Cách kết nối AirPods với MacBook của bạn
AirPods và AirPods Pro của Apple là một cách tuyệt vời để nghe nhạc, video, podcast, v.v. mà không cần dây nối khó chịu. Đúng như mong đợi, chúng hoạt động với hầu hết các thiết bị iOS, iPadOS và MacOS hỗ trợ Bluetooth.
Đối với AirPods đã ghép nối với iPhone
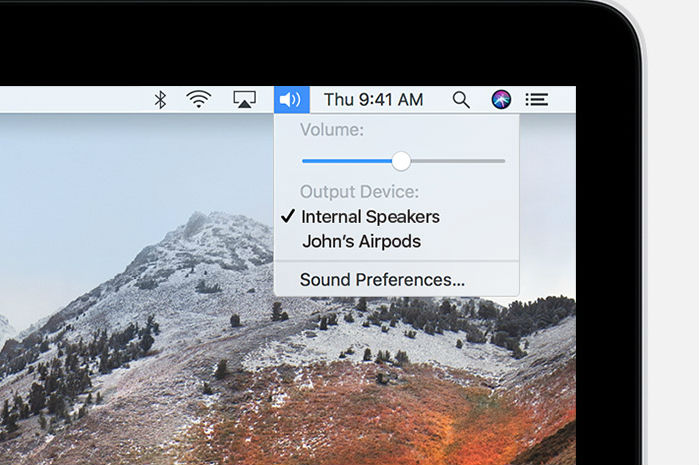
Sử dụng AirPods trên máy Mac đã được ghép nối với iPhone thật dễ dàng. Chỉ cần đảm bảo rằng cả iPhone và Mac đều được đăng nhập vào iCloud bằng cùng một ID Apple. Nhưng nếu iPhone của bạn được nhiều người sử dụng hoặc bạn cần một tài khoản khác cho máy Mac tại nơi làm việc thì tùy chọn này có thể không thực hiện được.
Bước 1: Bật AirPods và nhét chúng vào tai bạn.
Bước 2: Trên máy Mac của bạn, nhấp vào biểu tượng Bluetooth nằm trên Thanh Menu - nó nằm cạnh biểu tượng pin trên Big Sur và bên cạnh biểu tượng Wi-Fi trên Catalina. Ngoài ra, hãy nhấp vào biểu tượng Điều khiển âm lượng bên cạnh biểu tượng pin (Catalina) hoặc nút Đầu ra bên cạnh thanh âm thanh trong Trung tâm điều khiển (Big Sur).
Bước 3: Chọn AirPods được liệt kê trên menu thả xuống. Chúng thường xuất hiện dưới dạng AirPods của [Tên bạn]. Chuông sẽ phát khi AirPods kết nối.
Không cần thiết lập khác! Tuy nhiên, nếu AirPods không hiển thị trên menu Bluetooth và Điều khiển âm lượng, hãy chuyển sang phần tiếp theo.
Dành cho AirPods hoàn toàn mới trên MacOS
Lần đầu tiên kết nối với AirPods trên máy Mac, bạn có thể nhận thấy nó có nhiều bước hơn và mất nhiều thời gian hơn để thiết lập. Tuy nhiên, các bước này rất dễ thực hiện và tương đối dễ thực hiện.
Bước 1: Mở Tùy chọn hệ thống bằng cách nhấp vào biểu tượng Bánh răng trên Dock hoặc bằng cách nhấp vào biểu tượng Apple ở trên cùng bên trái, sau đó nhấp vào Tùy chọn hệ thống.
Bước 2: Nhấp vào Bluetooth và xác minh rằng nó đã được bật.
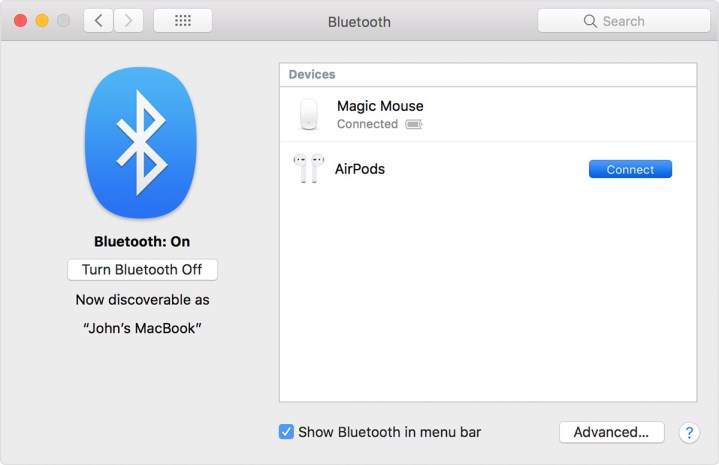
Bước 3: Di chuyển đến AirPods và đặt chúng vào hộp sạc. Đảm bảo nắp vẫn mở, như minh họa bên dưới.

Bước 4: Ở mặt sau của hộp đựng AirPod, tìm nút Setup. Chọn và giữ nút này cho đến khi đèn LED trạng thái nhấp nháy màu trắng. AirPods hiện đang ở chế độ ghép nối.
Bước 5: Trên máy Mac, tìm menu Bluetooth. Trong Thiết bị, tìm AirPods. Nhấp vào nút Kết nối.
Bạn sẽ phải điều hướng đến menu Bluetooth để đặt lại AirPods nếu chúng vẫn không hoạt động. Sau đó, bạn có thể đặt AirPods làm đầu ra.
Có lẽ bạn không thể kết nối AirPods với thiết bị của mình.
Sự cố kết nối rất có thể sẽ xảy ra vào một thời điểm nào đó trên iCloud. Bạn có thể thấy thông báo lỗi bật lên có nội dung “Không thể kết nối với thiết bị này”. AirPods thường không đăng ký trên máy Mac như một thiết bị có thể kết nối.
Có nhiều giải pháp khác nhau, như bạn sẽ thấy bên dưới.
Đặt lại Bluetooth
Bước 1: Nhấp vào biểu tượng Bluetooth, sau đó nhấp vào nút bật tắt trên menu thả xuống để tắt Bluetooth.
Bước 2: Đợi một lát rồi bật lại Bluetooth.
Khởi động lại thiết bị.
Bước 1: Tắt nguồn máy Mac và AirPods.
Bước 2: Bật lại máy Mac và đợi máy khởi động vào macOS.
Bước 3: Bật lại AirPods.
Đặt lại AirPods.
Bước 1: Mở Cài đặt trên iOS hoặc iPadOS và nhấn vào Bluetooth.
Bước 2: Nhấn vào biểu tượng “I” được liệt kê bên cạnh AirPods.
Bước 3: Nhấn vào Quên thiết bị này.
Bước 4: Với AirPods trong hộp, mở nắp và nhấn và giữ nút Setup trong 15 giây.
Bước 5: Kết nối lại AirPods.
digitaltrends
Xem nhiều nhất
Điện thoại bị nổi quảng cáo liên tục nên khắc phục thế nào
681,716 lượt xem3 cách sửa file PDF bạn không thể bỏ qua - Siêu dễ
463,792 lượt xemMẹo khắc phục điện thoại bị tắt nguồn mở không lên ngay tại nhà
244,351 lượt xemCách xoá đăng lại trên TikTok (và tại sao bạn nên làm như vậy)
220,216 lượt xemLý giải vì sao màn hình cảm ứng bị liệt một phần và cách khắc phục
199,407 lượt xem



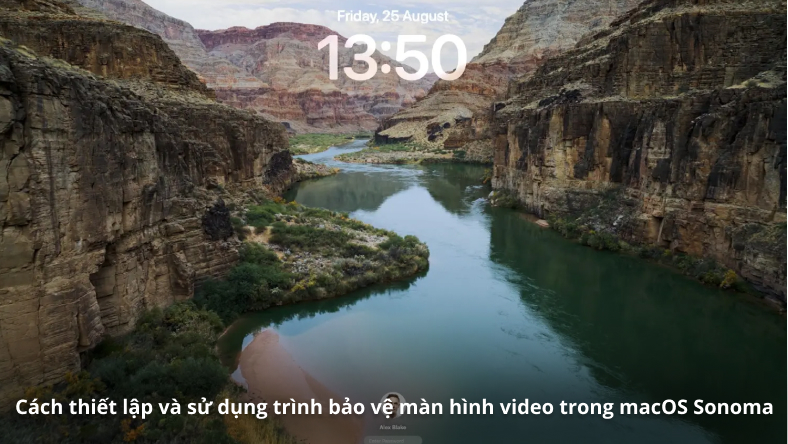









Thảo luận
Chưa có thảo luận nào về Bài viết Cách kết nối AirPods với MacBook của bạn