Cách kiểm soát hành vi của phím tắt ảnh chụp màn hình trong macOS
Có một số cách bạn có thể chụp ảnh màn hình trên máy Mac. Xem trước cung cấp tùy chọn từ menu Tệp của nó. Ngoài ra còn có một ứng dụng chụp ảnh màn hình nhỏ trong thư mục Tiện ích macOS có tên Grab. Nhưng phương pháp đơn giản và phổ biến nhất là sử dụng các tổ hợp phím tắt tích hợp trong máy Mac của bạn.
Chụp ảnh màn hình dễ dàng như nhấn Shift-Command-3 để chụp toàn bộ màn hình hoặc Shift-Command-4 để chụp một phần màn hình bằng con trỏ chuột làm công cụ chọn hình chữ thập (một cú chạm vào phím cách cũng biến nó thành máy ảnh để chụp cửa sổ).
Nếu bạn gắn phím Control vào một trong hai phím tắt này, macOS sẽ sao chép hình ảnh đã chụp vào khay nhớ tạm, điều này rất hữu ích nếu bạn muốn dán nó vào một ứng dụng có thể chỉnh sửa hoặc xem hình ảnh. Nếu không, ảnh chụp màn hình được chụp bằng phím tắt sẽ được lưu thẳng vào màn hình của bạn.
Nếu bạn muốn thay đổi vị trí lưu mặc định đó thành một nơi nào đó khác, chỉ cần làm theo các bước dưới đây. Bạn cũng có thể thay đổi định dạng tệp mặc định mà ảnh chụp màn hình được lưu bằng cách làm theo các bước sau. Phần cuối cùng của bài viết này cung cấp một số mẹo để kiểm soát nhiều hơn các lựa chọn ảnh chụp màn hình của bạn, vì vậy hãy nhớ kiểm tra những lựa chọn đó.
Cách thay đổi vị trí lưu ảnh chụp màn hình trong macOS
-
Mở cửa sổ Finder và nhấn Shift-Command-N để tạo một thư mục mới nơi bạn muốn lưu ảnh chụp màn hình của mình. Nhấp vào tên của thư mục nếu bạn muốn đổi tên thư mục đó.
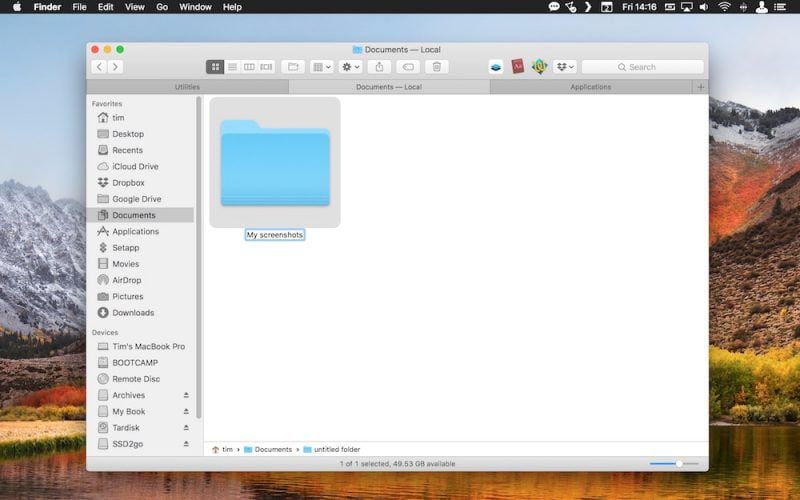
-
Khởi chạy ứng dụng Terminal (được tìm thấy trong Ứng dụng / Tiện ích).
-
Nhập lệnh sau rồi nhấn phím cách, nhưng chưa nhấn Enter: defaults write com.apple.screencapture location
-
Bây giờ hãy kéo thư mục bạn vừa tạo vào cửa sổ Terminal. Đường dẫn của thư mục sẽ xuất hiện sau lệnh bạn đã nhập. Nhấn phím Enter.
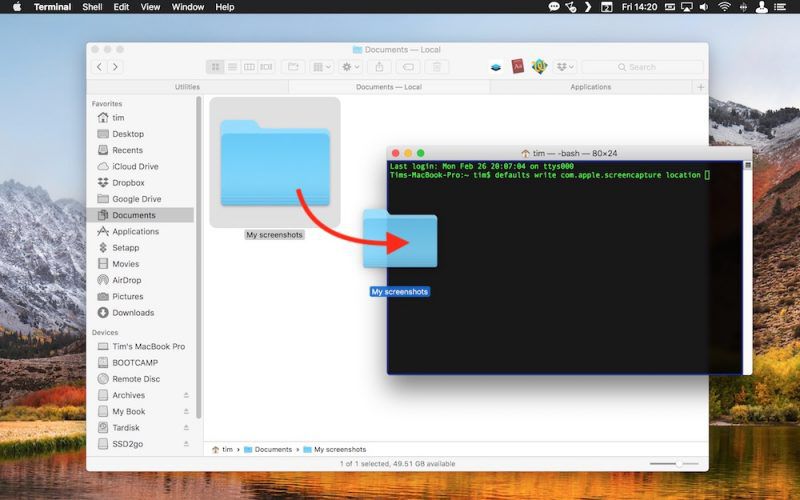
Hình ảnh đã chụp của bạn bây giờ sẽ được lưu trong thư mục được chỉ định bất cứ khi nào bạn sử dụng phím tắt ảnh chụp màn hình. Ghi: Không xóa thư mục này cho đến khi bạn đã thay đổi vị trí lưu sang một nơi khác bằng cách sử dụng cùng một lệnh Terminal, nếu không bạn sẽ gặp sự cố. Nếu bạn muốn chuyển đổi mọi thứ trở lại trong tương lai để hình ảnh được lưu lại trên màn hình của bạn, chỉ cần nhập lệnh Terminal như trên, nhưng thay đổi đường dẫn thành ~ / Desktop.
Cách thay đổi định dạng tệp mặc định của ảnh chụp màn hình
-
Khởi chạy ứng dụng Terminal (được tìm thấy trong Ứng dụng / Tiện ích).
-
Để thay đổi định dạng ảnh chụp màn hình thành JPG, TIFF, GIF, PDF hoặc PNG, hãy nhập lệnh defaults write com.apple.screencapture theo sau là dấu cách, sau đó nhập hậu tố định dạng có liên quan. (Chúng tôi đã sử dụng JPG trong ví dụ bên dưới.)
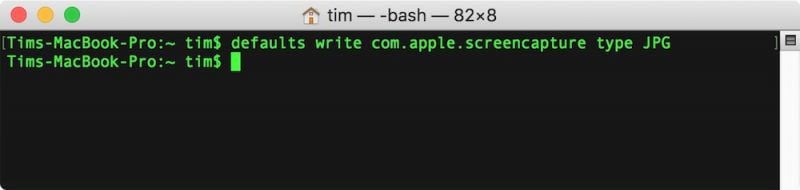
-
Nhấn phím Enter.
-
Kiểm tra xem lệnh đã được áp dụng chưa bằng cách chụp ảnh màn hình với Shift-Command-3. Nếu hình ảnh vẫn đang được lưu ở định dạng trước đó, hãy khởi động lại máy Mac của bạn theo cách thủ công hoặc khởi động lại bằng cách nhập lệnh Terminal killall SystemUIServer và nhấn Enter.
Mẹo chụp ảnh màn hình lựa chọn
Mẹo: 1 Khi sử dụng phím tắt Shift-Command-4 kết hợp với phím cách để chụp các cửa sổ, bạn có thể loại bỏ bóng đổ của cửa sổ khỏi ảnh chụp màn hình bằng cách sử dụng Option-click thay vì nhấp chuột thông thường.
Mẹo: 2 Khi sử dụng Shift-Command-4 để lấy một phần của màn hình, nếu bạn đánh giá sai điểm ban đầu của lựa chọn của mình, hãy giữ phím cách trước khi nhả nút chuột và bạn có thể định vị lại toàn bộ vùng chọn.
Mẹo: 3 Khi thực hiện lựa chọn bằng Shift-Command-4, hãy nhấn phím Option trước khi nhả nút chuột và di chuyển chuột xung quanh để thay đổi kích thước kích thước của vùng chọn từ điểm trung tâm của nó.
Mẹo: 4 Khi mở rộng vùng chọn bằng chuột, hãy giữ phím Shift để khóa kích thước của khu vực ngoại trừ hướng mà bạn hiện đang kéo vào.
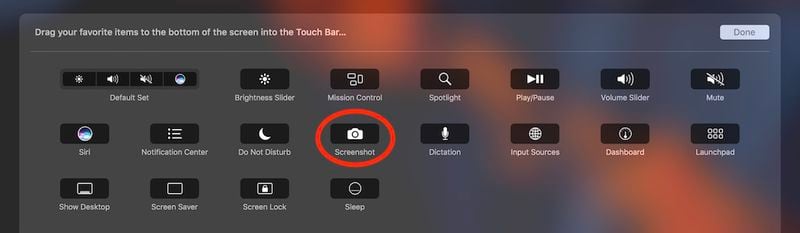
Mẹo bổ sung: Nếu bạn có MacBook Pro với Touch Bar, bạn có thể tùy chỉnh vùng Control Strip để bao gồm nút Ảnh chụp màn hình với các tùy chọn lựa chọn. Chỉ cần chọn Tùy chọn hệ thống -> Bàn phím -> Tùy chỉnh Control Strip và kéo nút lên khu vực Touch Bar.
Xem nhiều nhất
Điện thoại bị nổi quảng cáo liên tục nên khắc phục thế nào
681,618 lượt xem3 cách sửa file PDF bạn không thể bỏ qua - Siêu dễ
463,544 lượt xemMẹo khắc phục điện thoại bị tắt nguồn mở không lên ngay tại nhà
244,286 lượt xemCách xoá đăng lại trên TikTok (và tại sao bạn nên làm như vậy)
219,786 lượt xemLý giải vì sao màn hình cảm ứng bị liệt một phần và cách khắc phục
199,344 lượt xem



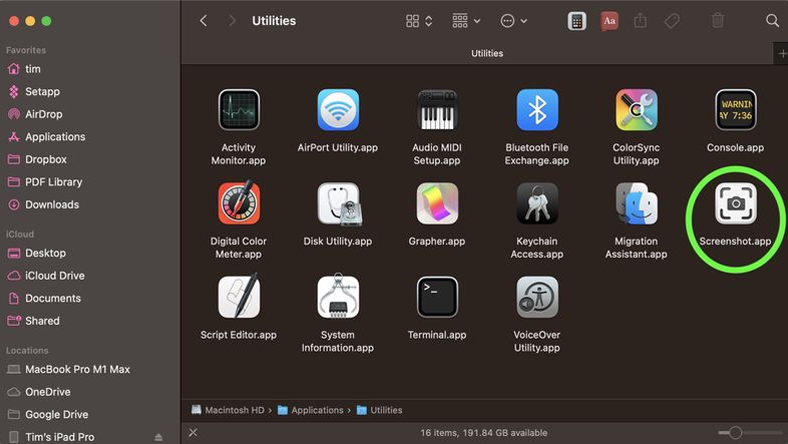
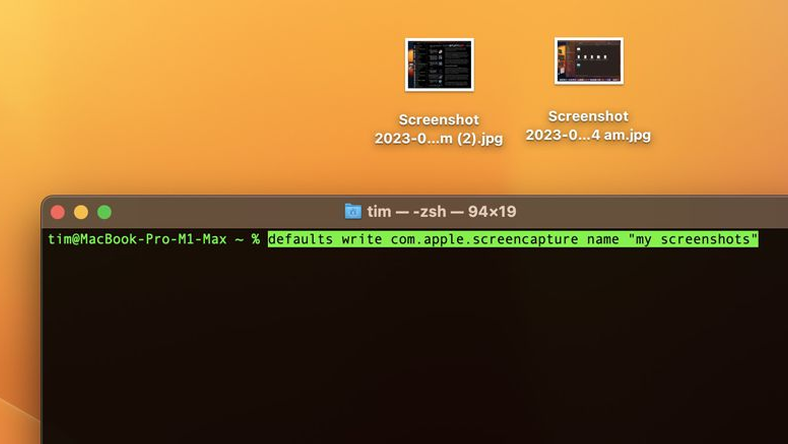
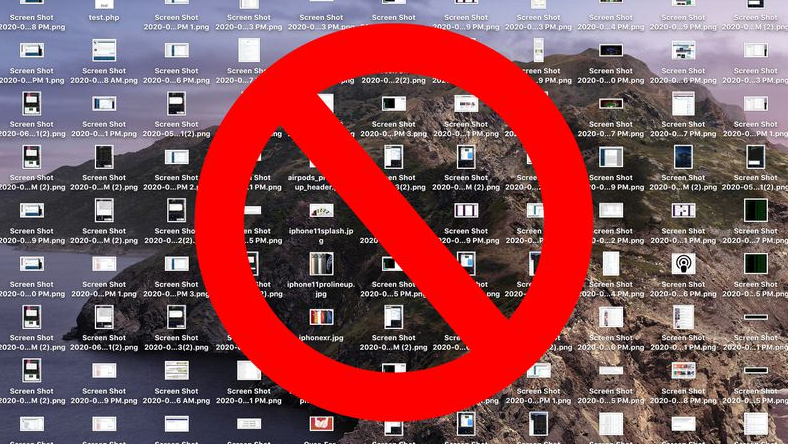
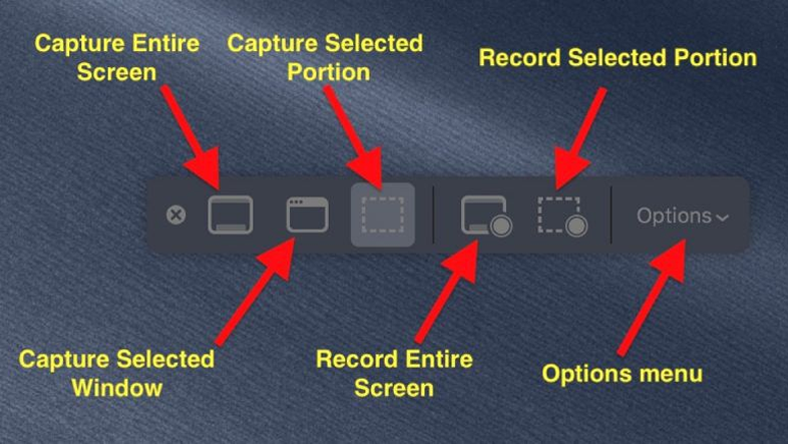






Thảo luận
Chưa có thảo luận nào về Bài viết Cách kiểm soát hành vi của phím tắt ảnh chụp màn hình trong macOS