Cách kiểm tra nhiệt độ CPU của bạn
PC của bạn chạy nóng đến mức nào và tại sao điều này lại quan trọng? Bạn có thể tìm thấy câu trả lời theo một trong hai cách. Bạn có thể tự do tải xuống một công cụ sẽ cho bạn biết chính xác những gì bạn muốn biết hoặc bạn có thể sử dụng màn hình phần cứng.
Giữ cho PC của bạn mát mẻ cũng quan trọng như giữ nước trong bộ tản nhiệt. Khi chúng nóng, điều đó có nghĩa là cần một chiếc máy hoàn toàn mới. Hãy cùng nhau tránh vấn đề này.
Ứng dụng Windows
Bạn không cần phải tìm hiểu sâu về UEFI/BIOS để đo nhiệt độ CPU của mình. Các ứng dụng giám sát sử dụng cùng cảm biến nhiệt độ vật lý trong hệ thống của bạn như UEFI/BIOS, nhưng làm cho nó có thể truy cập được ngay qua Windows. Điều đó có nghĩa là bạn có thể kiểm tra nó mà không cần khởi động lại và bạn cũng có thể buộc CPU của mình làm điều gì đó khó khăn để bạn có thể thấy nó ấm lên như thế nào khi nó làm việc chăm chỉ.
Có một số ứng dụng của bên thứ nhất và bên thứ ba mà bạn có thể sử dụng để truy cập nhanh chóng và dễ dàng vào nhiệt độ của CPU cũng như nhiều thông tin khác. Một số trong số chúng có thể khiến bạn hơi choáng ngợp, nhưng nếu bạn chỉ muốn tìm hiểu cách kiểm tra nhiệt độ CPU của mình, thì những mục yêu thích của chúng tôi được liệt kê bên dưới sẽ giúp ích cho bạn.
Intel XTU
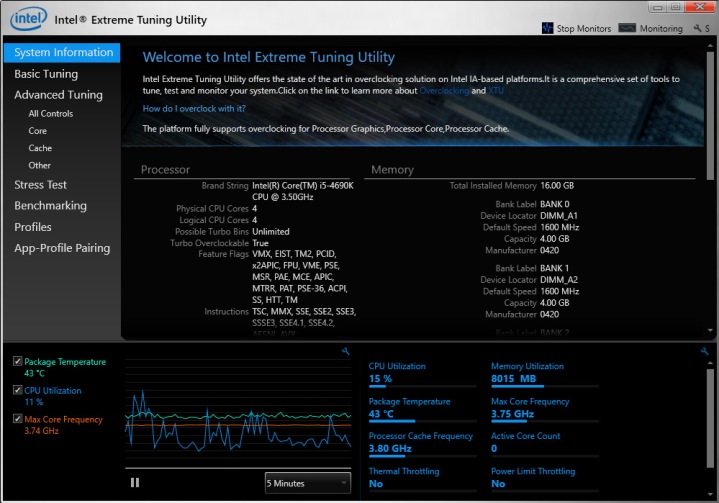
Nếu bạn có bộ xử lý Intel Core, thì Tiện ích Extreme Tuning (XTU) của Intel được cho là cách tốt nhất để kiểm tra xem bộ xử lý của bạn đang chạy nóng đến mức nào. Mặc dù được thiết kế chủ yếu như một công cụ ép xung, Intel XTU cũng đi kèm với một số chức năng giám sát tích hợp.
Bước 1: Để biết CPU của bạn nóng đến mức nào khi chạy nó, hãy tải xuống chương trình từ trung tâm tải xuống của Intel và cài đặt nó giống như bất kỳ ứng dụng nào.
Bước 2: Trong khi khởi động nó, bạn sẽ thấy rất nhiều thông tin, nhưng ở bảng dưới của màn hình chính, bạn sẽ thấy một số thông tin chính về CPU của mình. Quan trọng nhất đối với hướng dẫn cụ thể này là nhiệt độ gói hàng và biểu đồ liên quan. Đó là nhiệt độ CPU của bạn.
Bước 3: Bạn cũng có thể xem mức độ hoạt động của CPU bằng tỷ lệ sử dụng CPU của nó. Càng cao, CPU của bạn càng phải làm nhiều việc. Nếu bạn muốn xem nó hoạt động như thế nào khi bị căng thẳng, bạn có thể sử dụng điểm chuẩn CPU tích hợp của XTU trong tab bên trái có liên quan.
AMD Ryzen Master
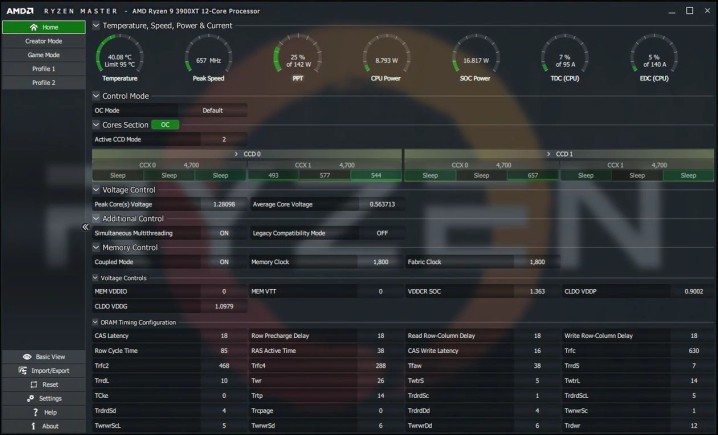
Bước 1: Nếu bạn đang chạy một trong những bộ xử lý Ryzen mới của AMD, bạn có thể sử dụng công cụ Ryzen Master của chính AMD. Nó hoạt động theo cách tương tự như XTU của Intel, nhưng thay vào đó là dành cho chip Ryzen. Đi đến trung tâm tải xuống của nó để cài đặt chương trình.
Bước 2: Bên cạnh khả năng điều chỉnh xung nhịp cốt lõi, nó còn có một bộ theo dõi nhiệt độ CPU mà bạn có thể xem ở phía bên tay trái. Giống như XTU, cũng có một biểu đồ có thể vẽ biểu đồ nhiệt độ CPU của bạn theo thời gian, thậm chí chia nhỏ nhiệt độ theo lõi, vì vậy bạn có thể biết liệu các lõi riêng lẻ có đang nóng hơn các lõi khác hay không.
Bước 3: Công cụ Ryzen Master cũng có thể cung cấp cho bạn các chỉ số trung bình và cao nhất, vì vậy bạn có thể biết mức độ nóng của CPU trong một thời gian dài, điều này rất phù hợp cho những người quan tâm đến thời gian trong ngày hoặc các tác nhân bên ngoài ảnh hưởng đến nhiệt độ CPU.
HWMonitor
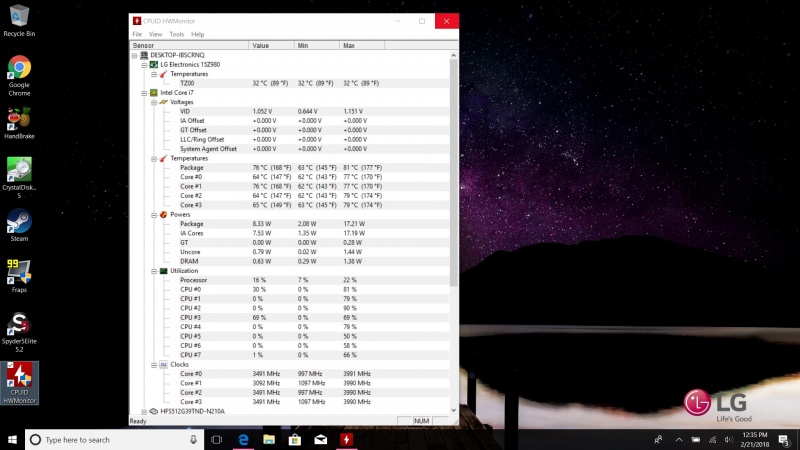
Một giải pháp giám sát PC cổ điển, HWMonitor có thể cho bạn biết mọi thứ về các thành phần khác nhau trong hệ thống của bạn, từ điện áp chúng yêu cầu đến nhiệt độ chúng chạy. Nó không có bất kỳ loại công cụ ép xung nào và giao diện của nó rất đơn giản, nhưng nó sạch sẽ, nhẹ và dễ phân tích cú pháp trong nháy mắt.
Phiên bản HWMmonitor Pro, được cung cấp miễn phí kèm theo quảng cáo, có khả năng mở rộng và cho phép bạn giám sát tối đa 10 thiết bị, bao gồm cả thiết bị Android. Điều đó làm cho nó trở thành một lựa chọn lý tưởng nếu bạn muốn theo dõi nhiệt độ trên mọi thứ bạn sử dụng (và tránh vô tình làm hỏng pin điện thoại thông minh của bạn với quá nhiều nhiệt).
Hardware monitors

Nếu không có phương pháp nào ở trên phù hợp với những gì bạn đang tìm kiếm khi kiểm tra nhiệt độ CPU, bạn luôn có thể chọn sử dụng Hardware monitors. Chúng thường là một phần của bộ điều khiển quạt cắm vào một trong các cổng ổ đĩa quang trên hệ thống máy tính để bàn. Đôi khi, chúng sử dụng cảm biến nhiệt độ tích hợp của bạn, nhưng nhiều loại đi kèm với nhiệt kế có dây riêng để cung cấp cho bạn thông tin bổ sung về mức độ nóng của CPU.
Lưu ý: Những màn hình phần cứng này yêu cầu cài đặt ở một mức độ nào đó, vì vậy hãy chuẩn bị mở PC của bạn để lắp chúng hoặc trả tiền để nhờ chuyên gia thực hiện. Để biết các mẹo về cách tự lắp ráp PC, hãy xem hướng dẫn của chúng tôi về cách dựng chiếc PC đầu tiên của bạn.
Trên máy Mac? Hãy thử TG Pro
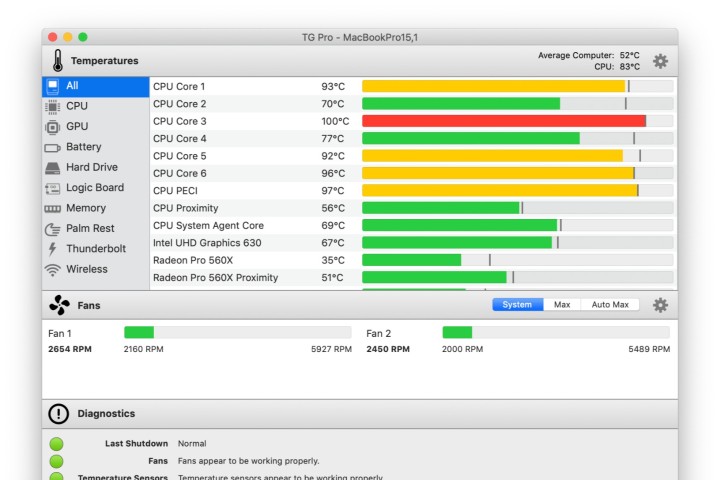
TG Pro là lựa chọn hàng đầu dành cho người dùng Mac. Đây là ứng dụng cho phép bạn theo dõi nhiệt độ bên trong máy tính trong khi điều khiển quạt.
Apple đã xác minh ứng dụng TG Pro và xác nhận rằng tất cả các bản cập nhật macOS sẽ hỗ trợ ứng dụng này.
Xem nhiều nhất
Điện thoại bị nổi quảng cáo liên tục nên khắc phục thế nào
681,810 lượt xem3 cách sửa file PDF bạn không thể bỏ qua - Siêu dễ
463,823 lượt xemMẹo khắc phục điện thoại bị tắt nguồn mở không lên ngay tại nhà
244,396 lượt xemCách xoá đăng lại trên TikTok (và tại sao bạn nên làm như vậy)
220,260 lượt xemLý giải vì sao màn hình cảm ứng bị liệt một phần và cách khắc phục
199,453 lượt xem

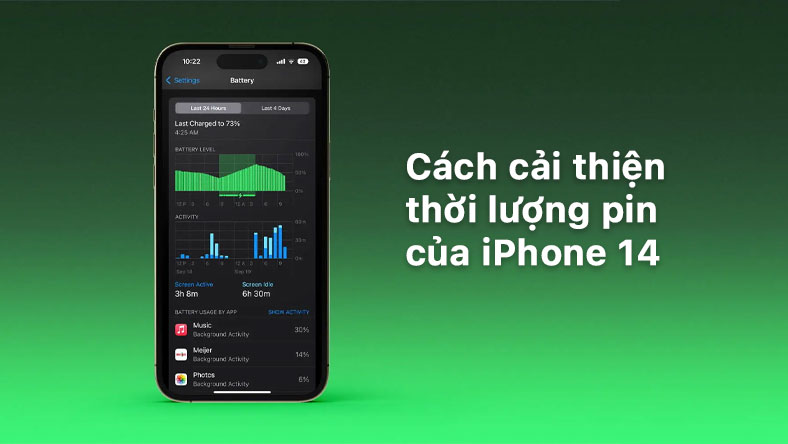




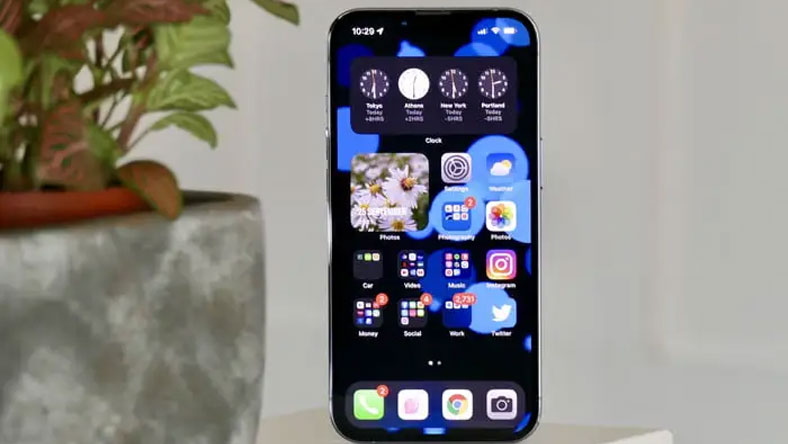






Thảo luận
Chưa có thảo luận nào về Bài viết Cách kiểm tra nhiệt độ CPU của bạn