Cách kiểm tra nhiệt độ GPU của bạn
Card đồ họa của PC chơi game, hay còn gọi là GPU, là một trong những thành phần quan trọng nhất của nó và điều quan trọng là phải kiểm tra nhiệt độ định kỳ để đảm bảo tuổi thọ. Nhiệt độ là yếu tố chính ảnh hưởng đến sự phân hủy của nó và bạn muốn nó tồn tại lâu dài — đặc biệt là trong thị trường ngày nay, nơi mà ngay cả những card đồ họa tốt nhất cũng không hề rẻ.
May mắn thay, việc theo dõi nhiệt độ của nó không khó và có thể thực hiện được chỉ trong giây lát bằng các công cụ hữu ích. Nhưng có một số điều khác cần lưu ý, vì vậy hãy cùng tìm hiểu sâu hơn.
Cách theo dõi nhiệt độ GPU của bạn
Cho đến nay, bạn có thể tìm thấy công cụ dễ dàng nhất để kiểm tra nhiệt độ GPU trong Windows 10 bằng cách kích hoạt Trình quản lý tác vụ Windows và chuyển đến tab Hiệu suất. Ở cuối danh sách, bạn sẽ thấy GPU của mình được liệt kê với nhiệt độ giữa các dấu ngoặc. Sử dụng tính năng này để kiểm tra nhiệt độ GPU của bạn khi chơi game nặng, đảm bảo GPU đang hoạt động ở mức hoặc rất gần mức sử dụng 100%.
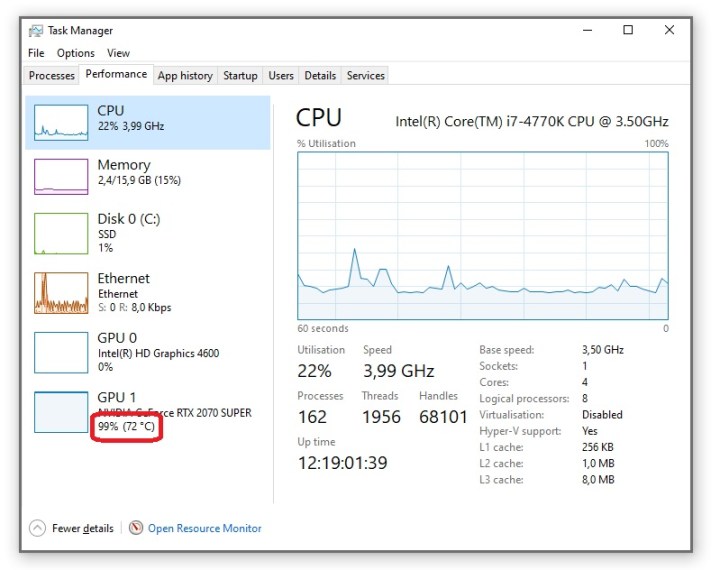
Nhưng đây không phải là công cụ tốt nhất vì khó theo dõi trong trò chơi. Khi bạn Alt + Tab thoát khỏi trò chơi, nhiệt độ GPU sẽ giảm ngay lập tức, do đó bạn sẽ không thể xem kết quả đọc trực tiếp như thế này trừ khi bạn có màn hình thứ hai, khiến bạn khó biết được nhiệt độ GPU của mình như thế nào trong trọng tải.
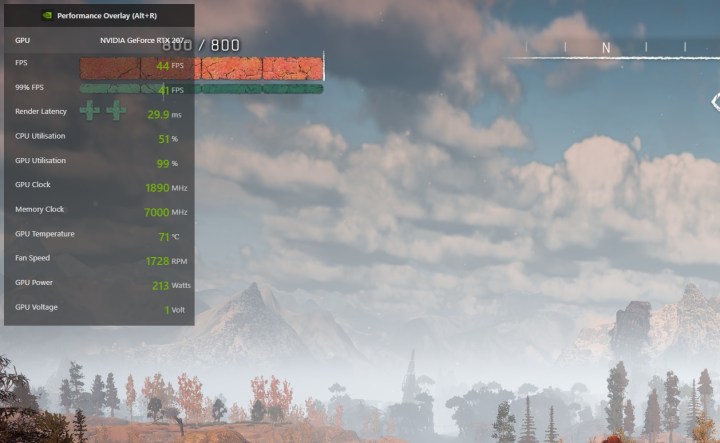
Tuy nhiên, có một công cụ khác mà bạn có thể thích được tích hợp trong trình điều khiển GPU Nvidia và GPU của AMD cũng có tiện ích tương tự. Để truy cập lớp phủ của Nvidia, hãy đảm bảo bạn đã cài đặt và đăng nhập GeForce Experience. Sử dụng Alt + Z để mở lớp phủ trong trò chơi, nhấp vào biểu tượng Cog ở bên phải và thiết lập màn hình hiệu suất nâng cao ở góc màn hình của bạn. đang lựa chọn. Nó sẽ trông giống như cửa sổ trên và bạn có thể thấy nhiệt độ GPU ở dòng thứ tư từ dưới lên.
GPU của AMD cũng có lớp phủ trong trò chơi để giám sát phần cứng và cũng có các công cụ giám sát thay thế của bên thứ ba như HWiNFO, MSI Afterburner và Precision X1 của Evga.
Thử nghiệm thực sự là tổng hợp
Tất cả những gì đã nói, các công cụ và thử nghiệm nói trên thường không giải quyết được hoàn toàn vấn đề, vì các trò chơi khác nhau có thể dẫn đến nhiệt độ khác nhau. Hoặc, nếu bộ xử lý của bạn không hoạt động tốt, một số trò chơi thậm chí có thể không đánh thuế GPU của bạn ở mức 100%, điều này có thể mang lại cảm giác an toàn sai lầm. Thay vào đó, bài kiểm tra thực sự để xem giải pháp làm mát của GPU có phù hợp hay không là chạy Furmark, một bài kiểm tra tra tấn tổng hợp tàn bạo được thiết kế để phát hiện ra điểm tồi tệ nhất của GPU của bạn.
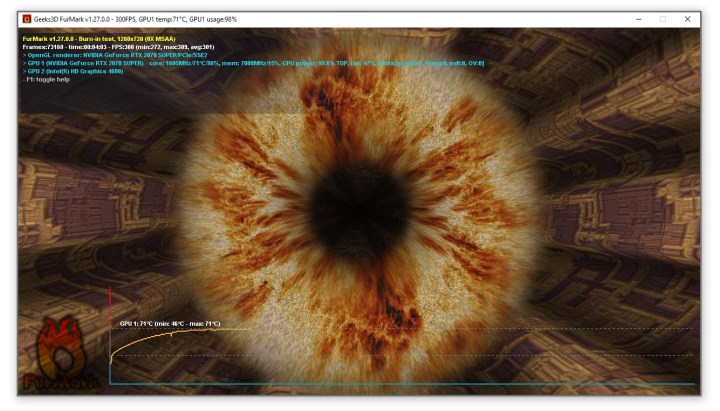
Quá trình kiểm tra rất dễ thực hiện — chỉ cần cài đặt Furmark, mở nó và chạy thử nghiệm ở cài đặt tiêu chuẩn. Bạn sẽ thấy một màn hình như hình trên. Để quá trình này chạy trong khoảng 10 đến 15 phút cho đến khi nhiệt độ ổn định và bạn biết rõ mình đang ở đâu. Trong khi chạy điểm chuẩn, Furmark cũng cho bạn biết tốc độ xung nhịp, nhiệt độ của GPU, v.v.
Hãy nhớ rằng Furmark sử dụng GPU khó hơn so với trò chơi thông thường của bạn, vì vậy nó sẽ mang lại điều tồi tệ nhất và dẫn đến xung nhịp thấp hơn so với các trò chơi thường đạt được. Do đó, đây cũng là một thử nghiệm rủi ro hơn và nó cảnh báo bạn về điều này trước khi bắt đầu thử nghiệm, nhưng miễn là bạn để ý đến nhiệt độ và đảm bảo chúng không vượt quá 90 độ C thì không có gì phải lo sợ.
GPU ngày nay nhắm mục tiêu 85 độ C
Phần lớn các card đồ họa ngày nay đều có nhiệt độ mục tiêu khoảng 82 đến 85 độ C, nghĩa là chúng sẽ ép xung cho đến khi đạt đến nhiệt độ đó hoặc đã đạt mức ép xung tối đa. Lý do cho điều này rất đơn giản: Nếu có khoảng trống nhiệt, GPU sẽ cố gắng chạy ở tần số cao hơn để tăng hiệu suất và/hoặc giảm tốc độ quạt để làm mọi thứ yên tĩnh hơn nếu đã đạt đến giới hạn công suất.
Tuy nhiên, điều này có thể gây khó khăn một chút trong việc xác định liệu nhiệt độ GPU của bạn có nằm trong định mức hay không. Tất nhiên, nếu nhiệt độ bạn phát hiện dưới 80 độ C, bạn thường không có lý do gì phải lo lắng - tất cả đều tốt - nhưng nếu nhiệt độ chính xác là 85 độ thì có thể không sao, nhưng đó cũng có thể là dấu hiệu của một vấn đề.
Điều này là do GPU có thể ép xung khi chưa đạt đến ngưỡng nhiệt, nó cũng có thể tự ép xung để bảo vệ khỏi quá nóng khi cần. Do đó, nếu nhiệt độ GPU của bạn ở mức hoặc rất gần 85 độ, bạn sẽ muốn kiểm tra kỹ xem tốc độ xung nhịp của nó có phù hợp với thông số kỹ thuật thiết kế hay không.
Ví dụ: theo trang web của Nvidia, RTX 2070 Super được thiết lập để chạy ở xung nhịp cơ bản 1605 MHz với xung nhịp tăng tốc là 1770 MHz và GPU này không gặp vấn đề gì khi đáp ứng những con số đó trong bất kỳ thử nghiệm nào nói trên. Trên thực tế, nó vui vẻ tăng lên 1890 MHz trong Horizon Zero Dawn và trong thử nghiệm Furmark tổng hợp, nó chạy ở mức hoàn hảo, đúng điểm 1605 MHz, tất cả đều ở khoảng 72 độ, vì vậy đây là một GPU tốt.
Tuy nhiên, nếu nhiệt độ của nó tăng lên 85 độ và tốc độ xung nhịp đạt được khi tải giảm xuống thấp hơn nhiều so với xung nhịp cơ bản của nhà sản xuất là 1605 MHz thì sẽ xảy ra vấn đề.
Một điều nữa cần lưu ý là mặc dù nhiều công cụ không hiển thị nó nhưng một số công cụ có thể hiển thị “nhiệt độ điểm nối” cao hơn chỉ số nhiệt độ GPU mà bạn thấy ở nơi khác. Giá trị này đo nhiệt độ nóng nhất trên GPU của bạn thay vì nhiệt độ cạnh của GPU và mặc dù con số cao hơn có thể trông đáng sợ, nhưng đó không phải là điều bạn thường cần lo lắng trừ khi bạn ép xung nặng vượt quá thông số kỹ thuật của nhà máy.
Vậy nếu nhiệt độ không phù hợp thì sao?
Nếu bạn nhận thấy GPU của mình chạy ở nhiệt độ từ 85 độ trở lên và tốc độ xung nhịp khi tải thấp hơn xung nhịp cơ bản được quảng cáo thì có nghĩa là bạn còn nhiều việc phải làm. Điều đầu tiên cần kiểm tra là liệu có đủ luồng không khí trong thùng máy của bạn hay không và bộ lọc bụi đã được làm sạch chưa. Đồng thời, kiểm tra tản nhiệt của GPU xem có bám bụi không và loại bỏ nếu có. Hãy làm sạch PC của bạn, lắp ráp lại và kiểm tra lại.
Nếu cách này không giải quyết được vấn đề về nhiệt độ GPU của bạn thì có nhiều khả năng xảy ra tiếp xúc xấu giữa bộ làm mát GPU và lõi của GPU, do cài đặt không tốt từ nhà máy hoặc do lớp dán bị khô do cũ. Khi sử dụng nhiều, mỡ tản nhiệt sẽ bắt đầu khô và xuống cấp sau khoảng hai năm, và từ đó trở đi, nó có thể dẫn đến giảm hiệu suất đáng kể từ khoảng bốn năm trở đi.

Trong hình trên là một chiếc GTX 780 Ti đã được tháo rời sau khoảng 4 năm không được đụng đến và bạn có thể thấy rõ rằng keo tản nhiệt không còn hoạt động tốt và cần phải được thay thế. Sau khi thay thế, GPU không chỉ chạy mát hơn mà còn chạy êm hơn nhiều vì GPU cuối cùng đã có thể truyền nhiệt đúng cách vào bộ tản nhiệt để tản nhiệt, điều đó có nghĩa là quạt của nó không phải làm việc vất vả. Tốt hơn nữa, điều này cũng dẫn đến hiệu suất tăng đáng kể.
Hãy nhớ rằng việc tháo rời GPU là một quy trình chuyên môn và tốt nhất nên được thực hiện bởi người có niềm đam mê với việc tháo rời các thiết bị điện tử. Nếu bạn không thoải mái khi tháo rời các thiết bị điện tử và GPU của bạn vẫn còn trong thời hạn bảo hành, cách tốt nhất là gửi thẻ đến nhà sản xuất để sửa chữa hoặc mang thẻ đến cửa hàng phần cứng PC ở địa phương.
Theo digitaltrends
Xem nhiều nhất
Điện thoại bị nổi quảng cáo liên tục nên khắc phục thế nào
681,607 lượt xem3 cách sửa file PDF bạn không thể bỏ qua - Siêu dễ
463,540 lượt xemMẹo khắc phục điện thoại bị tắt nguồn mở không lên ngay tại nhà
244,281 lượt xemCách xoá đăng lại trên TikTok (và tại sao bạn nên làm như vậy)
219,781 lượt xemLý giải vì sao màn hình cảm ứng bị liệt một phần và cách khắc phục
199,344 lượt xem

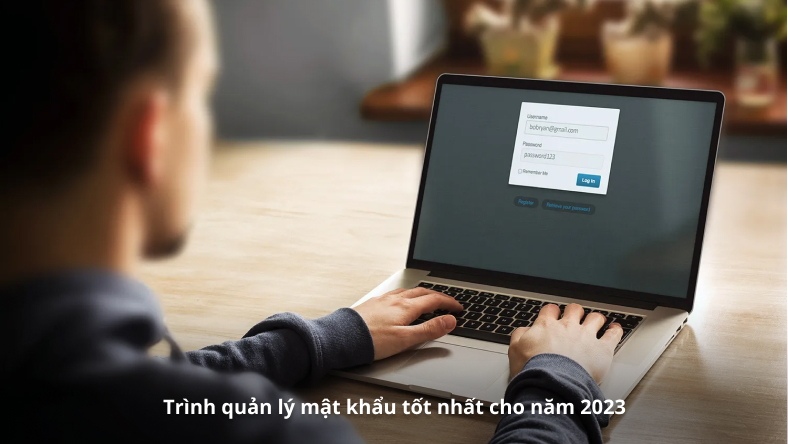
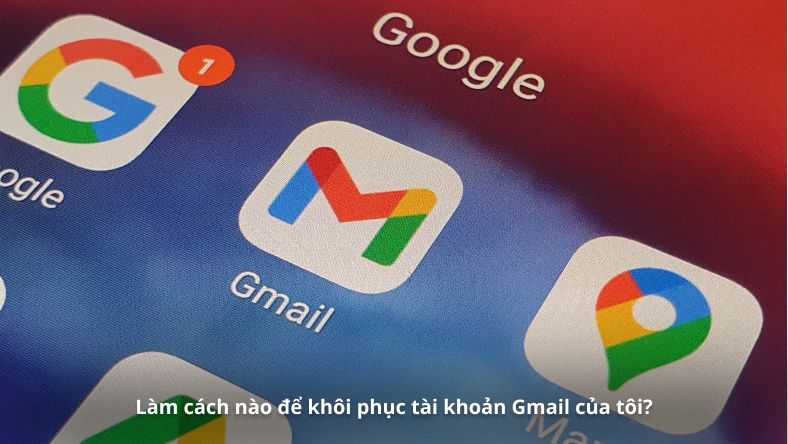










Thảo luận
Chưa có thảo luận nào về Bài viết Cách kiểm tra nhiệt độ GPU của bạn