Cách tăng tốc máy Mac của bạn
Bạn đang gặp khó khăn với tốc độ xử lý dưới mức trung bình trên máy Mac của mình? Bạn có thể cảm thấy khó chịu khi có việc phải làm và hệ điều hành của bạn bị chậm. May mắn thay, có một số bước bạn có thể thực hiện để tối ưu hóa tốc độ của máy Mac, một số bước có thể khiến bạn ngạc nhiên.
Đọc tiếp để tìm hiểu cách bạn có thể tăng tốc máy Mac nhanh chóng và dễ dàng, từ cập nhật phần mềm đến xóa bộ nhớ đệm. Trước khi bạn biết điều đó, máy Mac của bạn sẽ hoạt động ở tốc độ cao nhất trở lại.
Cập nhật phần mềm máy Mac của bạn
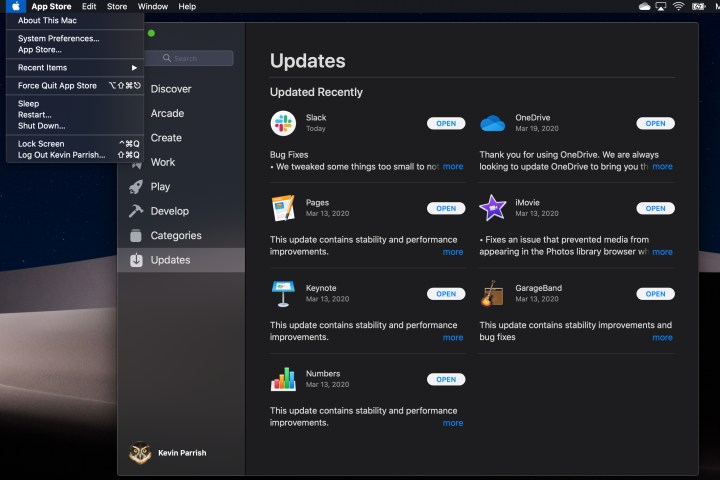
Điều đầu tiên trước tiên - hãy đảm bảo MacOS và tất cả các ứng dụng đều được cập nhật. Các bản vá bảo mật mới nhất là điều cần thiết để giữ cho máy Mac của bạn hoạt động tốt và Apple khá giỏi trong việc tối ưu hóa các bản phát hành mới để có hiệu suất tốt hơn.
Hãy nhớ rằng, nếu bạn có MacBook, hãy cắm nó vào. Quá trình này sẽ cập nhật MacOS và hầu hết các ứng dụng, đảm bảo chúng tận dụng được các bản vá bảo mật và tối ưu hóa mới nhất.
Để cập nhật MacOS, chỉ cần làm theo các bước sau:
Bước 1: Nhấp vào biểu tượng Apple ở góc trên bên trái, sau đó chọn Giới thiệu về máy Mac này.
Bước 2: Nhấp vào Cập nhật phần mềm để xem có phiên bản MacOS mới nào không.
Để cập nhật phần mềm và ứng dụng từ App Store, hãy làm như sau:
Bước 1: Nhấp vào biểu tượng Apple nằm ở góc trên bên trái và chọn App Store trên menu thả xuống.
Bước 2: Chọn Cập nhật ở cột bên trái và nhấp vào Cập nhật tất cả.
Sử dụng chức năng Tối ưu hóa
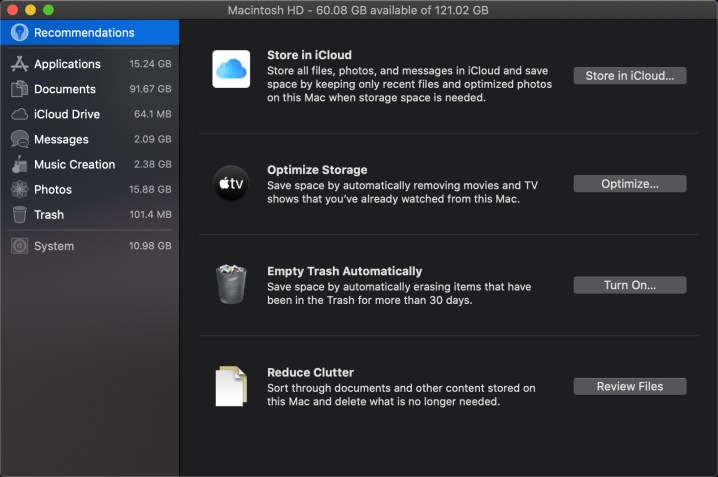
Apple đã giới thiệu Optimize Storage trong MacOS Sierra giúp giải phóng không gian và cải thiện tốc độ.
Bước 1: Nhấp vào biểu tượng Apple nằm ở góc trên cùng bên trái và chọn Giới thiệu về máy Mac này trên menu thả xuống.
Bước 2: Nhấp vào tab Lưu trữ trên cửa sổ bật lên sau.
Bước 3: Bấm vào Quản lý.
Tại đây, bạn sẽ tìm thấy nhiều công cụ hữu ích, bao gồm các cách lưu trữ tất cả các tệp trong iCloud và phát hiện những thứ lộn xộn mà bạn có thể xóa. Tuy nhiên, công cụ hữu ích nhất là Optimize Storage , cho phép bạn xóa các chương trình TV đã tải xuống, các tệp đính kèm gần đây, v.v. Hãy dùng thử nếu bạn sử dụng nhiều phương tiện trên máy Mac của mình!
Thực hiện quét phần mềm độc hại nhanh chóng
Toàn bộ tuyên bố “Máy Mac không bị nhiễm vi-rút” chỉ là chuyện hoang đường. Mặc dù sự thật là MacOS có những lợi thế bảo mật nhất định vì phần lớn phần mềm độc hại nhắm vào Windows, nhưng máy Mac thỉnh thoảng vẫn dễ bị kẻ xâm nhập. Trên thực tế, khi chúng tôi hỏi các chuyên gia, họ khuyên bạn nên tải một ứng dụng chống vi-rút. Rất may, có rất nhiều tùy chọn miễn phí được thiết kế để giúp bạn an toàn, từ máy quét suốt ngày đêm đến các công cụ dùng một lần.
Nếu bạn không biết nên chọn gì, Malwarebytes dành cho Mac sẽ cung cấp tính năng quét một lần miễn phí để phát hiện và loại bỏ phần mềm độc hại phổ biến nhất được tìm thấy trên nền tảng. Nó cũng nhanh chóng làm như vậy.
Vô hiệu hóa các mục đăng nhập
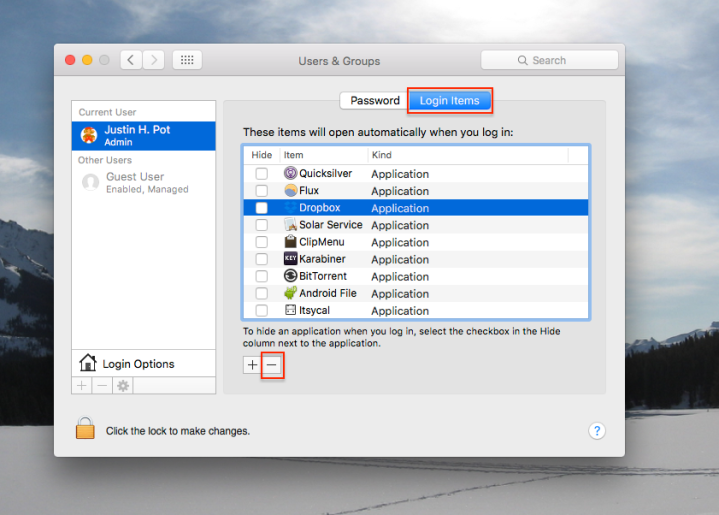
Nếu máy Mac của bạn khởi động lâu, có thể bạn đang tải quá nhiều ứng dụng trên hệ thống của mình. Việc vô hiệu hóa các mục đăng nhập này không chỉ tăng tốc quá trình khởi động mà còn có khả năng giải phóng tài nguyên hệ thống và tăng tốc toàn bộ hệ thống của bạn.
Bước 1: Nhấp vào biểu tượng Apple nằm ở góc trên cùng bên phải và chọn Tùy chọn hệ thống trên menu thả xuống.
Bước 2: Chọn Người dùng & Nhóm trong cửa sổ sau.
Bước 3: Nhấp vào tab Mục đăng nhập.
Tại đây bạn sẽ thấy danh sách các ứng dụng được tải khi máy Mac khởi động. Nếu bạn thấy những ứng dụng mình không cần, hãy chọn chúng trong danh sách và nhấp vào nút dấu trừ ở cuối cửa sổ.
Giảm tính minh bạch

Hiệu ứng hình ảnh giật gân của MacOS lần đầu tiên xuất hiện ở Yosemite, nhưng một số ảnh hưởng đến tốc độ chung của máy Mac, chẳng hạn như độ trong suốt: Đó là thủ phạm lớn nhất. Bây giờ mọi thứ đều trong suốt, đó là lý do tại sao thanh menu lấy màu từ hình nền của bạn, cùng với những thứ khác. Mặc dù El Captain thực sự đã giảm tác động của những hiệu ứng này lên hiệu suất, nhưng hiệu suất vẫn tăng đáng kể chỉ bằng cách tắt chúng, ngay cả trên bản cập nhật mới nhất.
Bước 1: Nhấp vào biểu tượng Apple nằm ở góc trên cùng bên trái và chọn Tùy chọn hệ thống trên menu thả xuống.
Bước 2: Nhấp vào biểu tượng Trợ năng trong cửa sổ bật lên.
Bước 3: Chọn Hiển thị được liệt kê ở bên trái và nhấp vào hộp bên cạnh Giảm độ trong suốt.
Giao diện người dùng sẽ ngừng sử dụng hiệu ứng trong suốt sau khi tắt và chạy nhanh hơn rất nhiều.
Xóa bộ nhớ đệm của bạn
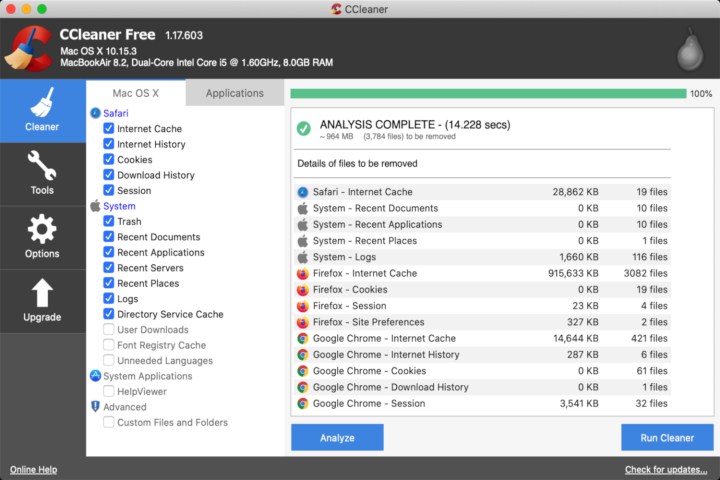
Máy Mac của bạn thu thập tất cả các loại hành trình theo thời gian làm tiêu tốn dung lượng trên ổ cứng của bạn. Các trình duyệt web, với lịch sử tồn đọng và bộ nhớ đệm khổng lồ, nổi tiếng vì điều này, làm giảm hiệu suất tổng thể của chúng. Đó là lý do tại sao thỉnh thoảng bạn nên xóa bộ nhớ cache của họ.
Tuy nhiên, chúng không phải là ứng dụng duy nhất tạo bộ nhớ đệm và các tệp khác theo thời gian. Đây là lý do tại sao chúng tôi khuyên bạn nên kiểm tra CCleaner dành cho Mac.
Ứng dụng miễn phí này có thể đồng thời xóa bộ nhớ đệm của trình duyệt và bộ nhớ đệm mà hệ thống của bạn thu thập theo thời gian. Hãy nhớ rằng công ty cũng cung cấp phiên bản cao cấp, nhưng phiên bản miễn phí là quá đủ cho hầu hết người dùng.
Gỡ cài đặt phần mềm bạn không sử dụng
Giải phóng dung lượng trên ổ khởi động có thể tăng hiệu suất, đặc biệt nếu ổ của bạn gần đầy điều này đặc biệt đúng đối với các máy Mac cũ không có SSD. Một cách dễ dàng để lấy lại dung lượng là xóa các ứng dụng bạn không sử dụng. Nếu bạn thường cài đặt nhiều ứng dụng và sau đó quên chúng đi thì đã đến lúc thanh lọc.
Bước 1: Khi Finder đang hoạt động, hãy nhấp vào Đi trên thanh menu và chọn Ứng dụng trên menu thả xuống.
Bước 2: Nhấp chuột phải vào tất cả các ứng dụng không mong muốn và chọn Chuyển vào Thùng rác trên menu bật lên.
Tuy nhiên, đừng chỉ kéo ứng dụng của bạn vào biểu tượng Thùng rác thao tác này sẽ để lại rất nhiều rác mà bạn không cần. Thay vào đó, hãy xem xét ứng dụng miễn phí AppCleaner. Kéo bất kỳ ứng dụng nào vào cửa sổ này và bạn cũng có thể xóa tất cả các tệp liên quan, bao gồm bộ nhớ đệm và tệp cấu hình. Hoặc, nếu muốn, bạn có thể duyệt danh sách đầy đủ các ứng dụng của mình và xóa chúng khỏi đó.
Đây là cách tốt nhất để đảm bảo ứng dụng bạn không muốn sẽ không để lại bất kỳ thứ gì. Bạn cũng có thể sử dụng Trình giám sát hoạt động để tìm kiếm phần mềm tiêu tốn nhiều RAM.
Tìm và xóa các tập tin không cần thiết
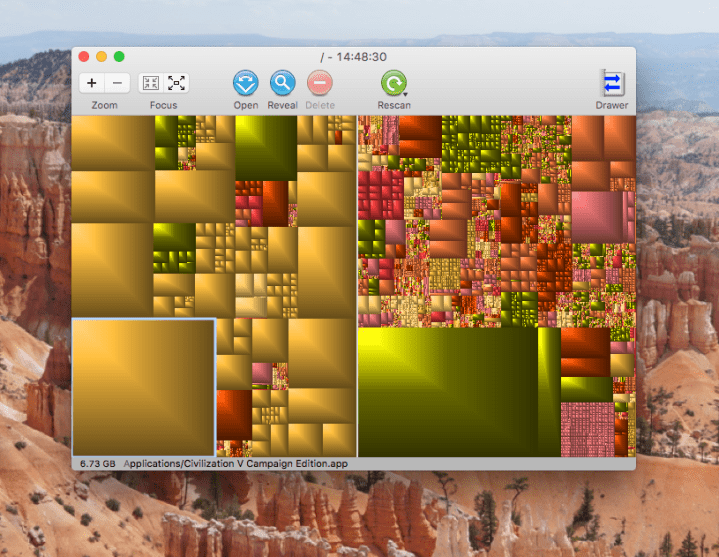
Các ứng dụng có thể không chiếm phần lớn dung lượng trên ổ đĩa của bạn. Thay vào đó, vinh dự đó có thể được giữ bởi các tập tin của bạn. Nhưng cái nào?
Ứng dụng miễn phí Grand Perspective mang đến cho bạn cái nhìn toàn cảnh về các tệp của bạn, với các tệp lớn nhất có dạng khối lớn nhất. Hãy khám phá phần này và xem liệu có tệp lớn nào bạn muốn xóa hoặc chuyển sang ổ cứng ngoài để lưu trữ lâu dài hay không.
Dọn dẹp máy tính để bàn của bạn
Đây là một mẹo nhanh: Nếu màn hình của bạn bừa bộn, hãy dọn dẹp nó. Màn hình của bạn cũng là một cửa sổ giống như bất kỳ cửa sổ nào khác, vì vậy nếu nó quá tải khiến bạn không thể tìm thấy tệp, thì nó cũng có thể làm chậm hệ thống của bạn do nó phải “vẽ” mọi thứ trên màn hình. Việc nhồi nhét tất cả vào một thư mục trên màn hình có thể hữu ích nếu bạn quá choáng ngợp để sắp xếp mọi thứ.
Vô hiệu hóa Bảng điều khiển
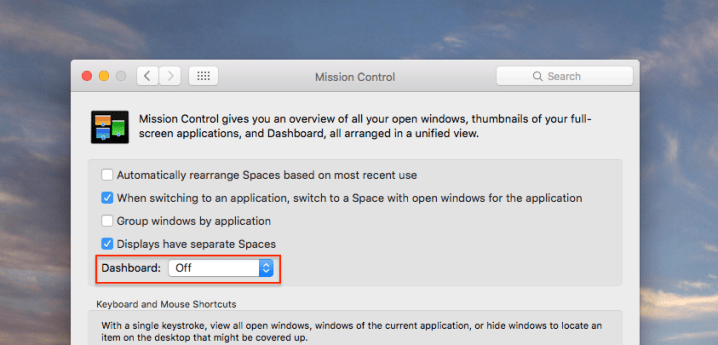
Nếu bạn đang chạy phiên bản MacOS cũ, bạn có thể tắt Trang tổng quan. Điều này thật thú vị vào năm 2005, nhưng một bộ sưu tập các tiện ích chiếm toàn bộ màn hình sẽ gây ra sự lộn xộn không cần thiết vào năm 2020.
Bước 1: Nhấp vào biểu tượng Apple nằm ở góc trên cùng bên trái và chọn Tùy chọn hệ thống trên menu thả xuống.
Bước 2: Chọn Mission Control trong cửa sổ bật lên.
Bước 3: Chọn Tắt trên menu thả xuống bên cạnh Bảng điều khiển để tắt tính năng này.
Lưu ý: Bảng điều khiển tự động bị tắt trong MacOS Mojave. Apple đã loại bỏ nó hoàn toàn khi phát hành MacOS Catalina.
Thực sự đóng ứng dụng
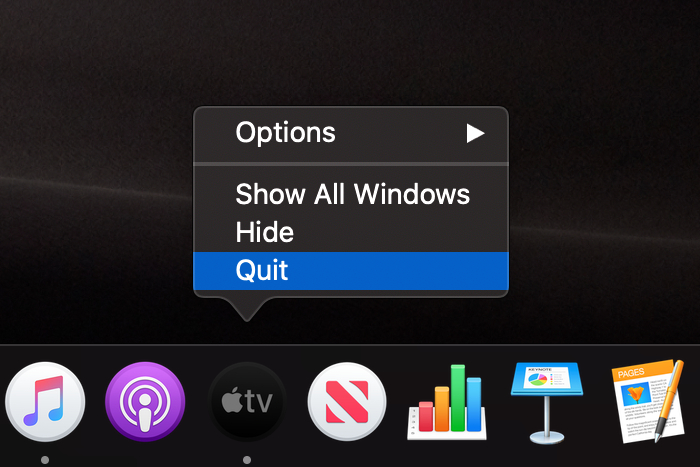
Đây là Mac 101, nhưng đừng xấu hổ nếu bạn không biết cách - rất nhiều người không biết. Khi bạn nhấp vào vòng tròn “X” màu đỏ ở góc trên cùng bên trái, nó không đóng ứng dụng mà chỉ ẩn cửa sổ chính. Bản thân ứng dụng vẫn chạy ở chế độ nền, được đánh dấu bằng một dấu chấm nhỏ bên dưới biểu tượng ứng dụng trên thanh công cụ.
Để đóng ứng dụng đúng cách, nhấp chuột phải vào biểu tượng và chọn Thoát. Ngoài ra, bạn có thể đóng ứng dụng bằng phím tắt Command+Q, thao tác này sẽ tắt bất kỳ ứng dụng nào.
Một nguyên tắc nhỏ là ưu tiên đóng các ứng dụng không được sử dụng vì bạn càng mở nhiều ứng dụng thì hệ thống của bạn sẽ hoạt động càng chậm.
Chạy OnyX nếu mọi thứ vẫn chậm
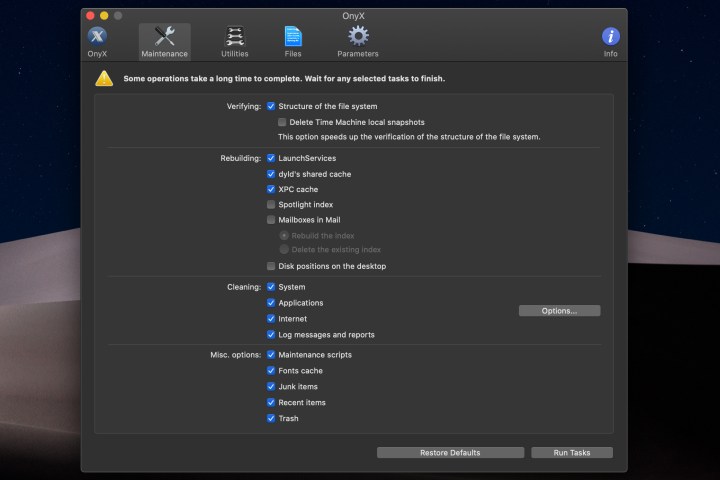
Nếu cho đến nay không có đề xuất nào khác hiệu quả thì bạn nên thử một điều cuối cùng. Có thể đáng để tải xuống ứng dụng OnyX miễn phí nếu bạn cảm thấy thoải mái với các công cụ điện. Nó cho phép bạn tối ưu hóa các khía cạnh khác nhau trong hoạt động của máy Mac.
Trước tiên, Onyx sẽ xác minh ổ cứng của bạn, bản thân việc này rất hữu ích. Nếu mọi thứ đều ổn, hãy đi tới phần Tập lệnh trong tab Bảo trì.
Trong phần Tập lệnh, buộc chạy tập lệnh bảo trì máy Mac thông thường. Sau đó đi tới Xây dựng lại, nơi bạn có thể buộc MacOS xây dựng lại nhiều bộ đệm khác nhau. Điều đó thường giải quyết được tình trạng chậm lại. Tính năng Dọn dẹp cũng hữu ích nhưng nó xử lý phần lớn những gì CCleaner đã nêu ở trên thực hiện. Sau khi quan tâm đến hiệu suất của mình, bạn có thể thử nghiệm các công cụ cấu hình khác có sẵn.
Xem nhiều nhất
Điện thoại bị nổi quảng cáo liên tục nên khắc phục thế nào
681,571 lượt xem3 cách sửa file PDF bạn không thể bỏ qua - Siêu dễ
463,530 lượt xemMẹo khắc phục điện thoại bị tắt nguồn mở không lên ngay tại nhà
244,260 lượt xemCách xoá đăng lại trên TikTok (và tại sao bạn nên làm như vậy)
219,765 lượt xemLý giải vì sao màn hình cảm ứng bị liệt một phần và cách khắc phục
199,323 lượt xem

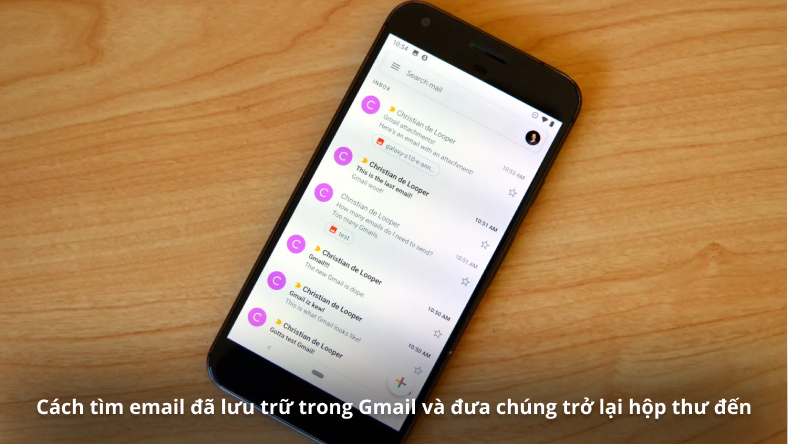

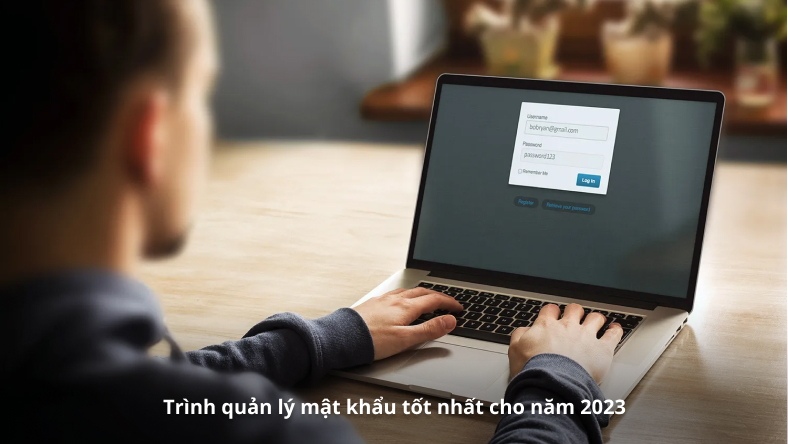
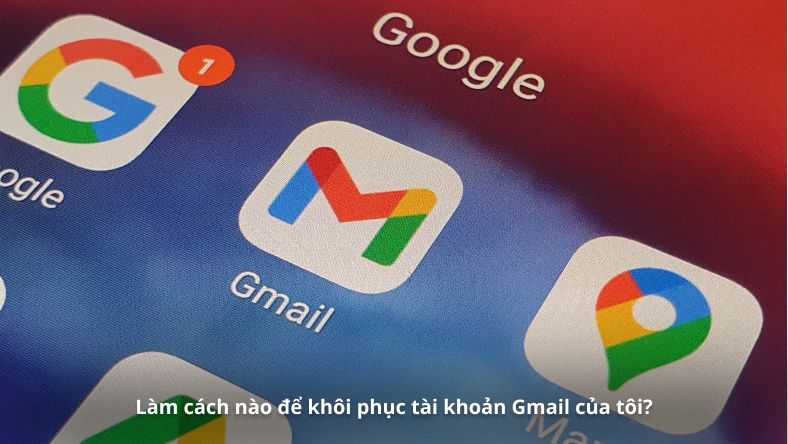








Thảo luận
Chưa có thảo luận nào về Bài viết Cách tăng tốc máy Mac của bạn