Cách kiểm tra nhiệt độ máy Mac của bạn
Học cách kiểm tra nhiệt độ máy Mac có thể là một bước tuyệt vời để kéo dài tuổi thọ của máy tính, đặc biệt nếu bạn đang sử dụng kiểu máy chạy Intel cũ hơn. Cho đến nay, máy tính Apple Silicon Mac và MacBook có xu hướng chạy đủ mát nên việc quá nhiệt không phải là vấn đề đáng lo ngại. Đồng thời, bạn có thể khá hài lòng khi kiểm tra chính xác xem máy Mac mới của bạn giữ mát tốt như thế nào.
Nếu chỉ số nhiệt độ đang tăng lên mức cao hơn, có lẽ đã đến lúc thực hiện một số thao tác vệ sinh lò xo máy Mac để làm sạch các lỗ thông hơi hoặc xem xét nâng cấp các bộ phận để xử lý tốt hơn khối lượng công việc hiện tại. Đối với hướng dẫn này, chúng tôi sẽ mô tả chính xác cách nhận biết nhiệt độ trên MacOS cho cả Intel và Apple Silicon. Có thể kiểm tra tại chỗ cũng như theo dõi nhiệt độ liên tục.
Kiểm tra nhiệt độ CPU Apple Silicon Mac bằng ứng dụng Hot
iMazing đã phát triển ứng dụng mã nguồn mở và miễn phí Hot, để giúp theo dõi nhiệt độ CPU trên máy Mac hoặc MacBook một cách nhanh chóng và dễ dàng. Tính năng này hoạt động trên cả hệ thống dựa trên Apple Silicon và Intel. Có các giải pháp khác dành cho máy Mac Intel, được đề cập bên dưới, cũng cung cấp dữ liệu GPU, nhưng đối với mọi máy Mac dựa trên M1 hoặc M2, ứng dụng Hot là một ứng dụng miễn phí luôn hiển thị trên thanh menu ở đầu màn hình dành cho trong nháy mắt dễ dàng.
Bước 1: Bạn có thể tải xuống ứng dụng Hot từ trang web iMazing và tìm thấy ở khoảng một phần ba chặng đường trên trang ứng dụng miễn phí.
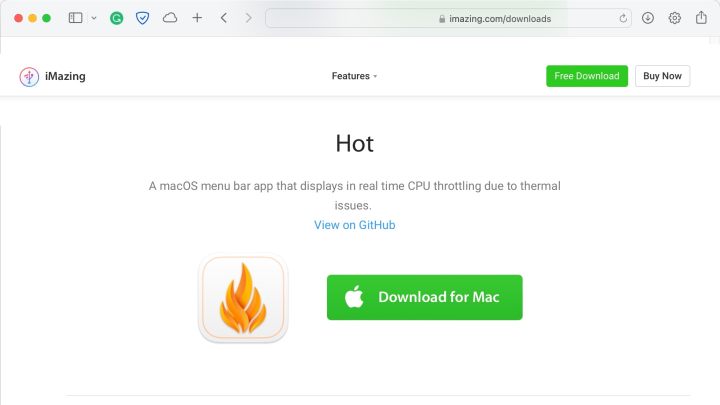
Bước 2: Mở cửa sổ Finder và chọn thư mục Ứng dụng. Sau đó kéo ứng dụng Hot từ thư mục Tải xuống trong Dock vào thư mục Ứng dụng. Ứng dụng có thể được khởi chạy từ Launchpad hoặc thư mục Ứng dụng.
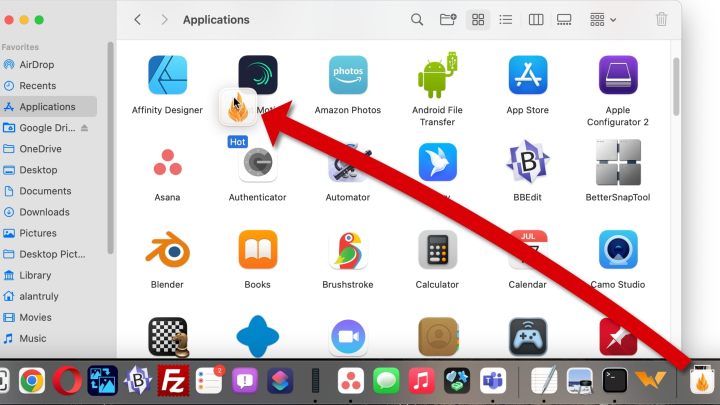
Bước 3: Kiểm tra thanh menu ở đầu màn hình để tìm biểu tượng của ứng dụng Hot, trông giống như ngọn lửa. Nhiệt độ trung bình của CPU sẽ xuất hiện bên cạnh nó. Mở menu của ứng dụng Nóng để xem thêm tùy chọn, chẳng hạn như chọn giữa độ F và độ C để hiển thị nhiệt độ.
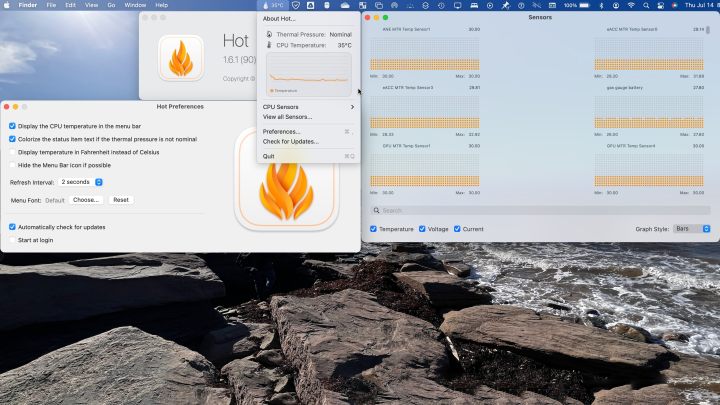
Nhận ảnh chụp nhanh nhiệt độ cho máy Mac Intel với Terminal
Nếu bạn chủ yếu quan tâm đến việc kiểm tra nhanh nhiệt độ CPU của mình, có một cách dễ dàng để thực hiện điều đó trên máy tính Mac chạy Intel mà không cần phải tải xuống bất kỳ công cụ bổ sung nào. Đó là một lệnh cụ thể mà bạn có thể sử dụng trong Terminal — phiên bản Dấu nhắc Lệnh của macOS — lệnh này sẽ bắt đầu theo dõi nhiệt độ CPU của bạn. Đây là những gì cần làm:
Bước 1: Mở ứng dụng Terminal. Bạn có thể tìm thấy nó bằng cách vào Dock và chọn Ứng dụng. Tại đây, hãy tìm thư mục có tên Tiện ích và mở nó. Terminal phải được đặt trong các ứng dụng này.
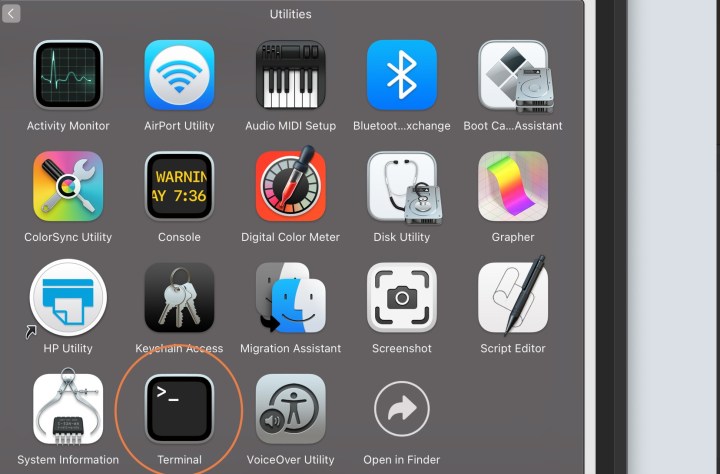
Bước 2: Khi Terminal mở, nhập (hoặc dán) chuỗi lệnh chính xác này:
sudo powermetrics --samplers smc |grep -i "CPU die temperature"
Bây giờ chọn Enter để nhập lệnh. Tại thời điểm này, bạn có thể cần nhập mật khẩu đăng nhập cho tài khoản macOS của mình. Ứng dụng Terminal có thể hơi rắc rối với việc này vì nó thường không hiển thị các ký tự bạn đang nhập, vì vậy bạn sẽ phải nhập mật khẩu một cách mù quáng rồi chọn Enter lần nữa. Bạn không cần phải nhập lại lệnh sau khi nhập mật khẩu.
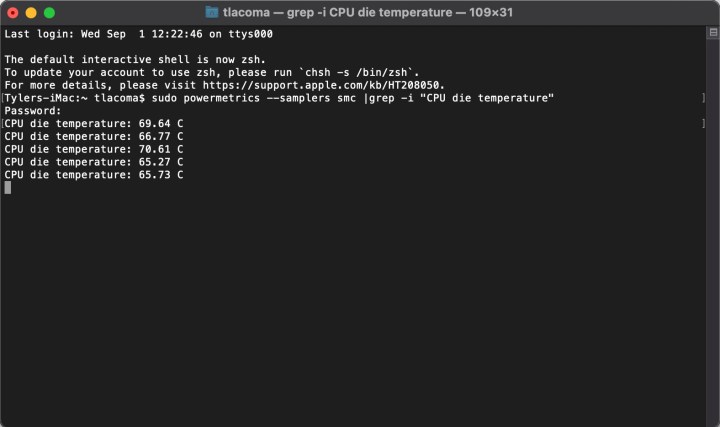
Bước 3: Đợi Terminal một lát và nó sẽ bắt đầu tạo nhật ký về nhiệt độ CPU của bạn. Terminal sẽ tiếp tục tạo nhật ký cứ sau vài giây để hiển thị nhiệt độ thay đổi như thế nào theo thời gian và sẽ dừng khi bạn đóng ứng dụng.
Lưu ý rằng số đo nhiệt độ sẽ là độ C. Đây là định dạng phổ biến để đọc nhiệt độ trên máy tính, vì vậy bạn sẽ cần thực hiện một số chuyển đổi nhanh trong đầu để có được số Fahrenheit hoặc chỉ cần nhập nhiệt độ vào Google để dịch Fahrenheit nếu bạn không quen làm việc với độ C.
Bạn có thể sử dụng lệnh này bất cứ khi nào bạn muốn để đọc CPU, nhưng việc kiểm tra thường xuyên sẽ hơi tốn công sức. Chúng ta hãy xem xét một lựa chọn thay thế sẽ hoạt động tốt hơn để quản lý nhiệt độ lâu dài.
Theo dõi nhiệt độ Intel Mac đang diễn ra bằng ứng dụng Fanny
Điều gì sẽ xảy ra nếu bạn muốn theo dõi liên tục nhiệt độ Intel Mac của mình mà không cần phải sử dụng lệnh mỗi lần? Điều gì sẽ xảy ra nếu bạn muốn theo dõi nhiệt độ GPU riêng biệt với nhiệt độ CPU để giúp chẩn đoán các sự cố cụ thể hoặc chỉ tập trung vào một phần cứng nhất định?
Trong trường hợp này, chúng tôi khuyên bạn nên cài đặt ứng dụng Fanny. Nó miễn phí, nhẹ, siêu dễ sử dụng và cung cấp khả năng giám sát liên tục hiệu suất của máy Mac, bao gồm nhiệt độ CPU và GPU:
Bước 1: Truy cập trang Fanny Widget tại đây và chọn nút Tải xuống.
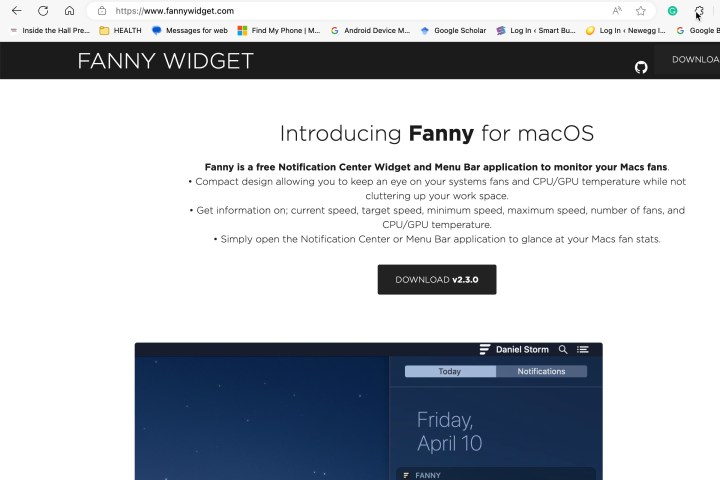
Bước 2: Fanny sẽ tải xuống dưới dạng tệp zip trên máy Mac của bạn. Tìm và chọn file zip cần mở, sau đó chọn Fanny để tải xuống. Xác nhận bạn muốn mở nó.
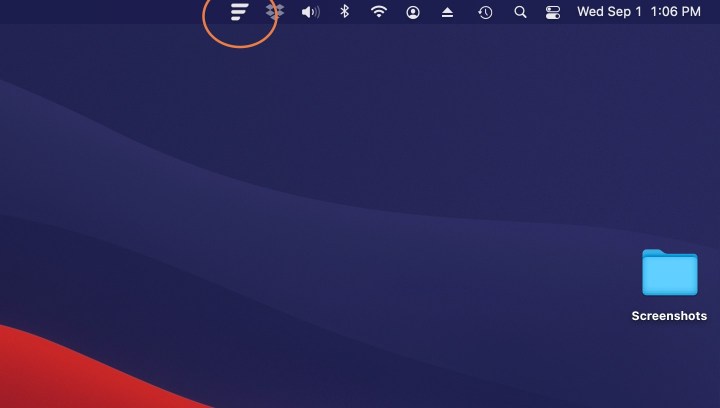
Bước 3: Fanny sẽ không mở cửa sổ mới để bạn sử dụng. Thay vào đó, nó sẽ thêm một biểu tượng nhỏ ở phía trên bên phải máy Mac của bạn, Ba dấu gạch ngang cho biết Fanny đang hoạt động. Chọn biểu tượng đó và một màn hình mới sẽ thả xuống.
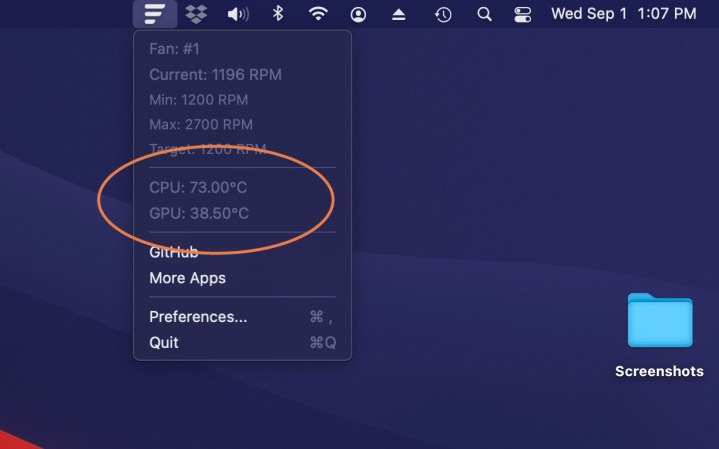
Đối với máy tính để bàn Mac và MacBook chạy Intel, nhiệt độ CPU phải ở mức dưới 45 đến 50 độ C khi chạy không tải và khi không có ứng dụng nào hoạt động. Nhiệt độ của máy sẽ nhanh chóng tăng lên khi mở nhiều ứng dụng hơn và khối lượng công việc đòi hỏi khắt khe hơn dẫn đến nhiệt độ cao hơn. Chip Intel Core có thể duy trì nhiệt độ lên tới 100 độ C mà không gây ra bất kỳ thiệt hại nào.
Máy tính Mac và MacBook chạy bằng Silicon của Apple thường không hoạt động ở nhiệt độ mát hơn nhiều từ 20 đến 35 độ C nhưng cũng có thể tăng lên tới 100 độ khi chạy các ứng dụng đòi hỏi khắt khe. Ví dụ: bao gồm các ứng dụng xử lý video 4K ProRes hoặc hiển thị cảnh đồ họa 3D lớn. Điều này được mong đợi và mọi PC MacOS đều được thiết kế để tăng tốc độ quạt và/hoặc điều tiết tốc độ của bộ xử lý để bảo vệ khỏi hư hỏng.
Điều đó có nghĩa là quạt bị lỗi hoặc hệ thống thông gió bị tắc có thể trở thành một vấn đề, vì vậy bạn nên để ý đến vấn đề này. Cuối cùng, việc nâng cấp các thành phần và PC lên các mẫu mới hơn, hiệu quả hơn sẽ giúp thực hiện dễ dàng các tác vụ khó hơn trong khi vẫn giữ cho máy tính mát hơn. Chúng tôi cũng có hướng dẫn về cách tăng tốc máy Mac của bạn, trong đó hầu hết các giải pháp được thảo luận cũng có thể giúp hạ nhiệt bộ xử lý và GPU của bạn.
digitaltrends
Xem nhiều nhất
Điện thoại bị nổi quảng cáo liên tục nên khắc phục thế nào
681,814 lượt xem3 cách sửa file PDF bạn không thể bỏ qua - Siêu dễ
463,825 lượt xemMẹo khắc phục điện thoại bị tắt nguồn mở không lên ngay tại nhà
244,397 lượt xemCách xoá đăng lại trên TikTok (và tại sao bạn nên làm như vậy)
220,262 lượt xemLý giải vì sao màn hình cảm ứng bị liệt một phần và cách khắc phục
199,455 lượt xem

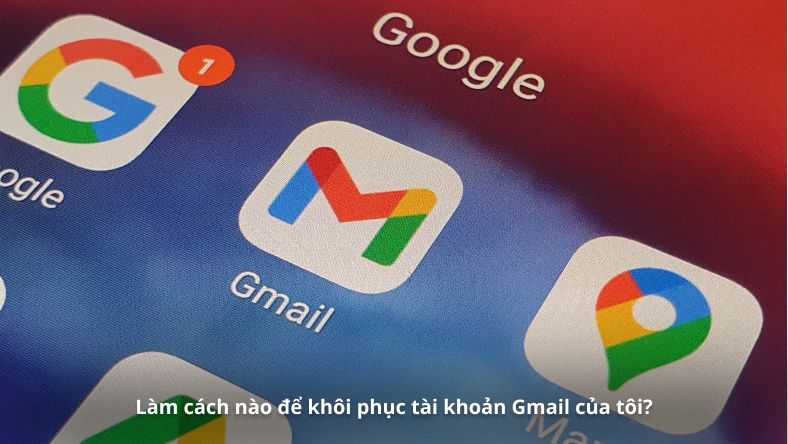











Thảo luận
Chưa có thảo luận nào về Bài viết Cách kiểm tra nhiệt độ máy Mac của bạn