Cách sàng lọc bản ghi trên iPhone hoặc iPad
Cha mẹ hoặc bạn bè của bạn có liên tục gọi điện cho bạn, hỏi cách làm điều gì đó trên iPhone của họ không? Hoặc có thể bạn muốn ghi lại một chiến thắng ngọt ngào trong Fortnite mà mọi người phải xem? Kể từ iOS 11, Apple đã giới thiệu tùy chọn gốc để ghi lại màn hình trên iPhone, iPad và iPod.
Những gì từng yêu cầu ứng dụng của bên thứ ba giờ đây trở thành một quy trình cực kỳ đơn giản. Đối với bất kỳ ai chỉ cần chức năng cơ bản để ghi lại màn hình của mình, tính năng tích hợp sẵn của Apple là đủ. Chỉ cần một vài thao tác và bạn có thể chia sẻ bất kỳ video nào thông qua bất kỳ kênh nào của mình.
Thiết lập ghi màn hình
Mặc dù việc ghi màn hình rất dễ dàng nhưng bạn cần phải cung cấp cài đặt trong Trung tâm điều khiển.
Bước 1: Để bật ghi màn hình, hãy đi tới Cài đặt > Trung tâm điều khiển.
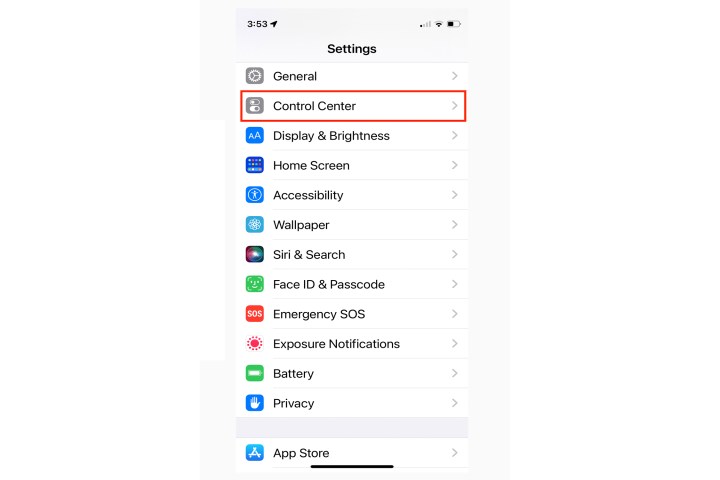
Bước 2: Cuộn xuống phần Điều khiển khác để tìm Ghi màn hình và nhấn vào biểu tượng Dấu cộng màu xanh lá cây (+) bên cạnh.
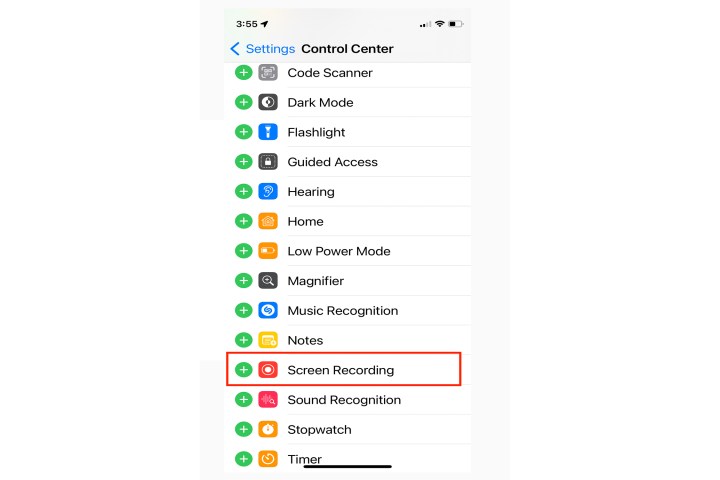
Bước 3: Biểu tượng Ghi màn hình bây giờ sẽ xuất hiện trong Trung tâm điều khiển, bạn có thể truy cập bằng cách vuốt lên từ cuối màn hình hoặc vuốt xuống từ cạnh trên bên phải nếu bạn đang sử dụng iPhone hoặc iPad không có tính năng này có nút Home, giống như iPad Pro và iPhone 14.
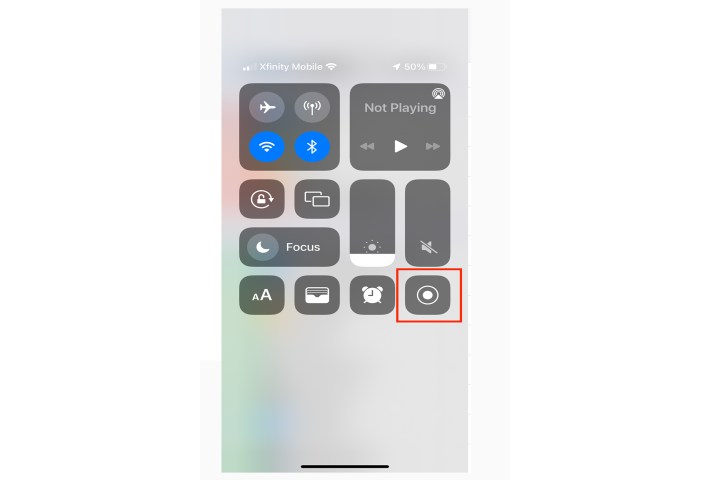
Ghi lại màn hình của bạn
Apple đã làm cho việc ghi màn hình trở nên đơn giản.
Bước 1: Mở Trung tâm điều khiển và nhấn vào biểu tượng Ghi màn hình.
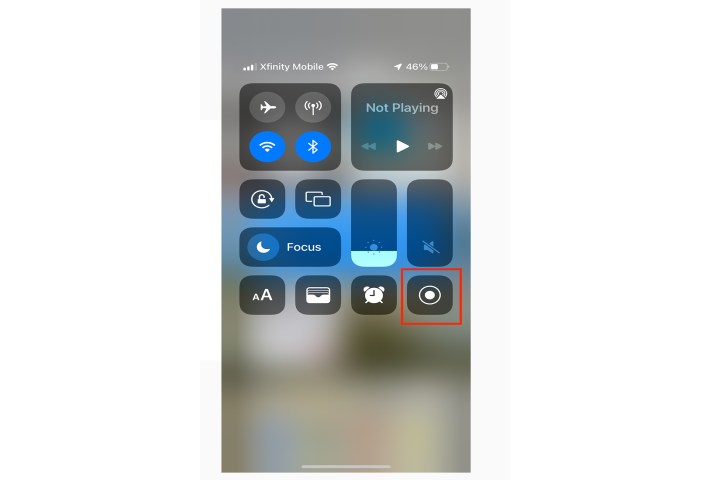
Bước 2: Sau khi nhấn vào nó, bạn sẽ có ba giây để đóng Trung tâm điều khiển trước khi điện thoại bắt đầu ghi âm. Thanh màu đỏ sẽ xuất hiện ở đầu màn hình để cho bạn biết bạn đang ghi.
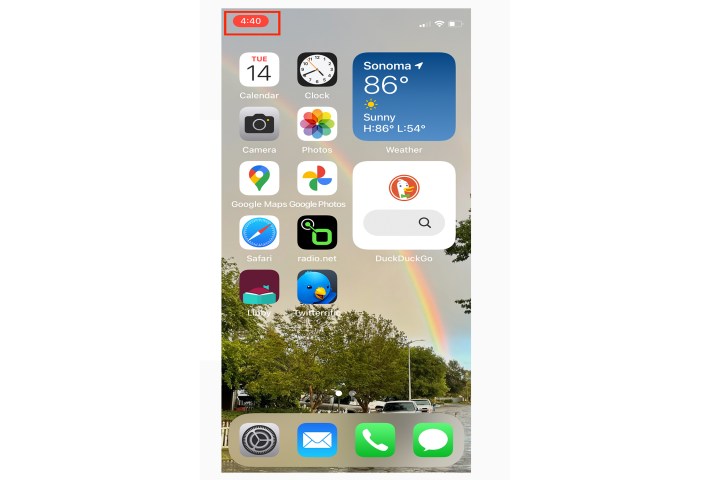
Bước 3: Nếu bạn muốn thêm âm thanh vào bản ghi màn hình, hãy nhấn vào biểu tượng Ghi màn hình với lực nhấn thêm (3D Touch) để có thêm tùy chọn. Một menu bật lên xuất hiện ở giữa màn hình.
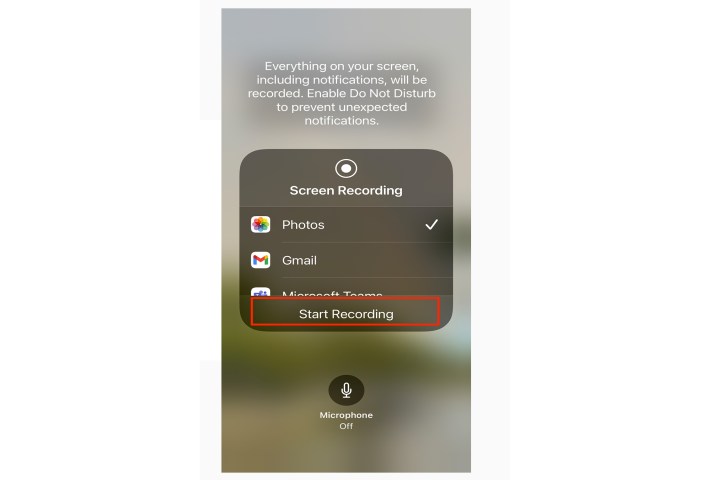
Bước 4: Nhấn vào biểu tượng âm thanh Micrô, sau đó nhấn vào nút Bắt đầu ghi để bắt đầu.
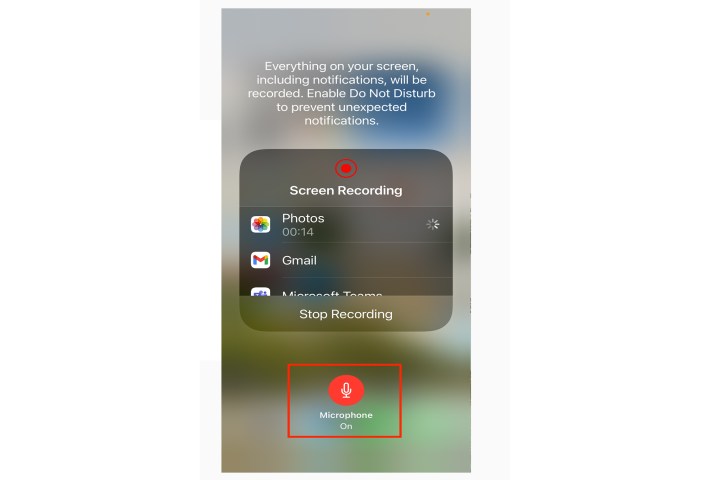
Bước 5: Khi ghi xong, cách nhanh nhất để dừng ghi là chạm vào đồng hồ hẹn giờ màu đỏ ở phía trên màn hình. Bạn sẽ thấy thông báo Video ghi màn hình được lưu vào Ảnh xuất hiện trong Trung tâm thông báo và bạn có thể nhấn vào đó để vào ứng dụng Ảnh để xem video của mình. Bạn cũng có thể đi tới Trung tâm điều khiển và nhấn vào biểu tượng Ghi màn hình để dừng ghi.
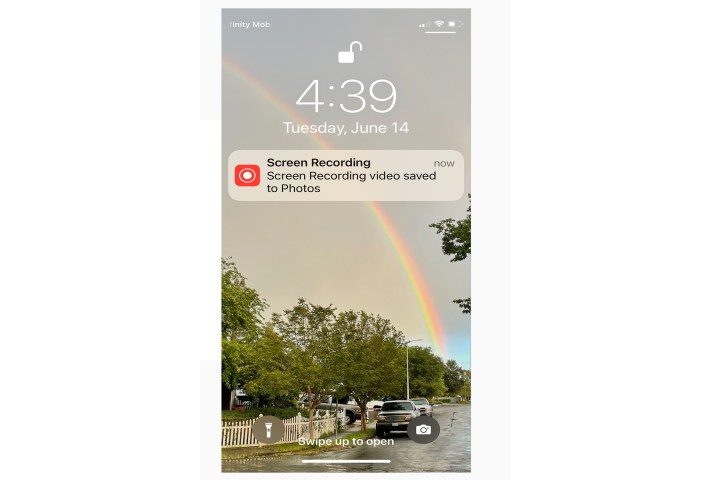
Chỉnh sửa bản ghi màn hình
Sau khi bạn quay xong màn hình, ứng dụng sẽ tự động lưu video vào ứng dụng Ảnh trên điện thoại của bạn. Bạn sẽ nhìn thấy thông báo Video quay màn hình đã lưu vào Ảnh trên thanh thông báo.
Bước 1: Nhấn vào thông báo này để mở video. Hoặc bạn có thể mở bản ghi thông qua ứng dụng Photos để chỉnh sửa.
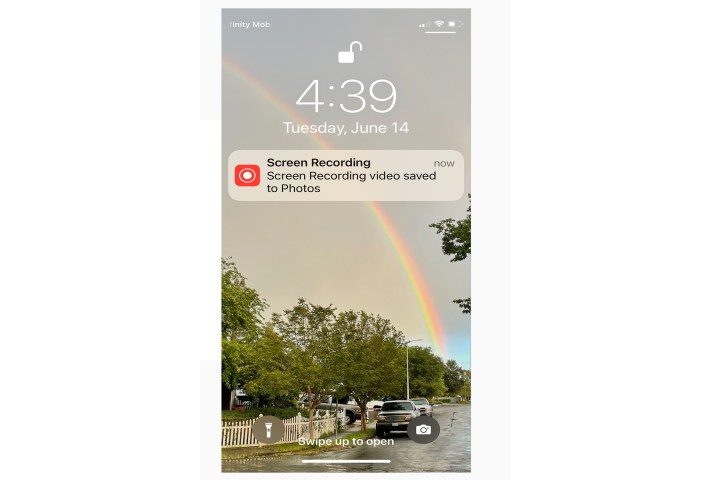
Bước 2: Chỉnh sửa bản ghi màn hình cũng giống như chỉnh sửa bất kỳ video nào khác trong ứng dụng Ảnh. Mở video trong Ảnh và chọn Chỉnh sửa ở góc trên bên phải.
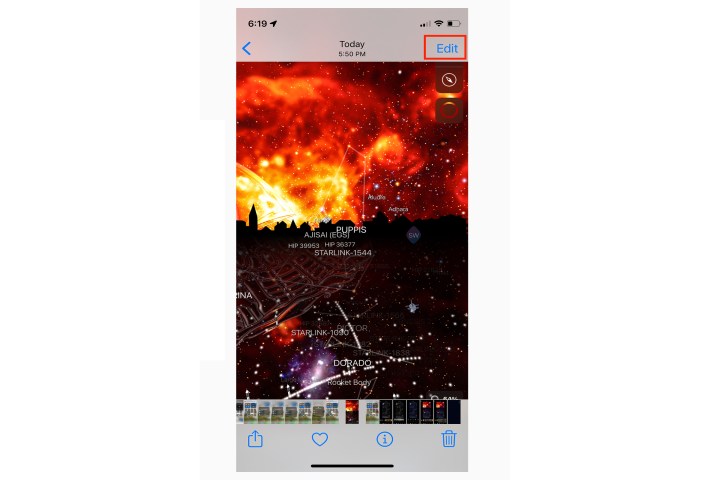
Bước 3: Một thanh trượt sẽ xuất hiện bên dưới phần ghi màn hình. Ở hai đầu thanh trượt là các thanh chuyển đổi cho phép bạn chỉnh sửa từng khung hình. Chỉ cần kéo các thanh chuyển đổi để điều chỉnh phần đầu hoặc phần cuối của bản ghi màn hình.

Bước 4: Khi bạn hài lòng với chỉnh sửa của mình và không muốn thay đổi bất cứ điều gì khác, chỉ cần nhấn Xong.
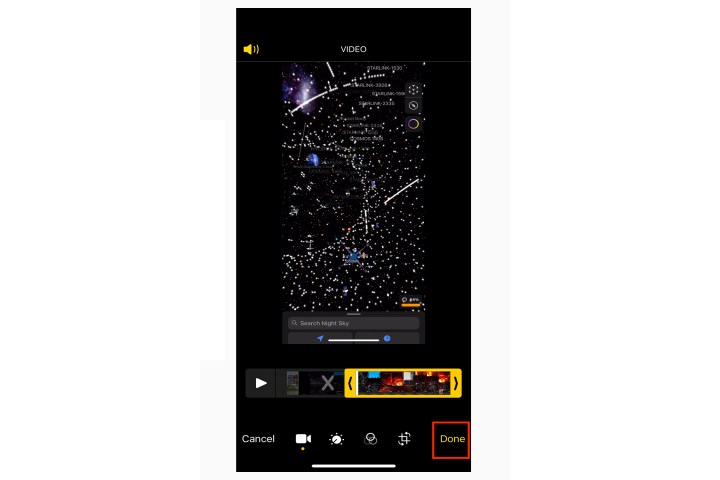
Bước 5: Lưu công việc của bạn! Nhấn vào Lưu dưới dạng clip mới trước khi thoát khỏi màn hình chỉnh sửa.

Khi hoàn tất, bạn có thể lưu các chỉnh sửa của mình, quay lại tệp của mình và chọn nút Chia sẻ có mũi tên hướng lên trên để gửi clip qua email, gửi clip đó trên ứng dụng nhắn tin và tải lên theo nhiều cách khác nhau tùy thuộc vào sở thích của bạn.
Nếu trình ghi màn hình tích hợp của bạn không hoạt động đủ, nhiều ứng dụng của bên thứ ba như Go Record: Screen Recorder , ApowerREC: Record Screen và Screen Recorder, Screen Capture có sẵn trên App Store sẽ cung cấp chức năng bổ sung.
Vì các tính năng ghi màn hình của Apple khá cơ bản nên các ứng dụng như thế này là một sự thay thế tuyệt vời.
Xem nhiều nhất
Điện thoại bị nổi quảng cáo liên tục nên khắc phục thế nào
681,618 lượt xem3 cách sửa file PDF bạn không thể bỏ qua - Siêu dễ
463,544 lượt xemMẹo khắc phục điện thoại bị tắt nguồn mở không lên ngay tại nhà
244,284 lượt xemCách xoá đăng lại trên TikTok (và tại sao bạn nên làm như vậy)
219,786 lượt xemLý giải vì sao màn hình cảm ứng bị liệt một phần và cách khắc phục
199,344 lượt xem


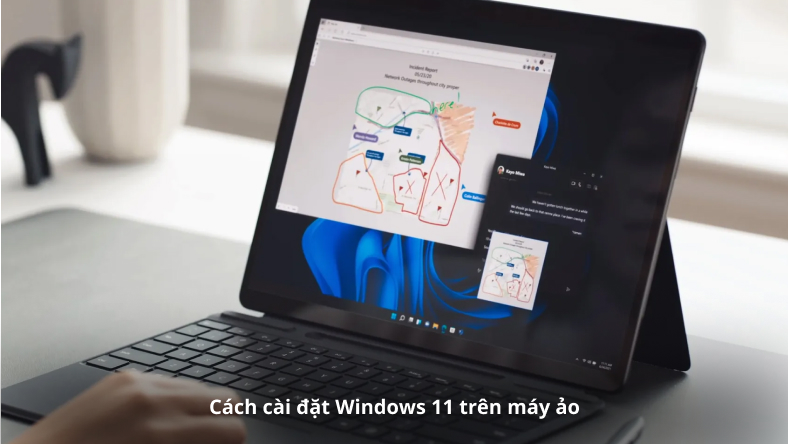










Thảo luận
Chưa có thảo luận nào về Bài viết Cách sàng lọc bản ghi trên iPhone hoặc iPad