Cách đặt mật khẩu bảo vệ tệp PDF
PDF là định dạng tệp thân thiện với người dùng, có thể in và tải xuống, hoạt động trên tất cả các hệ thống. Trong thời đại kỹ thuật số của chúng ta, PDF đã thay thế nhiều tài liệu giấy, khiến vấn đề bảo mật trở nên quan trọng hơn. Rất may, các tệp PDF có mã hóa bảo vệ bằng mật khẩu được tích hợp trực tiếp vào định dạng, cho dù bạn đang chạy Windows hay MacOS. Có một số phương pháp để bảo vệ mật khẩu PDF. Trong hướng dẫn này, chúng tôi sẽ hướng dẫn bạn từng phương pháp.
Mật khẩu bảo vệ tệp PDF bằng Adobe Acrobat
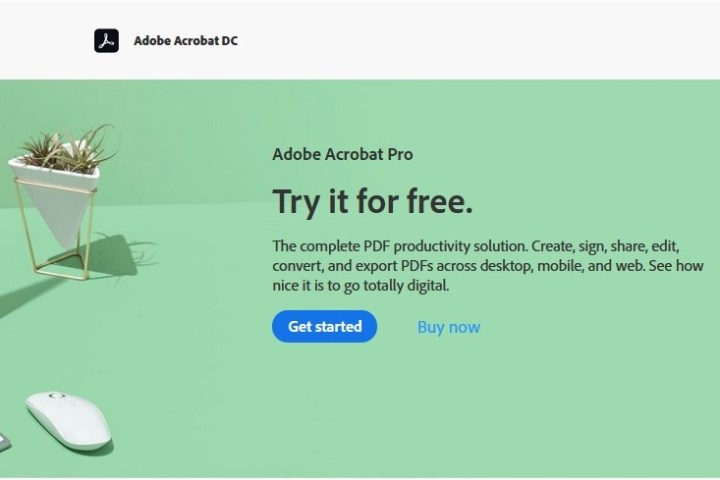
Bước 1 : Điều hướng đến trang dùng thử miễn phí Adobe Acrobat Pro DC chính và nhấp vào nút Bắt đầu màu xanh lam. Bạn sẽ cần đăng ký tài khoản Adobe Creative Cloud, bao gồm việc cung cấp tên và địa chỉ email của bạn cũng như tạo mật khẩu mới. (Nếu bạn đã là người đăng ký Adobe Acrobat Pro DC và đã cài đặt phần mềm trên hệ thống của mình, hãy chuyển sang bước 4). Bạn cũng sẽ phải nhập phương thức thanh toán để Adobe có thể tính phí cho bạn sau thời gian dùng thử hãy chắc chắn hủy trước ngày được chỉ định nếu bạn không muốn tiếp tục đăng ký.
Khi bạn đã nhập và gửi thông tin của mình, bạn sẽ được đưa đến trang xác nhận. Trên trang này, nhấp vào nút Bắt đầu để bắt đầu dùng thử. Sau đó, làm theo lời nhắc trên màn hình để tải xuống và cài đặt Adobe Acrobat Pro DC.
Bước 2: Nếu chưa cài đặt Adobe Acrobat Reader, bạn sẽ cần cài đặt phiên bản DC Pro. Nếu không, nó sẽ chỉ nâng cấp những gì bạn đã cài đặt lên phiên bản đẹp hơn. Nếu được hỏi bạn muốn mua hay tiếp tục dùng thử, hãy chọn tùy chọn để tiếp tục.
Bước 3: Khi Adobe Acrobat Pro DC được khởi chạy, hãy đảm bảo bạn đã đăng nhập bằng liên kết Đăng nhập ở góc trên bên phải. Sau đó, nhấp vào menu Tệp ở góc trên bên trái và chọn Mở. Chọn tệp PDF bạn muốn bảo vệ bằng mật khẩu từ vị trí lưu tương ứng và nhấp vào nút Mở.
Bước 4: Chọn Tệp, sau đó chọn Bảo vệ bằng mật khẩu.

Bước 5: Trong hộp thoại bật lên, chọn yêu cầu mật khẩu của bạn (người dùng có cần mật khẩu để chỉnh sửa hoặc xem tài liệu của bạn hay không), đặt mật khẩu và chọn bất kỳ Tùy chọn nâng cao nào nếu muốn. Khi bạn đã có mọi thứ theo cách mình muốn, hãy nhấp vào Áp dụng.
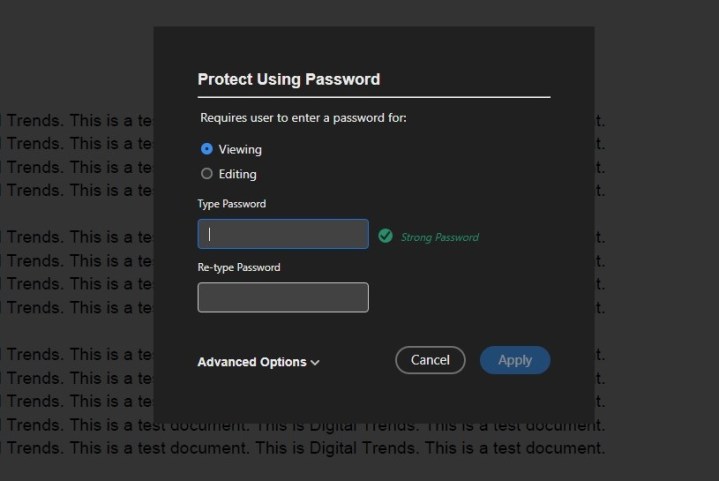
Nếu bạn định gửi mật khẩu này cho người khác, tốt nhất bạn nên chọn mật khẩu mà bạn không sử dụng cho các dịch vụ khác nói chung đó là lời khuyên hữu ích. Các phiên bản gần đây của Adobe thậm chí sẽ đánh giá mức độ khó đoán mật khẩu của bạn, vì vậy hãy thử chọn mật khẩu có xếp hạng cao. Tốt nhất, mật khẩu sẽ là mật khẩu bao gồm sự kết hợp của các chữ cái viết thường, viết hoa và số.
Nếu bạn lo lắng về việc quên mật khẩu, bạn luôn có thể sử dụng trình quản lý mật khẩu.
Hạn chế chỉnh sửa và in bằng Adobe Acrobat
Mật khẩu bảo vệ tài liệu PDF không nhất thiết phải là biện pháp bảo mật toàn diện. Ví dụ: Adobe Acrobat DC cũng sẽ cho phép bạn đặt mật khẩu bảo vệ các tác vụ cụ thể như chỉnh sửa và in. Đây là cách để làm điều đó.
Bước 1: Mở tài liệu PDF.
Bước 2: Chọn tab Tools rồi kéo xuống chọn Protect.
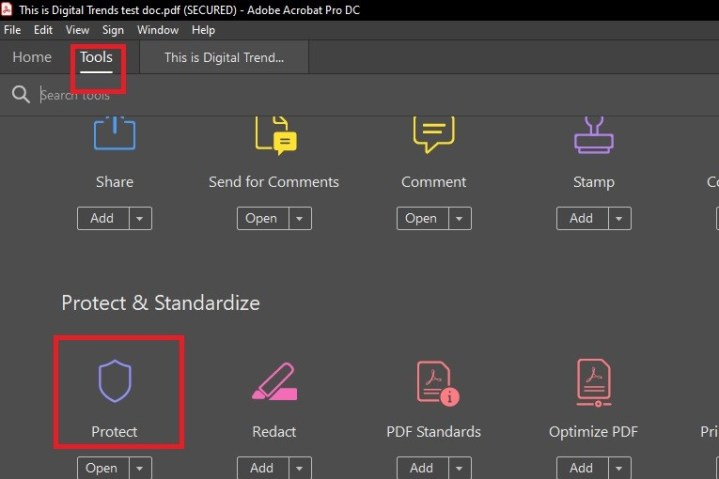
Bước 3: Chọn Tùy chọn nâng cao. Từ menu thả xuống xuất hiện, chọn Mã hóa bằng mật khẩu . Bạn sẽ được hỏi xem bạn có muốn thay đổi độ bảo mật của tài liệu hay không. Bấm vào Có.
Bước 4: Trong cửa sổ Mật khẩu bảo mật xuất hiện, đánh dấu vào ô bên cạnh cụm từ Hạn chế chỉnh sửa và in tài liệu.
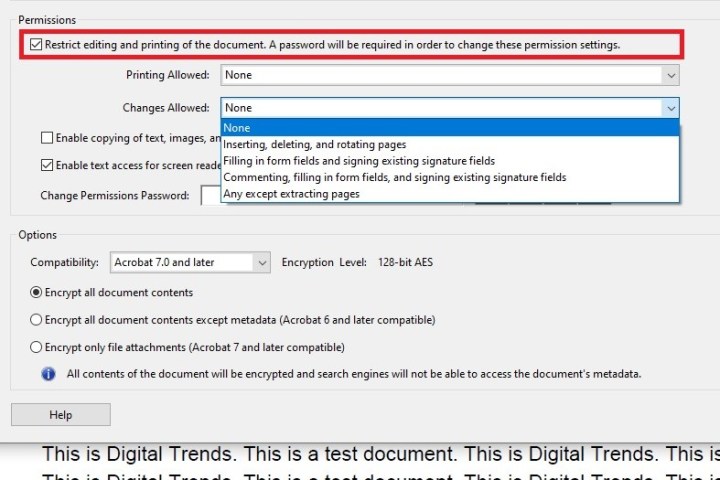
Bước 5: Trong phần Quyền, hãy chọn các kiểu in và chỉnh sửa sẽ được phép đối với tài liệu bằng cách nhấp vào menu thả xuống bên cạnh cụm từ Printing Allowed và Changes Allowed tương ứng. Chọn bất kỳ tùy chọn thích hợp nào khác cho tài liệu này bằng cách đánh dấu vào các ô tương ứng trong phần này. Đặt Mật khẩu quyền thay đổi của bạn bằng cách nhập nó vào hộp văn bản bên cạnh cụm từ đó.
Bước 6: Trong phần Tùy chọn, chọn tùy chọn tương thích và mã hóa của bạn. Khi bạn đã hoàn tất, hãy nhấp vào OK. Sau đó, bạn sẽ được nhắc xác nhận Thay đổi mật khẩu quyền của mình. Khi bạn đã sẵn sàng lưu cài đặt bảo mật mới của mình, hãy nhấn Lưu trên tài liệu của bạn lần cuối. Bạn phải lưu tài liệu của mình để lưu cài đặt bảo mật cho nó.
Nếu bạn cần giải thích đầy đủ về từng tùy chọn bảo mật do Adobe cung cấp, hãy xem hướng dẫn trợ giúp chi tiết của họ về vấn đề này.
Mật khẩu bảo vệ PDF bằng PDFMate
Bạn không cần phải chi nhiều tiền cho nền tảng PDF an toàn. May mắn thay, có những lựa chọn thay thế ít tốn kém hoặc không tốn tiền nếu bạn không ngại thiếu một số tính năng và tính thẩm mỹ trong thiết kế của Adobe Acrobat DC.
PDFMate Free PDF Merger cho phép bạn kết hợp các trang và mã hóa tất cả chúng miễn phí. Giống như chương trình của Adobe Acrobat DC, PDFMate có thể đặt mật khẩu cho tài liệu và cho phép bạn nhập mật mã để chỉnh sửa, in và sao chép.
Bước 1: Truy cập trang web PDFMate Free PDF Merger, nhấp vào nút Tải xuống miễn phí ở gần cuối trang rồi làm theo hướng dẫn cài đặt trên màn hình. Khi hoàn tất, khởi chạy ứng dụng.
Bước 2: Nhấp vào nút Thêm tệp ở góc trên bên trái và nhấp đúp vào tài liệu PDF bạn muốn bảo vệ bằng mật khẩu.
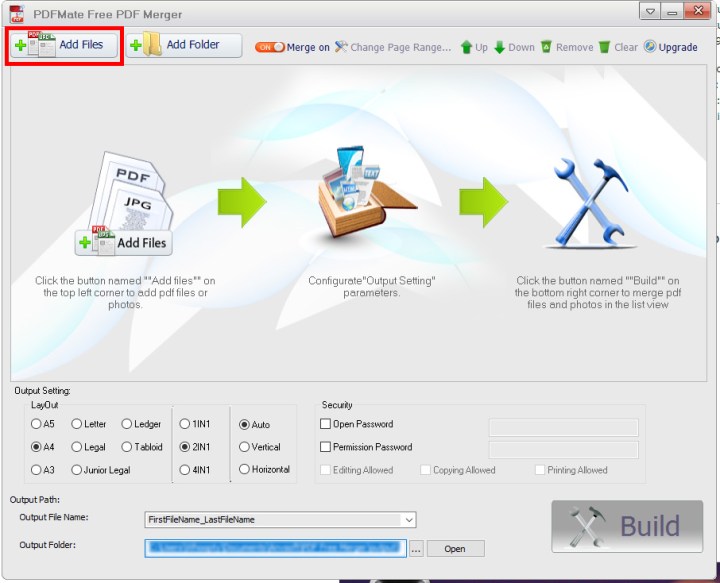
Bước 3: Tệp PDF của bạn sẽ tự động hiển thị trong danh sách các tệp có sẵn. Chọn hộp bên cạnh Mở mật khẩu và nhập mật khẩu của bạn vào trường văn bản tương ứng. Để bật bảo vệ bằng mật khẩu trong khi chỉnh sửa, in và sao chép, hãy nhớ chọn hộp bên cạnh Mật khẩu cấp phép, nhập mật khẩu bạn muốn sử dụng để chỉnh sửa, in và sao chép vào trường hộp văn bản tương ứng, sau đó đánh dấu vào các hộp bên cạnh các quyền bạn muốn cấp.
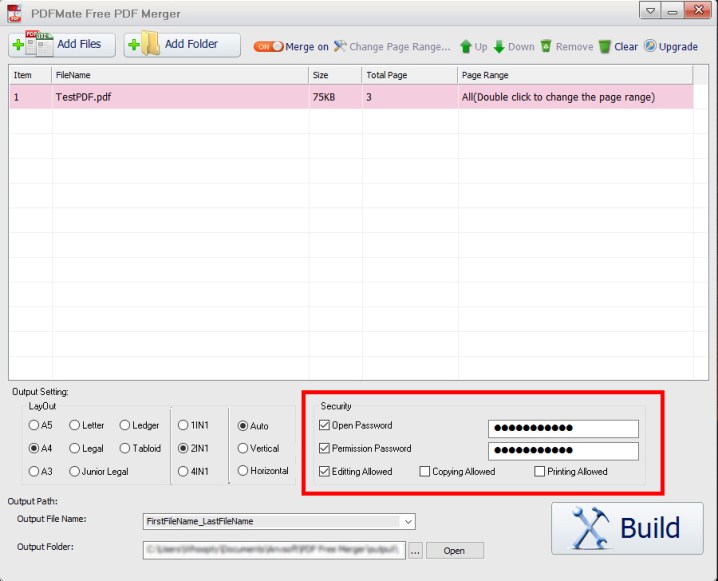
Bước 4: Sau khi thêm mật khẩu xong, hãy nhấp vào Build ở góc dưới cùng bên phải của cửa sổ ứng dụng. Sau đó, một thư mục sẽ tự động mở với tệp PDF được bảo vệ bằng mật khẩu mới của bạn.
Lưu ý: Đảm bảo chọn Cài đặt đầu ra thích hợp cho tài liệu của bạn trước khi nhấp vào nút Xây dựng. Cài đặt bố cục mặc định của PDFMate có thể làm rối định dạng tài liệu của bạn.
Cách đặt mật khẩu bảo vệ tệp PDF trong MacOS
Hầu hết các định dạng hình ảnh và tài liệu đều có thể mở được bằng ứng dụng Xem trước tích hợp trong MacOS. Nó cũng cung cấp các khả năng chỉnh sửa cơ bản nhưng cần thiết, đó là lý do tại sao chúng tôi gọi nó là ứng dụng Paint “ẩn” trên mọi máy Mac. Hóa ra, chính ứng dụng này có thể mã hóa bất kỳ tệp PDF nào chỉ trong vài bước.
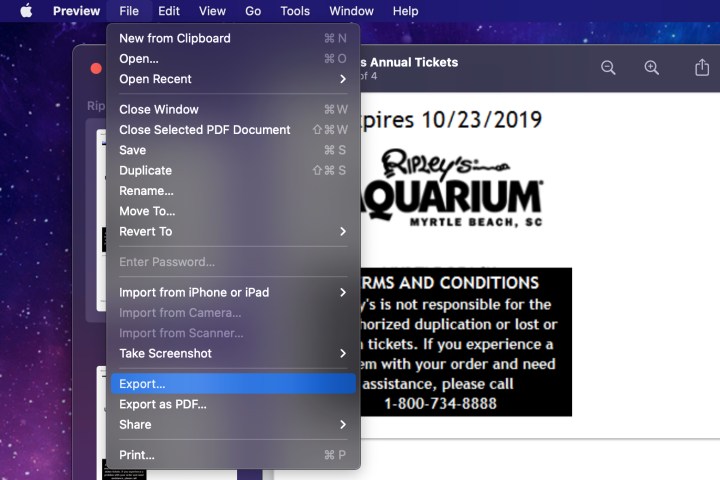
Bước 1: Bạn sẽ muốn sử dụng Finder để định vị và nhấp vào tệp PDF mục tiêu. Nhấp chuột phải vào tệp này, chọn Mở bằng, sau đó chọn Xem trước trên menu bật lên kết quả. Nếu Xem trước là ứng dụng mặc định của bạn, bạn chỉ cần chọn mở ở đây. Ngoài ra, bạn có thể mở Launchpad, định vị và mở Xem trước, sau đó định vị và mở tệp PDF mục tiêu.
Bước 2: Khi tệp PDF được mở, hãy nhấp vào Tệp trước khi chọn Xuất từ menu thả xuống.
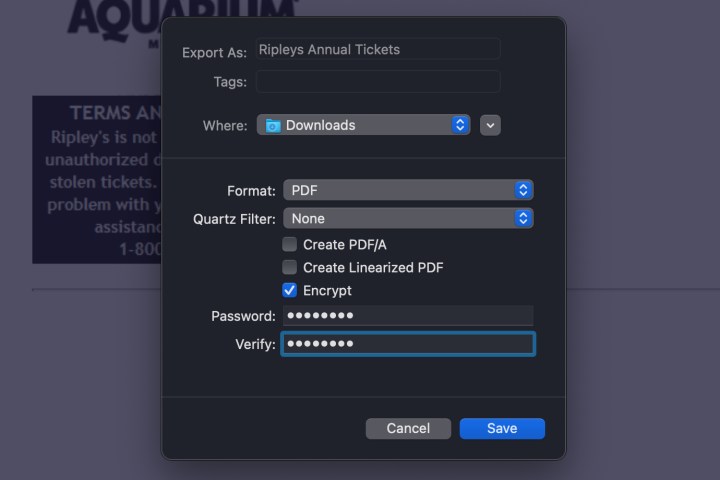
Bước 3: Ngay sau đó, cửa sổ Xuất sẽ xuất hiện. Nhập tên, chọn đích rồi chọn hộp ngay bên trái Mã hóa.
Bước 4: Cửa sổ bật lên Xuất sẽ lớn hơn. Bạn sẽ được cung cấp một khoảng trống để bạn nhập mật khẩu mới của mình. Nhập lại vào trường Xác minh .
Bước 5: Click vào nút Lưu để hoàn tất. Để đảm bảo rằng nó được mã hóa, hãy mở tệp PDF đã sửa đổi. Nếu mã hóa thành công, lời nhắc mật khẩu sẽ xuất hiện. Nhập lại mật khẩu chính xác để đảm bảo rằng nó hoạt động đúng.
Xem nhiều nhất
Điện thoại bị nổi quảng cáo liên tục nên khắc phục thế nào
681,722 lượt xem3 cách sửa file PDF bạn không thể bỏ qua - Siêu dễ
463,793 lượt xemMẹo khắc phục điện thoại bị tắt nguồn mở không lên ngay tại nhà
244,354 lượt xemCách xoá đăng lại trên TikTok (và tại sao bạn nên làm như vậy)
220,217 lượt xemLý giải vì sao màn hình cảm ứng bị liệt một phần và cách khắc phục
199,412 lượt xem






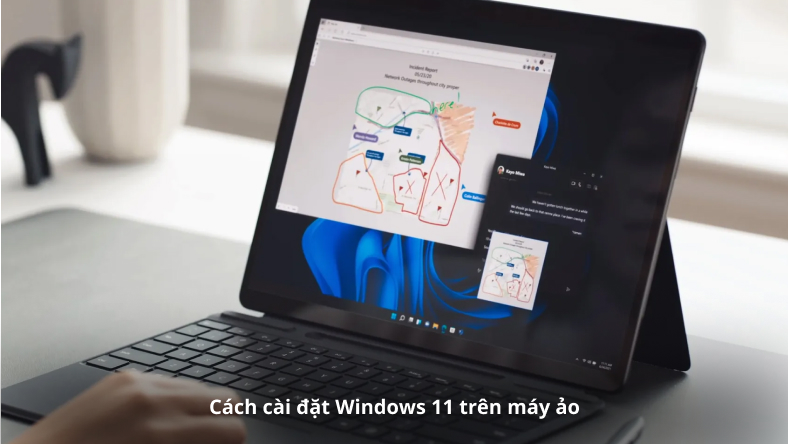






Thảo luận
Chưa có thảo luận nào về Bài viết Cách đặt mật khẩu bảo vệ tệp PDF