Cách cài đặt Windows 11 trên máy ảo
Không còn nghi ngờ gì nữa, Windows 11 là hệ điều hành mới nhất và tuyệt vời nhất của Microsoft. Tuy nhiên, dù là do hạn chế của TPM 2.0 hay CPU, không phải ai cũng có thể chạy hệ điều hành mới trên PC của mình.
Tuy nhiên, nếu bạn vẫn muốn dùng thử Windows 11, bạn có thể cài đặt Windows 11 trên máy ảo. Điều này cho phép bạn ảo hóa Windows riêng biệt với cài đặt hiện có mà không gây rủi ro cho PC của bạn. Đây là cách thực hiện việc này trên Windows.
Xin lưu ý rằng mặc dù có thể nhưng Microsoft không chính thức hỗ trợ chạy Windows 11 trên máy ảo. Công ty cung cấp Windows 365 Cloud PC, một giải pháp thương mại và kinh doanh nơi bạn có thể chạyWindows 11qua đám mây trong một vấn đề tương tự.

Tóm tắt nhanh
Cách dễ nhất để cài đặt Windows 11 trên máy ảo trong Windows là sử dụng Oracle VirtualBox. Đó là một trình ảo hóa miễn phí, được xây dựng có mục đích dành cho phần cứng x86, nhắm vào máy chủ, máy tính để bàn và mục đích sử dụng nhúng. Nó khá phổ biến với những người đam mê Windows và sử dụng rất đơn giản.
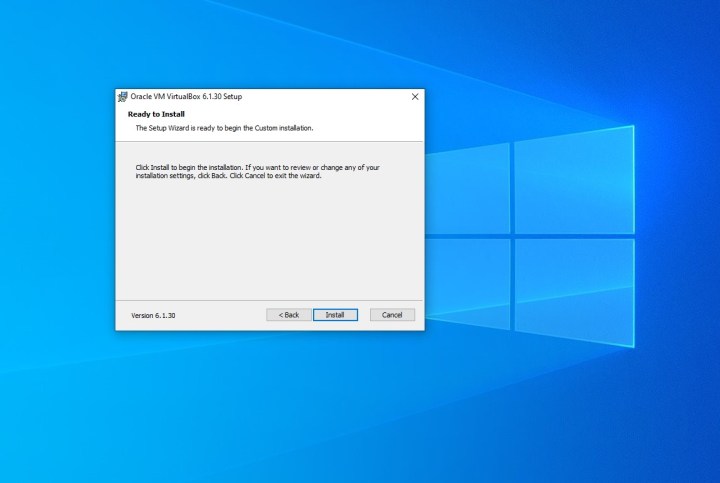
Tải xuống và định cấu hình Hộp ảo
Để bắt đầu, hãy truy cập trang web Oracle Virtualbox và tải xuống ứng dụng. Oracle Virtualbox là miễn phí và không mất phí. Chỉ cần nhấp vào tùy chọn máy chủ Windows và cho phép PC của bạn tải xuống chương trình. Khi hoàn tất, hãy điều hướng đến tệp và khởi chạy nó. Nếu bạn đang sử dụng máy Mac hoặc Linux, hãy nhớ chọn bản tải xuống MacOS hoặc Linux. Các bước cài đặt Windows trên Máy ảo đều giống nhau.
Bước 1: Tiếp theo, bạn sẽ muốn tải xuống Windows 11. Bạn sẽ cần tệp ISO từ Microsoft. Để thực hiện việc này, hãy truy cập trang web Tải xuống Windows 11. Cuộn xuống phần Tải xuống Windows 11 tùy chọn hình ảnh đĩa (ISO). Sau đó chọn Windows 11 theo sau là Tải xuống. Chọn tiếng Anh làm Ngôn ngữ sản phẩm và nhấp vào Xác nhận . Ghi lại nơi bạn đã tải ISO xuống vì sau này bạn sẽ cần đến nó.
Bước 2: Sau khi tải xuống Windows 11, đã đến lúc cài đặt Oracle Virtualbox. Tìm nơi lưu tệp và nhấp đúp để khởi chạy tệp. Làm theo lời nhắc trên màn hình bằng cách nhấp vào Tiếp theo . Nếu muốn truy cập nhanh, bạn có thể tạo các mục Start Menu, Shortcut và Quick Launch. Bạn cũng sẽ cần cài đặt giao diện mạng, vì vậy hãy nhớ nhấp vào Có. Điều này sẽ tạm thời làm gián đoạn kết nối mạng của bạn. Tiếp tục nhấp vào Tiếp theo và đồng ý với mọi lời nhắc cài đặt trên màn hình của bạn. Nó có thể mất vài phút.
Bước 3: Sau khi thiết lập hoàn tất, bạn có thể thiết lập máy ảo của mình. Khởi chạy Oracle Virtualbox từ máy tính để bàn hoặc Menu Bắt đầu của bạn. Nhấp vào nút Mới màu xanh lam. Đặt tên cho máy ảo của bạn; chúng tôi thích cái tên "Windows 11" hơn. Sau đó, bạn có thể chọn Microsoft Windows trong Loại rồi chọnWindows 11dưới Phiên bản.
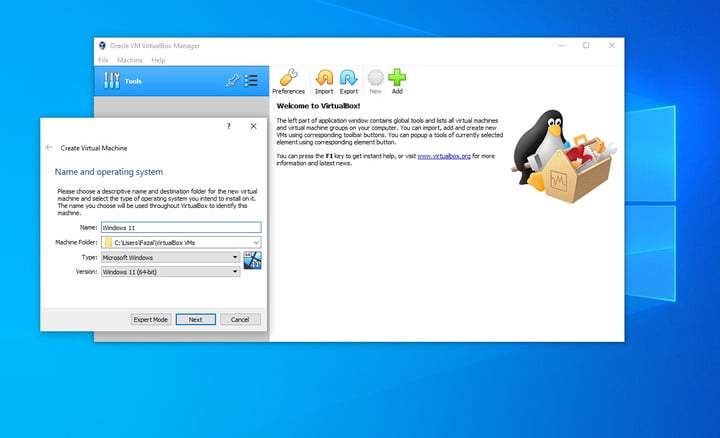
Bước 4: Đối với bước này, bạn cần phân bổ nguồn lực. Trong bước Tạo máy ảo , hãy đảm bảo điều chỉnh kích thước bộ nhớ. Nếu PC của bạn có nhiều RAM thì hãy đảm bảo cung cấp cho máy ảo ít nhất vài gigabyte RAM. Nhiều hơn RAM bạn phân bổ thì máy ảo càng nhanh. Nếu PC của bạn không có đủ RAM, sau đó hãy đảm bảo giữ nó ở dưới vùng màu xanh lá cây. VirtualBox sẽ luôn đề xuất kích thước để bạn chọn.
Ngoài RAM, bạn cũng sẽ phải tạo một đĩa cứng ảo. Đĩa cứng ảo là nơi bạn sẽ lưu trữ các tệp và ứng dụng trên máy ảo của mình. Nhấp vào nút Create và chọn VDI (VirtualBox Disk Image) rồi chọn Next.
Ở bước tiếp theo, tốt nhất nên sử dụng Phân bổ động. Điều này sẽ chỉ sử dụng dung lượng trên đĩa cứng vật lý của bạn khi nó đầy, nhưng nó sẽ không bị thu hẹp lại khi dung lượng trên đó được giải phóng. Nếu muốn có trải nghiệm truyền thống hơn, bạn có thể sử dụng Kích thước cố định nhưng việc tạo này có thể mất nhiều thời gian hơn. Kéo thanh trượt xung quanh để điều chỉnh kích thước VDI và nhấn Create.
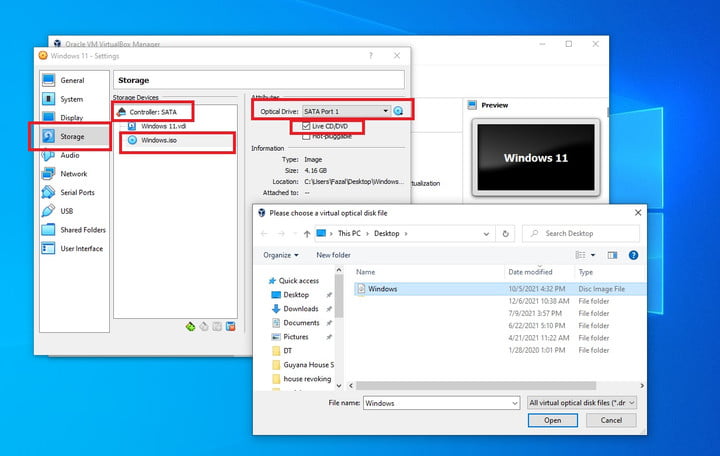
Chuẩn bị cài đặt Windows 11
Tiếp theo, bạn sẽ muốn cài đặt Windows 11 trên máy ảo mới của mình. Nhấp vào tên của máy ảo ở thanh bên và chọn Cài đặt. Trong thanh bên, chọn Lưu trữ. Trong phần ghi Controller: SATA, hãy tìm biểu tượng màu xanh lam của Ổ đĩa CD.
Nhấp vào biểu tượng CD có dòng chữ Trống và nhấp qua bên phải nơi có dòng chữ Ổ đĩa quang. Đảm bảo chọn Live CD/DVD. Sau đó, bạn sẽ muốn nhấp vào biểu tượng CD màu xanh lam ở ngay bên cạnh và chọn Choose a disk file. Điều hướng đến nơi bạn đã lưu ISO Windows 11 rồi mở nó bằng Open. Sau đó bạn có thể hoàn tất quá trình bằng cách nhấp vào OK.
Tiếp theo, hãy làm theo các bước dưới đây một cách chặt chẽ.
Bước 1: Bây giờ mọi thứ đã được thiết lập, bạn có thể khởi chạy máy ảo mới của mình. Nhấp vào biểu tượng Bắt đầu và nhấp nhanh vào bên trong cửa sổ máy ảo. Chuột của bạn sẽ bị máy ảo bắt giữ, nhưng bạn có thể thoát khỏi quá trình chụp bất cứ lúc nào bằng cách nhấp vào phím điều khiển bên phải . Đảm bảo hành động nhanh chóng và nhấn bất kỳ phím nào trên bàn phím để khởi động trải nghiệm cài đặt Windows 11.
Lưu ý rằng Microsoft không chính thức hỗ trợ chạy Windows 11 trên máy ảo. Tuy nhiên, có một cách giải quyết.
Bước 2: Khi bạn đang ở màn hình Cài đặt Windows, hãy nhấn Shift + F10 trên bàn phím. Thao tác này sẽ khởi chạy Dấu nhắc lệnh. Nhập Regedit và nhấn Enter, sau đó đi tới HKEY_LOCAL_MACHINE > SYSTEM > Setup ở phía bên trái. Nhấp chuột phải vào Cài đặt và chọn Mới > Khóa. Đặt tên là "LabConfig" và nhấn Enter.
Bước 3: Sau đó, nhấp chuột phải vào LabConfig và chọn Mới > Dword (32-bit) và tạo một giá trị mới có tên "BypassTPMCheck." Đặt dữ liệu của nó thành một bằng cách nhấp chuột phải vào nó và chọn Modify.
Bước 4: Tiếp theo, hãy làm theo các bước tương tự và lần này, tạo BypassTPMCheck và đặt dữ liệu của nó thành một. Ngoài ra, hãy tạo BypassSecureBootCheck và đặt giá trị của nó thành một. Nó sẽ trông giống như hình ảnh của chúng tôi dưới đây.
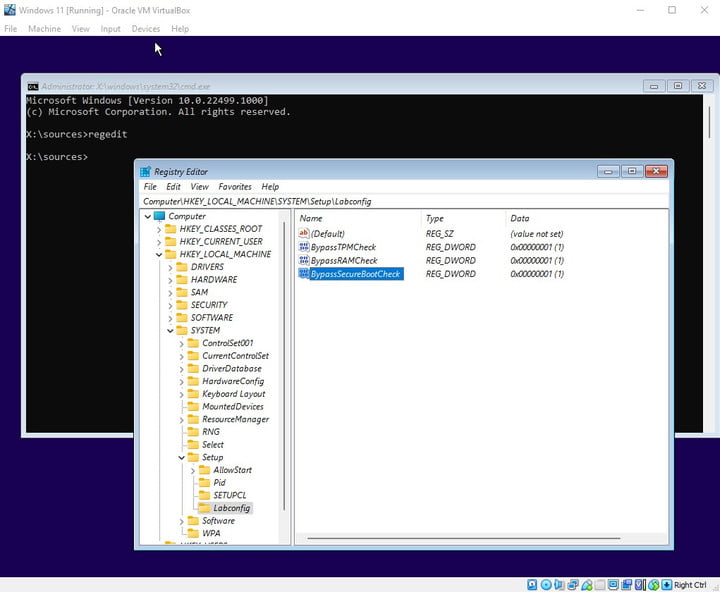
Khi hoàn tất, hãy đóng trình chỉnh sửa sổ đăng ký, quay lại dấu nhắc lệnh và gõ "thoát". Sau đó bạn có thể tiến hành cài đặt Windows 11 như bình thường. Hãy chắc chắn nhấp vào Tùy chỉnh, chọn Không gian chưa phân bổ, rồi chọn Mới. Nhấn OK rồi chọn phân vùng có kích thước lớn nhất để cài đặtWindows 11TRÊN. Sau đó, Windows sẽ cài đặt và bạn sẽ trải nghiệm hệ điều hành mới sau vài phút, tùy thuộc vào tốc độ PC của bạn.
Nếu bạn nhận thấy rằng, sau một thời gian, bạn không còn thích hệ điều hành mới nữa, bạn luôn có thể gỡ cài đặt Windows 11. Windows 10 vẫn hoạt động tốt so với người anh em mới hơn của nó, vì vậy đừng cảm thấy tiếc nếu bạn chọn hoàn nguyên.
Xem nhiều nhất
Điện thoại bị nổi quảng cáo liên tục nên khắc phục thế nào
681,737 lượt xem3 cách sửa file PDF bạn không thể bỏ qua - Siêu dễ
463,796 lượt xemMẹo khắc phục điện thoại bị tắt nguồn mở không lên ngay tại nhà
244,362 lượt xemCách xoá đăng lại trên TikTok (và tại sao bạn nên làm như vậy)
220,224 lượt xemLý giải vì sao màn hình cảm ứng bị liệt một phần và cách khắc phục
199,420 lượt xem













Thảo luận
Chưa có thảo luận nào về Bài viết Cách cài đặt Windows 11 trên máy ảo