Cách sao lưu dữ liệu iPhone, tại sao lại quan trọng
Tạo bản sao lưu là một phần thiết yếu và thường bị bỏ qua khi sở hữu một chiếc iPhone. Trong bài viết này, Hcare sẽ chỉ cho bạn cách sao lưu iPhone của bạn và giải thích tại sao nó lại quan trọng.
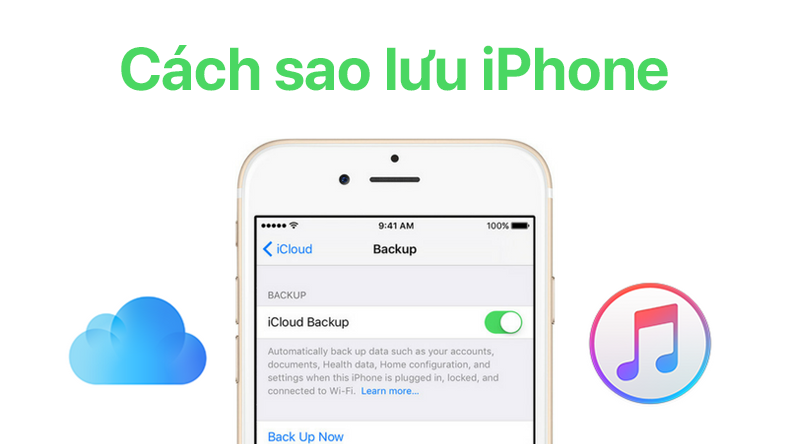
Sao lưu iPhone là gì?
Bản sao lưu iPhone là bản sao của tất cả thông tin dữ liệu trên iPhone. Bạn có thể chuyển bản sao lưu đó sang điện thoại mới hoặc khôi phục iPhone của mình từ điện thoại đó nếu nó gặp sự cố phần mềm.
iPhone có thể được sao lưu vào Finder, iTunes hoặc iCloud. Hcare sẽ giúp bạn quyết định phương pháp nào phù hợp nhất với ở phần sau của bài viết này.
Tại sao việc sao lưu iPhone lại quan trọng?
Tạo bản sao lưu iPhone giúp giữ an toàn cho dữ liệu của bạn, ngay cả khi iPhone của bạn bị treo hoặc hỏng. Nếu bạn làm rơi iPhone trên vỉa hè hoặc trong nhà vệ sinh, bạn có thể không khôi phục được thông tin dữ liệu quan trọng như ảnh, video và danh bạ của mình. Thường xuyên lưu một bản sao lưu sẽ giúp bạn yên tâm khi biết dữ liệu iPhone của mình được an toàn.
Cách sao lưu iPhone của bạn lên iCloud
Việc sao lưu iPhone của bạn lên iCloud thường dễ dàng nhất vì nó có thể được thực hiện trong Cài đặt. iPhone cũng tự động tạo bản sao lưu iCloud khi được kết nối với Wi-Fi, được cắm vào nguồn điện và có đủ dung lượng lưu trữ iCloud để lưu bản sao lưu.
Mở Cài đặt và nhấn vào tên của bạn ở đầu màn hình. Sau đó, chọn iCloud -> Sao lưu iCloud. Đảm bảo rằng nút Sao lưu iCloud được bật. Sau đó, nhấn vào Sao lưu bây giờ.
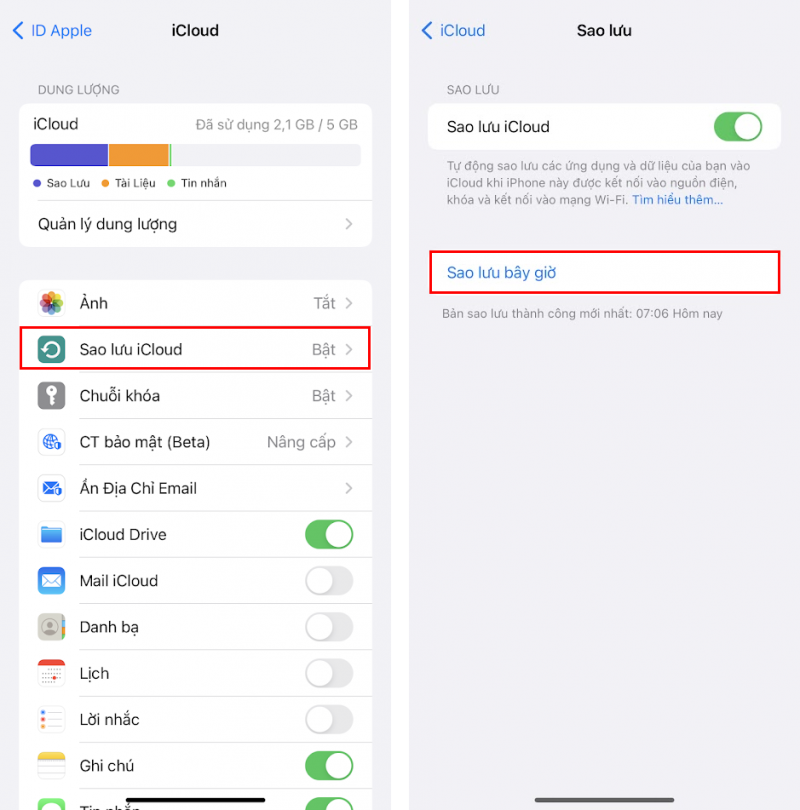
Ngày và giờ của bản sao lưu iCloud gần đây nhất của bạn sẽ xuất hiện bên dưới nút Sao lưu bây giờ. Nếu bạn thấy thời gian hiện tại, quá trình sao lưu của bạn đã hoàn tất!
Không có đủ dung lượng lưu trữ để sao lưu lên iCloud!
Nếu bạn không có đủ dung lượng lưu trữ iCloud để lưu một bản sao lưu, bạn có hai tùy chọn:
-
Mua thêm dung lượng lưu trữ iCloud chỉ với 19.0000đ/tháng.
-
Xóa một số dữ liệu đã được sao lưu vào iCloud.
Nếu bạn đang cân nhắc mua thêm dung lượng lưu trữ iCloud, hãy xem bài viết sau đây về dung lượng iCloud. Bạn vẫn có thể sao lưu iPhone của mình lên iCloud mà không tốn một xu nào!
Nếu bạn chỉ muốn xóa một số không gian lưu trữ iCloud, hãy vào Cài đặt -> Tên của bạn -> iCloud -> Quản lý dung lượng.
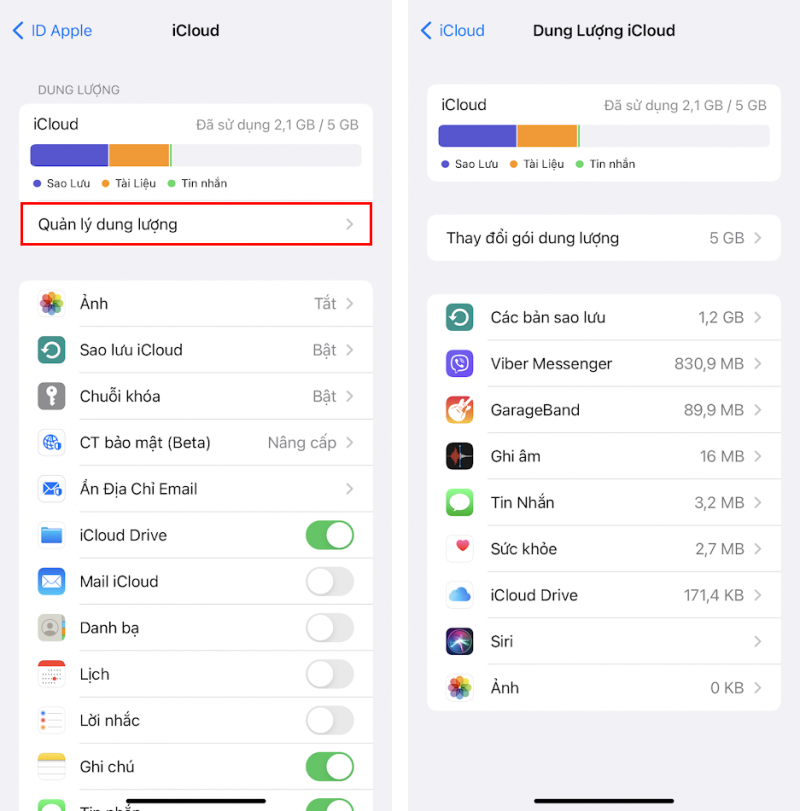
Nhấn vào ứng dụng bạn muốn xóa khỏi bộ nhớ iCloud, chọn Xóa . Các ứng dụng khác nhau có thể có các nút xóa khác nhau, vì vậy đừng ngạc nhiên nếu bạn thấy Xóa tài liệu & dữ liệu hoặc Xóa dữ liệu .
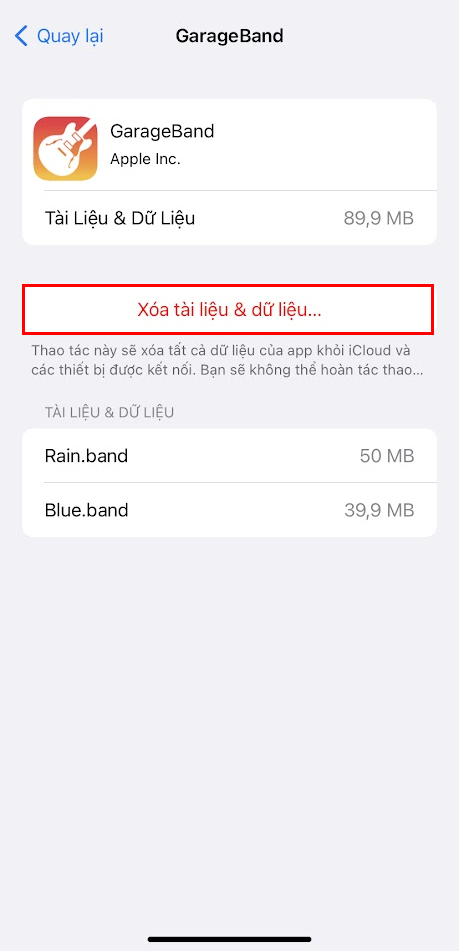
Tắt sao lưu qua mạng di động
Những iPhone mạng 5G có tùy chọn bật Sao lưu qua mạng di động . Cài đặt này cho phép iPhone của bạn tự động sao lưu vào iCloud bằng dữ liệu di động.
Hcare khuyên bạn nên tắt Sao lưu qua mạng di động và chỉ sao lưu vào iCloud khi iPhone của bạn được kết nối với Wi-Fi. Vào cài đặt -> Tên của bạn -> iCloud -> Sao lưu iCloud và tắt công tắc bên cạnh Sao lưu qua mạng di động .
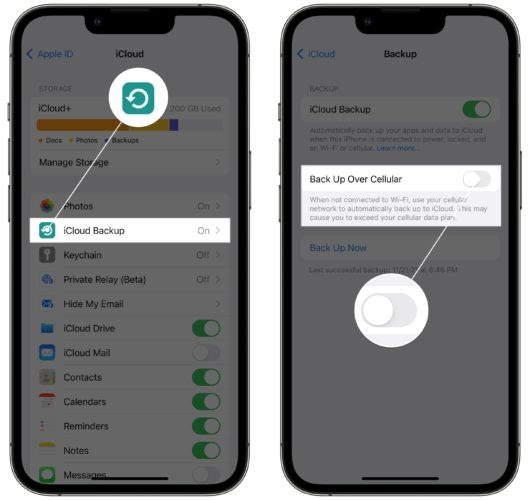
Ngoài ra, có thể tắt Sao lưu qua mạng di động trong Cài đặt -> Mạng di động . Cuộn xuống hết để tìm Sao lưu iCloud. Tắt công tắc này để ngăn iPhone của bạn sao lưu vào iCloud bằng dữ liệu di động.
Cách sao lưu iPhone của bạn vào Finder
Nếu bạn có máy Mac chạy macOS Catalina 10.15 hoặc mới hơn, bạn sẽ sử dụng Finder để sao lưu iPhone của mình.
Kết nối iPhone với máy Mac bằng cáp sạc. Mở Finder và nhấn vào biểu tượng iPhone của bạn trong mục Vị trí. Cuộn xuống phần Sao lưu và nhấn vào Sao lưu tất cả dữ liệu trên iPhone của bạn sang máy Mac này. Cuối cùng, nhấn vào Sao lưu bây giờ .
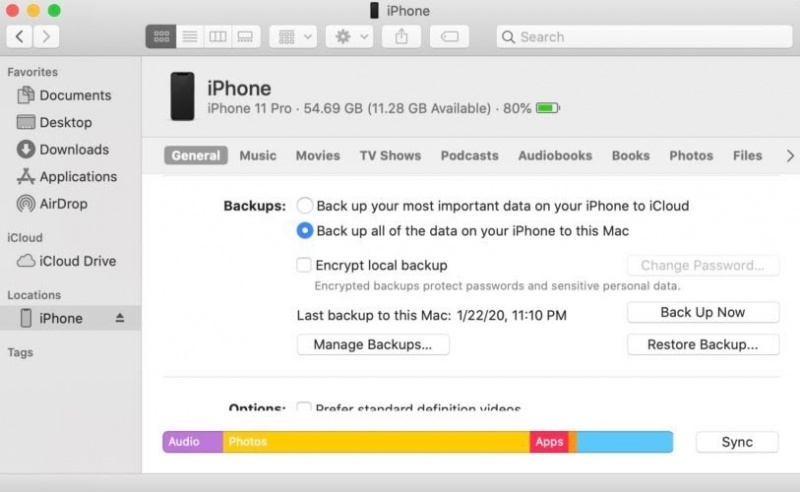
Quá trình sao lưu thường mất khoảng 15–20 phút. Bạn sẽ biết quá trình sao lưu đã hoàn tất khi bạn nhìn thấy ngày và giờ hiện tại bên cạnh Lần cuối sao lưu vào máy Mac này .
Điều gì đã xảy ra với iTunes?
iTunes đã trở thành chương trình phát và quản lý Nhạc khi macOS Catalina 10.15 được phát hành. Bây giờ, khi bạn muốn đồng bộ hóa, sao lưu hoặc khôi phục DFU iPhone của mình, bằng cách sử dụng Finder.
Nếu bạn có PC hoặc Mac chạy macOS Mojave 10.14 trở xuống, bạn vẫn sao lưu iPhone của mình bằng iTunes.
Cách sao lưu iPhone của bạn vào iTunes
Kết nối iPhone của bạn với máy Mac (chạy macOS Mojave 10.14 trở lên) hoặc PC bằng cáp Lightning. Sau đó, mở iTunes và nhấn vào biểu tượng iPhone gần góc trên bên trái của màn hình.
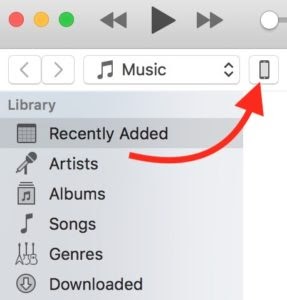
Nhấn chọn vòng tròn bên cạnh Máy tính này, sau đó nhấp vào Sao lưu bây giờ. Khi quá trình sao lưu hoàn tất, bạn sẽ thấy ngày và giờ xuất hiện trong mục Sao lưu mới nhất .
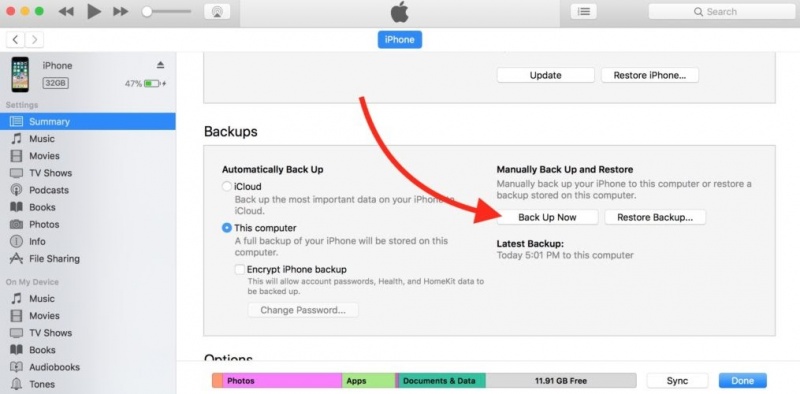
Có nên mã hóa các bản sao lưu iPhone của mình không?
Khi tạo bản sao lưu bằng Finder hoặc iTunes, bạn có tùy chọn mã hóa bản sao lưu. Bản sao lưu được mã hóa có thể lưu thông tin bổ sung mà bản sao lưu không được mã hóa không có, bao gồm mật khẩu, lịch sử trang web, dữ liệu sức khỏe và cài đặt Wi-Fi của bạn.
Khi bạn lưu một bản sao lưu được mã hóa, bạn sẽ tạo mật khẩu cho bản sao lưu đó, vì vậy bạn nên nhớ mật khẩu này.
Đã sao lưu và sẵn sàng sử dụng
Bây giờ bạn có thể yên tâm vì đã sao lưu iPhone của mình. Nếu bạn có bất kỳ câu hỏi nào khác, hãy để lại bình luận bên dưới.
Tham khảo Payette Forward
Xem nhiều nhất
Điện thoại bị nổi quảng cáo liên tục nên khắc phục thế nào
681,500 lượt xem3 cách sửa file PDF bạn không thể bỏ qua - Siêu dễ
463,288 lượt xemMẹo khắc phục điện thoại bị tắt nguồn mở không lên ngay tại nhà
244,215 lượt xemCách xoá đăng lại trên TikTok (và tại sao bạn nên làm như vậy)
219,353 lượt xemLý giải vì sao màn hình cảm ứng bị liệt một phần và cách khắc phục
199,274 lượt xem


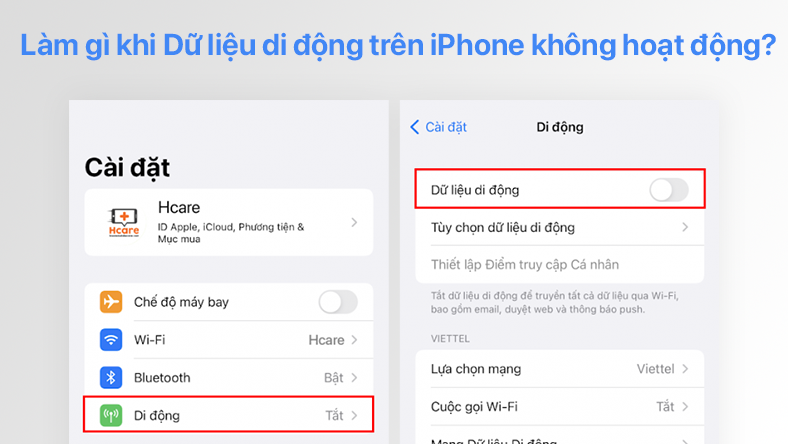
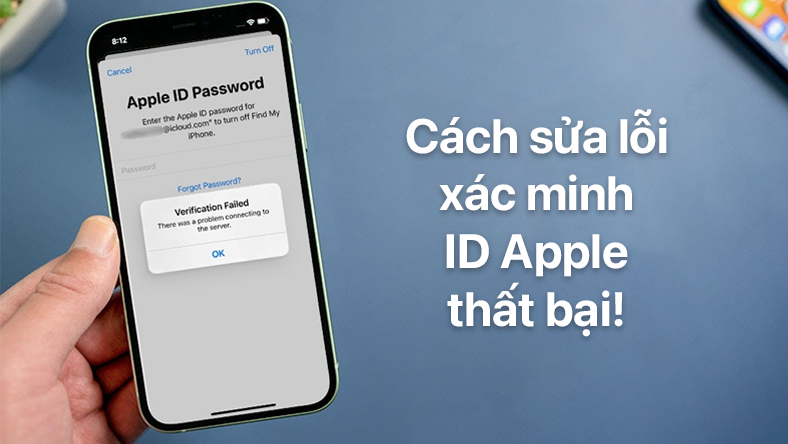


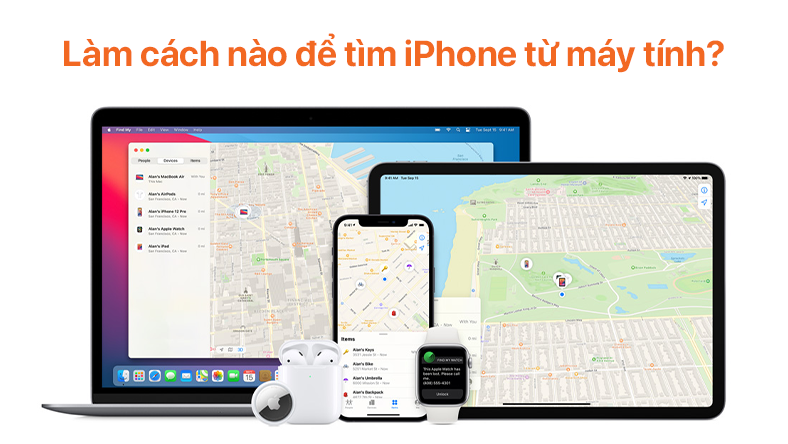






Thảo luận
Chưa có thảo luận nào về Bài viết Cách sao lưu dữ liệu iPhone, tại sao lại quan trọng