Cách sử dụng tính năng Chia sẻ lân cận trên thiết bị Android
AirDrop của Apple là một cách tuyệt vời để trao đổi tệp không dây giữa các thiết bị của công ty, chẳng hạn như từ iPhone sang máy Mac. Google đã bắt đầu nghiên cứu công nghệ tương tự để thay thế Android Beam dựa trên NFC ra mắt vào năm 2011. Được gọi là Fast Share, cuối cùng nó đã xuất hiện trên điện thoại Pixel vào năm 2019 và sau đó được đổi tên thành Nearby Share khi nó có sẵn cho tất cả các thiết bị Android 6.0 trở lên vào năm 2020.
Hướng dẫn này chỉ cho bạn cách bật và sử dụng tính năng Chia sẻ lân cận trên điện thoại Android. Chúng tôi cũng chỉ cho bạn cách bật tính năng này trên Chrome OS để bạn có thể trao đổi không dây các tệp sang Chromebook, giống như cách người dùng Apple thực hiện giữa MacBook và iPhone của họ.
Yêu cầu Chia sẻ lân cận
Tính năng Chia sẻ lân cận sử dụng một số thành phần. Ban đầu, Bluetooth được sử dụng để ghép nối hai thiết bị và sau đó, theo Google, Nearby Share xác định giao thức tốt nhất để chia sẻ tệp: Bluetooth, Bluetooth Low Energy, WebRTC hoặc Wi-Fi ngang hàng. Giao thức phụ thuộc vào những gì bạn đang chia sẻ.
Đây là những gì bạn cần cho tính năng Chia sẻ lân cận:
- Android 6.0 trở lên
- Đã bật Bluetooth
- Đã bật vị trí
- Hai thiết bị cách nhau một bước chân
Bật tính năng Chia sẻ lân cận trên Android
Các hướng dẫn này đã được xác minh bằng điện thoại Samsung chạy Android 10 và điện thoại Google Pixel chạy Android 11.
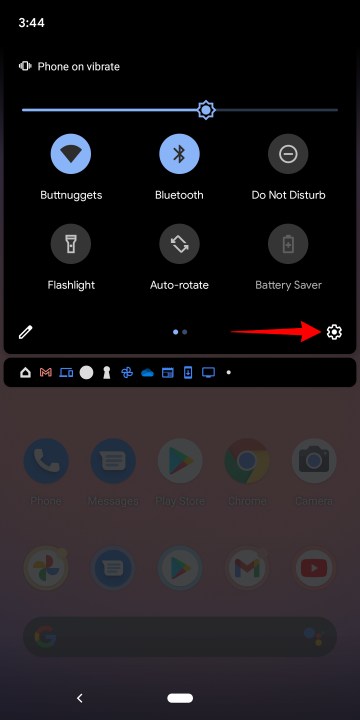
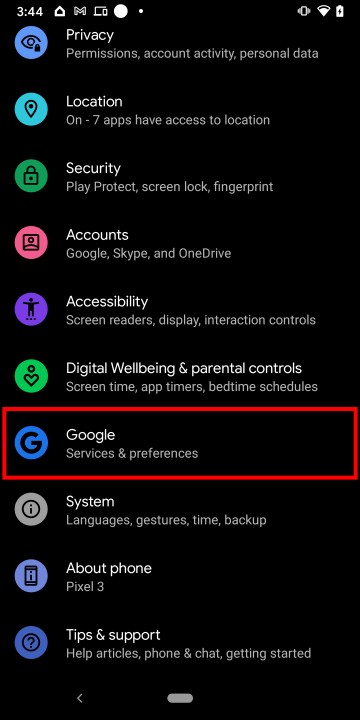
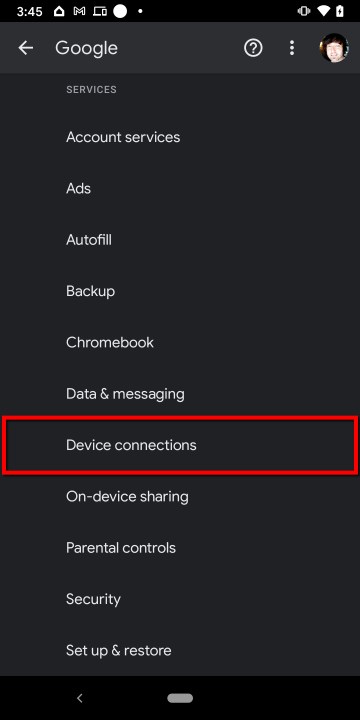
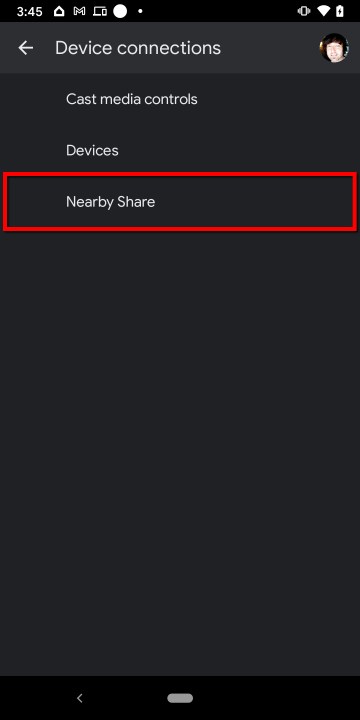
Bước 1: Vuốt từ trên xuống để mở ngăn Thông báo và xác minh rằng Bluetooth đang bật. Nếu không, hãy nhấn vào ô Bluetooth. Bạn không thể sử dụng tính năng Chia sẻ lân cận nếu không có Bluetooth.
Bước 2: Với bóng Thông báo vẫn được kéo xuống, hãy xác minh rằng vị trí đã được bật. Nếu không, hãy nhấn vào ô Vị trí. Bạn không thể sử dụng tính năng Chia sẻ lân cận nếu không có dịch vụ Vị trí.
Bước 3: Với bóng Thông báo vẫn được kéo xuống, hãy nhấn vào biểu tượng răng cưa. Thao tác này sẽ mở bảng Cài đặt.
Bước 4: Nhấn Google.
Bước 5: Nhấn vào Kết nối thiết bị.
Bước 6: Nhấn vào Chia sẻ lân cận.
Bước 7: Nhấn vào Chuyển đổi bên cạnh Bật để bật tính năng này.
Bật tính năng Chia sẻ lân cận trên Chrome OS (bản xem trước)
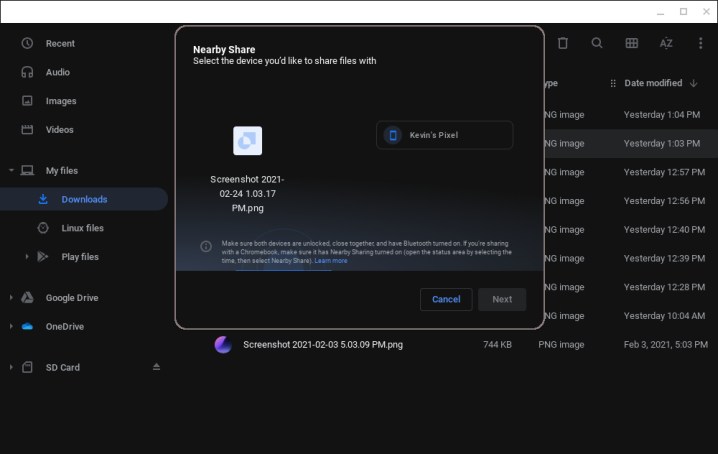
Có hai cờ Chrome mà bạn cần bật: một để bật tính năng Chia sẻ lân cận và một để thêm tính năng này vào menu Chia sẻ. Vì tính năng này không được đưa vào bản dựng Ổn định kể từ Chrome 88 nên nó không hoạt động chính xác như dự định của Google. Khía cạnh “bảng chia sẻ” sẽ xóa tất cả các tùy chọn có thể chia sẻ ngoại trừ Chia sẻ lân cận.
Điều đó nói rằng, khi bạn hoàn thành thử nghiệm với tính năng này, bạn có thể muốn thay đổi cờ “bảng chia sẻ” trở lại Mặc định, để các tùy chọn chia sẻ khác của bạn xuất hiện lại.
Bước 1: Mở trình duyệt Chrome và nhập chrome://flags vào trường địa chỉ.
Bước 2: Tìm kiếm “gần đó”.
Bước 3: Thay đổi cài đặt từ Mặc định thành Đã bật.
Bước 4: Tìm kiếm “bảng chia sẻ”.
Bước 5: Thay đổi cài đặt từ Mặc định thành Đã bật.
Bước 6: Nhấp vào nút Khởi động lại như được nhắc.
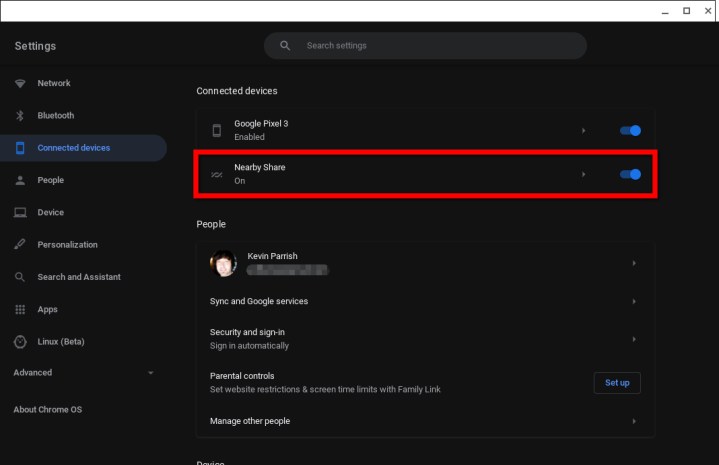
Bước 7: Nhấp vào Bảng cài đặt nhanh (đồng hồ hệ thống), sau đó nhấp vào bánh răng Cài đặt trên menu bật lên.
Bước 8: Chọn Thiết bị được kết nối ở bên trái.
Bước 9: Nhấp vào Chuyển đổi bên cạnh Chia sẻ lân cận ở bên phải để bật tính năng này.
Bước 10: Nhấp lại vào Chia sẻ lân cận để điều chỉnh cài đặt. Xem phần “Chỉnh sửa cài đặt Chia sẻ lân cận” bên dưới để biết thêm chi tiết.
Gửi và nhận với tính năng Chia sẻ lân cận
Ở đây chúng tôi chuyển đổi giữa các thiết bị Google (người gửi) và Samsung (người nhận). Phương pháp này cũng áp dụng cho Chromebook.
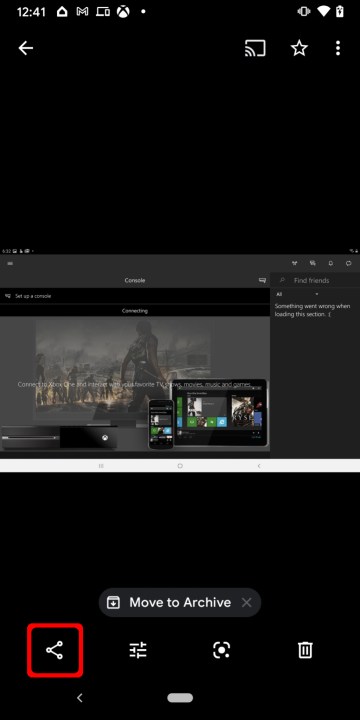
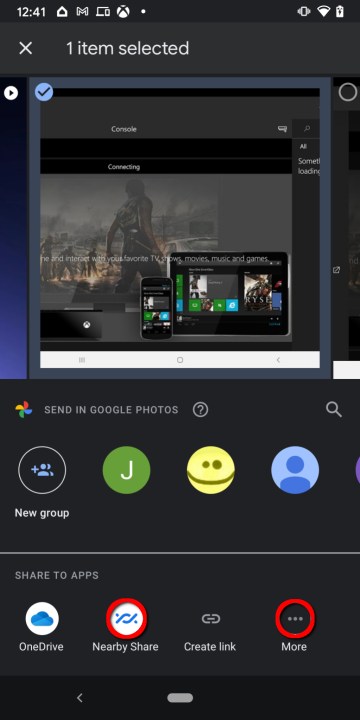
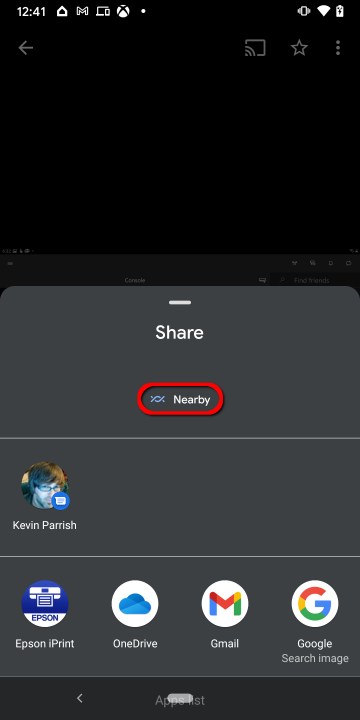
Bước 1: Mở nội dung của bạn. Trong trường hợp này, chúng tôi đã mở Google Photos để chia sẻ ảnh chụp màn hình.
Bước 2: Nhấn vào nút Chia sẻ. Vị trí của nó có thể phụ thuộc vào ứng dụng.
Bước 3: Nhấn vào Chia sẻ lân cận. Nếu bạn không nhìn thấy nút này, hãy chạm vào nút Thêm được hiển thị bên dưới Chia sẻ với Ứng dụng rồi chạm vào Lân cận trên màn hình sau, như minh họa ở trên.
Lưu ý: Nút Chia sẻ lân cận sẽ xuất hiện trên dải Chia sẻ chính với ứng dụng sau khi bạn sử dụng Chia sẻ lân cận lần đầu tiên.
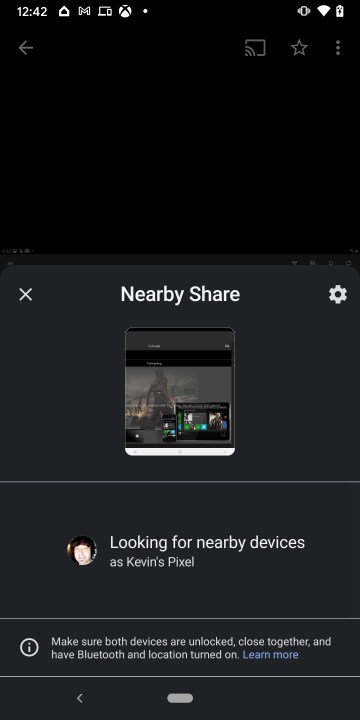
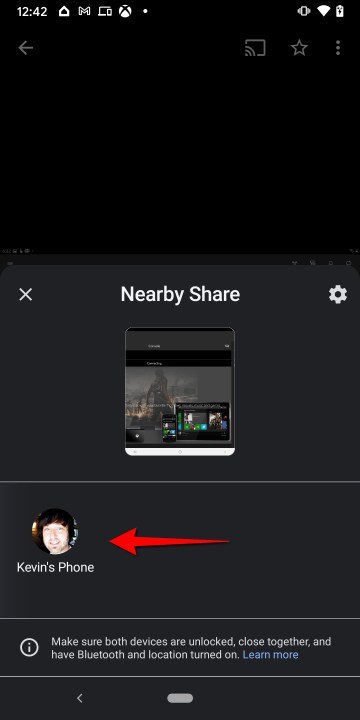
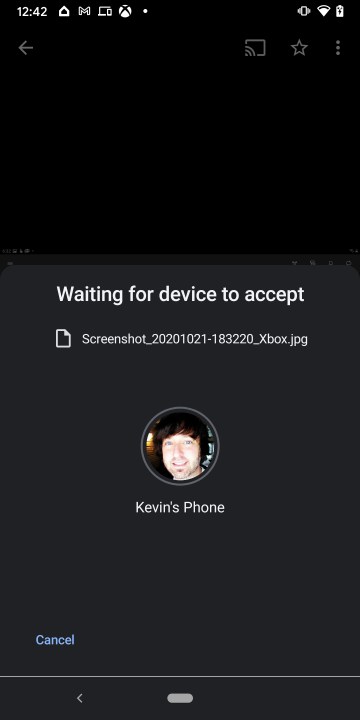
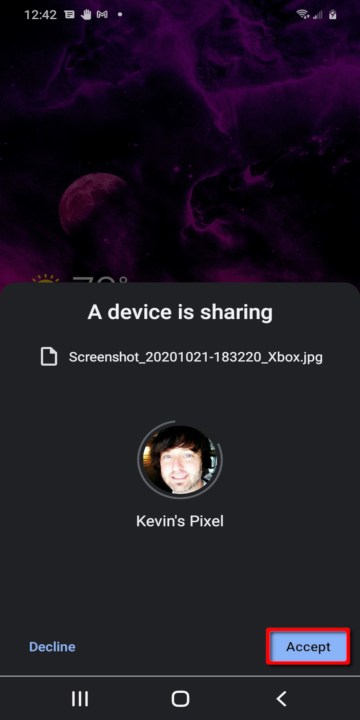
Bước 4: Bảng điều khiển Chia sẻ lân cận cuộn lên trên màn hình với hình thu nhỏ của tệp bạn đang gửi. Phần Tìm kiếm thiết bị lân cận sẽ thay đổi để liệt kê các thiết bị lân cận. Chạm vào Thiết bị nhận.
Bước 5: Trên thiết bị nhận, chạm vào Chấp nhận hoặc Từ chối.
Chia sẻ ứng dụng với Remote Share
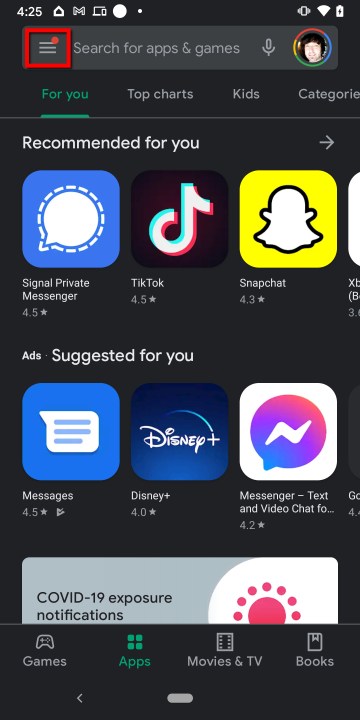
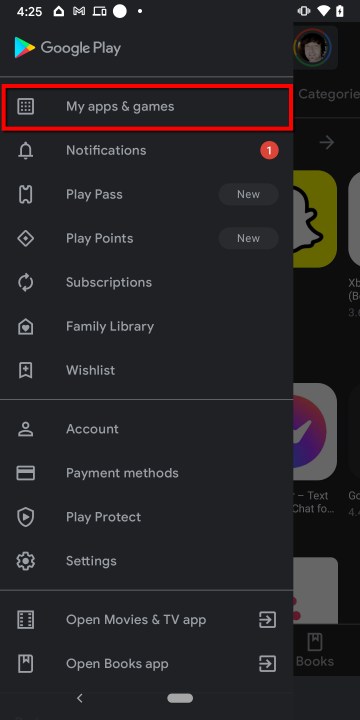
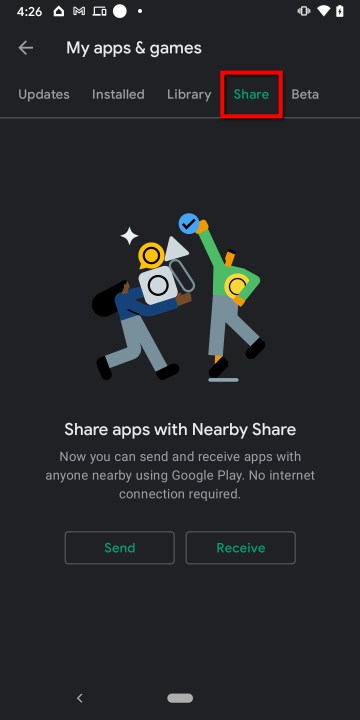
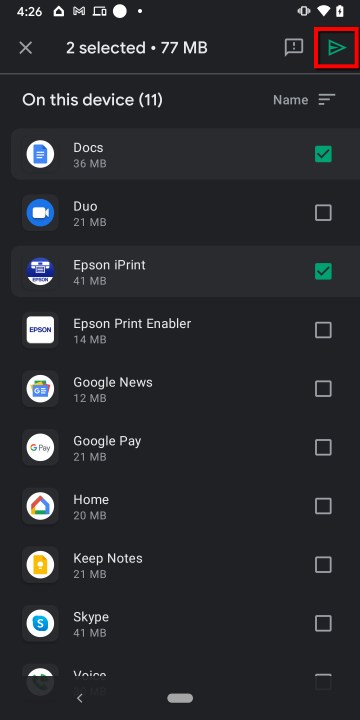
Dưới đây là cách gửi và nhận ứng dụng bằng tính năng Chia sẻ lân cận.
Gửi một ứng dụng
Bước 1: Nhấn để mở Cửa hàng Google Play.
Bước 2: Nhấn vào biểu tượng ba dòng “bánh mì kẹp thịt” ở góc trên cùng bên trái.
Bước 3: Nhấn Ứng dụng & Trò chơi của tôi.
Bước 4: Nhấn vào danh mục Chia sẻ ở trên cùng
Bước 5: Nhấn Gửi.
Bước 6: Nhấn vào Từ chối, Chỉ lần này hoặc Trong khi sử dụng ứng dụng trên lời nhắc hỏi về vị trí của thiết bị.
Bước 7: Nhấn vào hộp bên cạnh (các) ứng dụng bạn muốn chia sẻ.
Bước 8: Nhấn vào biểu tượng Gửi máy bay giấy màu xanh lá cây để hoàn tất.
Nhận một ứng dụng
Bước 1: Nhấn để mở Cửa hàng Google Play.
Bước 2: Nhấn vào biểu tượng ba dòng “bánh mì kẹp thịt” ở góc trên cùng bên trái.
Bước 3: Nhấn Ứng dụng & Trò chơi của tôi.
Bước 4: Nhấn vào danh mục Chia sẻ ở trên cùng
Bước 5: Nhấn Nhận.
Bước 6: So sánh mã ghép nối được hiển thị trên cả hai thiết bị và nhấn Nhận nếu chúng khớp. Nếu không, hãy nhấn vào Hủy.
Một lưu ý về việc gửi và nhận
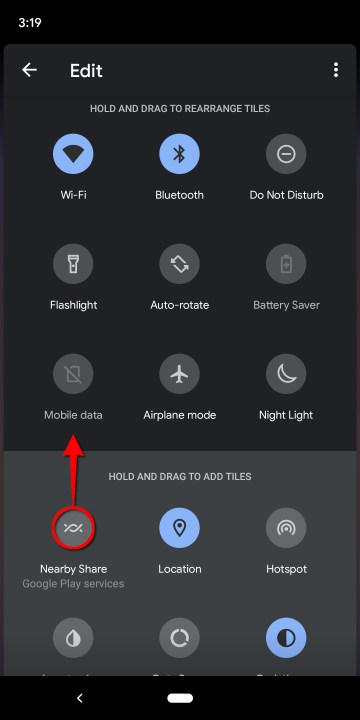
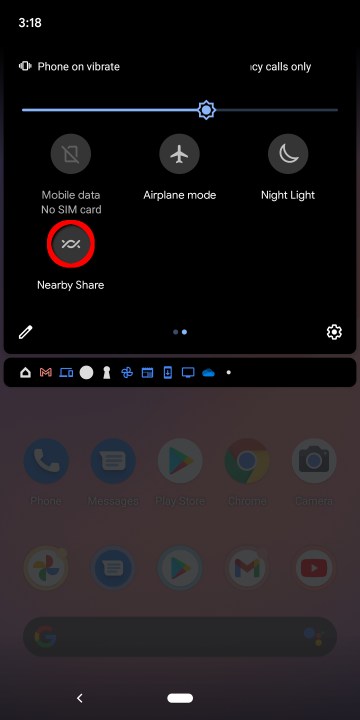
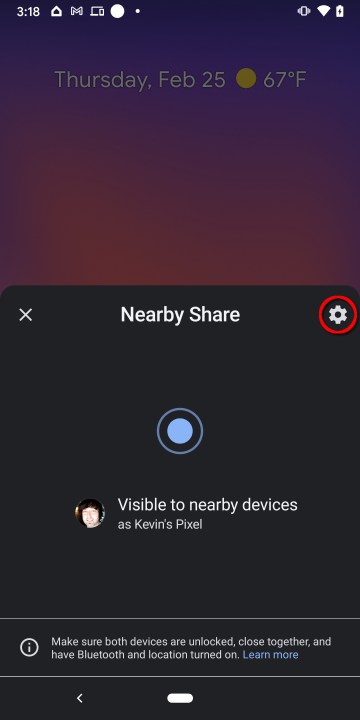
Theo mặc định, Chia sẻ lân cận dựa trên danh sách liên hệ của bạn. Bạn có thể chọn chia sẻ với tất cả các địa chỉ liên hệ hoặc một số địa chỉ liên hệ. Nếu bạn chọn cái sau, bạn sẽ được nhắc chuyển đổi từng người trong danh sách Danh bạ Google của mình. Điều này về cơ bản ngăn không cho bất kỳ ai cố gắng gửi tệp đến thiết bị Android của bạn mặc dù bạn cũng có thể đặt thiết bị của mình ở chế độ Ẩn.
Thông thường, nếu mọi thứ hoạt động bình thường, thiết bị nhận sẽ thấy một cửa sổ bật lên với thông báo sau: Thiết bị ở gần đang chia sẻ. Nhấn để trở nên hiển thị. Thông thường, bạn không cần nhấn vào thông báo này nếu bạn biết một tệp đến từ một thiết bị được liên kết với Danh bạ Google của bạn. Thay vào đó, một lời nhắc trượt lên xuất hiện nói rằng một thiết bị đang chia sẻ. Sau đó, người dùng nhấn vào các tùy chọn Chấp nhận hoặc Từ chối tương ứng.
Tuy nhiên, các thiết bị Android có ô Chia sẻ lân cận trên bảng Cài đặt nhanh mặc dù bạn có thể cần chỉnh sửa bảng này để thêm ô (hiển thị ở trên). Ô này chủ yếu được sử dụng nếu bạn muốn nhận tệp từ ai đó không có trong danh sách Danh bạ Google của mình. Việc nhấn vào ô này sẽ khởi chạy bảng điều khiển trượt lên cho biết rằng mọi người hiện có thể phát hiện thiết bị, kể cả những cá nhân không có trong Danh bạ Google của bạn. Tại đây, bạn có thể nhấn vào biểu tượng Răng cưa để truy cập cài đặt Chia sẻ lân cận.
Điều đó dẫn chúng ta đến phần tiếp theo.
Chỉnh sửa cài đặt Chia sẻ lân cận
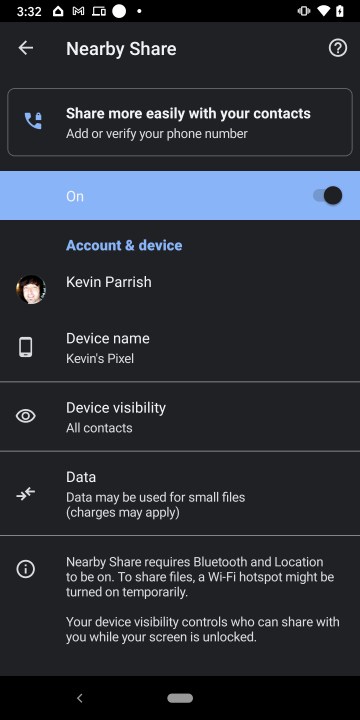
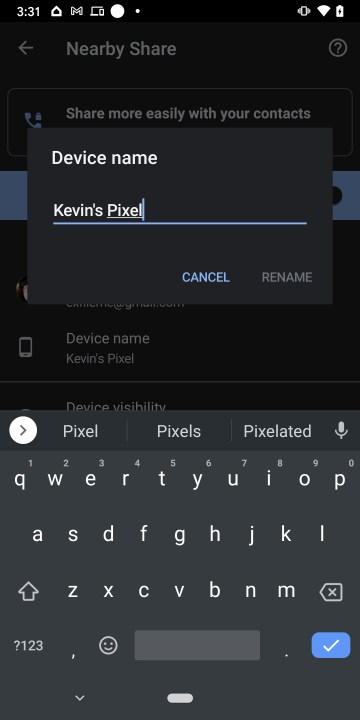
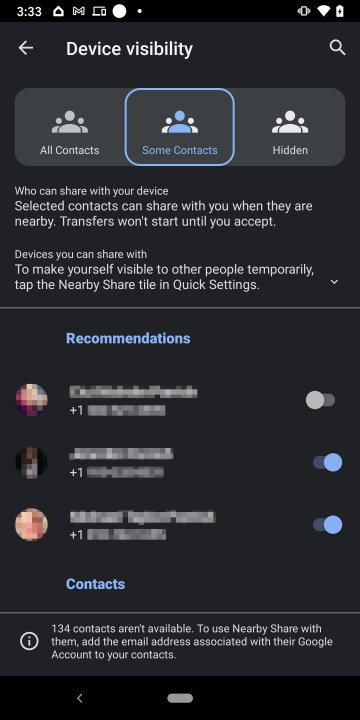
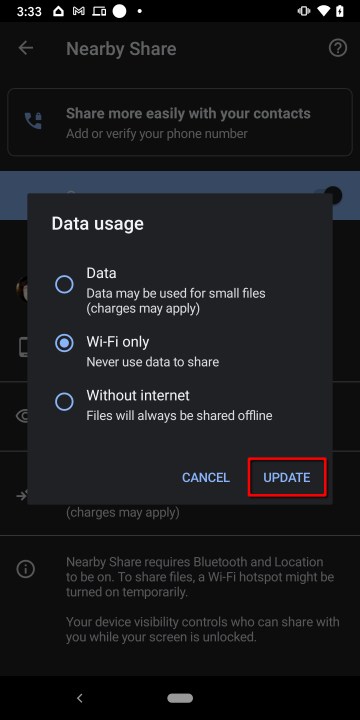
Bước 1: Vuốt từ trên xuống để mở ngăn Thông báo, sau đó chạm và giữ vào ô Chia sẻ lân cận. Ngoài ra, bạn có thể sử dụng cùng hướng dẫn mà chúng tôi đã cung cấp để bật tính năng Chia sẻ lân cận, được liệt kê ở trên.
Bước 2: Nhấn vào Tên thiết bị để thay đổi nhận dạng của thiết bị, như Pixel của Kevin, khi gửi và nhận, nếu cần.
Bước 3: Nhấn vào Khả năng hiển thị của thiết bị để chuyển đổi giữa ba chế độ: Tất cả Danh bạ, Một số Danh bạ hoặc Ẩn. Nếu bạn chọn Một số địa chỉ liên hệ, bạn sẽ thấy nút chuyển đổi tối bên cạnh mỗi địa chỉ liên hệ. Nhấn vào mỗi Chuyển đổi để cho phép kết nối Chia sẻ lân cận với những liên hệ này.
Bước 4: Nhấn vào Sử dụng dữ liệu và thay đổi cách bạn muốn gửi dữ liệu: Dữ liệu để truyền các tệp nhỏ qua kết nối di động, Chỉ Wi-Fi để sử dụng mạng cục bộ hoặc Không có Internet để sử dụng chia sẻ ngang hàng (có thể là Bluetooth). Nhấn Cập nhật nếu bạn đã thực hiện bất kỳ thay đổi nào.
Bước 5: Nếu bạn muốn tắt tính năng Chia sẻ lân cận, hãy nhấn vào Chuyển đổi bên cạnh Bật.
Xem nhiều nhất
Điện thoại bị nổi quảng cáo liên tục nên khắc phục thế nào
681,565 lượt xem3 cách sửa file PDF bạn không thể bỏ qua - Siêu dễ
463,527 lượt xemMẹo khắc phục điện thoại bị tắt nguồn mở không lên ngay tại nhà
244,259 lượt xemCách xoá đăng lại trên TikTok (và tại sao bạn nên làm như vậy)
219,764 lượt xemLý giải vì sao màn hình cảm ứng bị liệt một phần và cách khắc phục
199,321 lượt xem

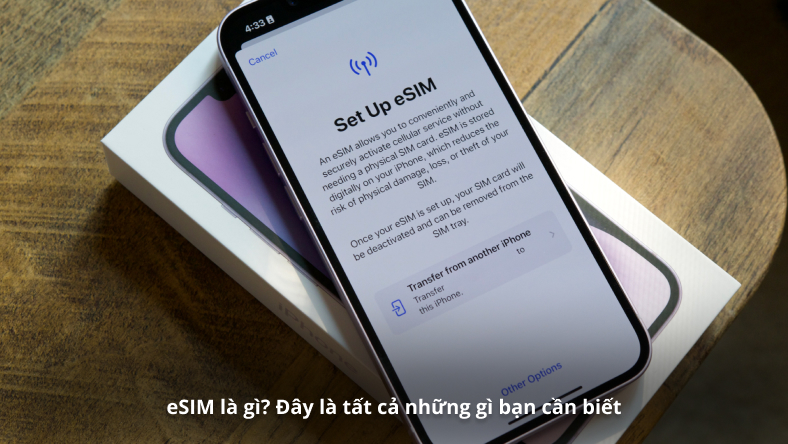

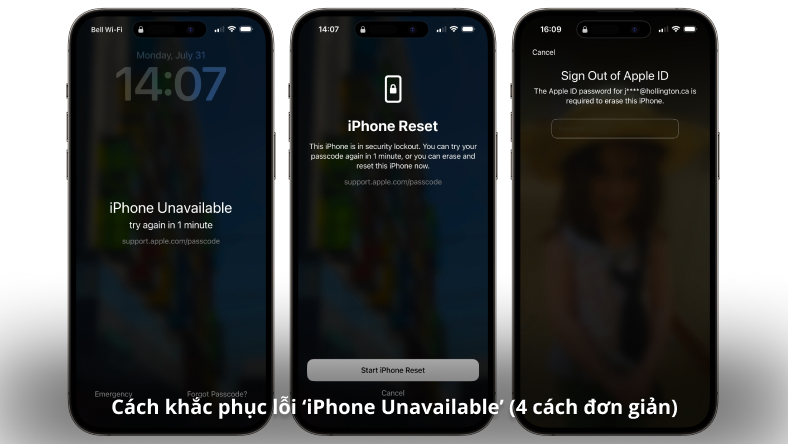









Thảo luận
Chưa có thảo luận nào về Bài viết Cách sử dụng tính năng Chia sẻ lân cận trên thiết bị Android