Cách khắc phục lỗi ‘iPhone Unavailable’ (4 cách đơn giản)
Từ ảnh riêng tư đến danh bạ cá nhân và thông tin tài chính, điện thoại thông minh của bạn có thể chứa vô số thông tin cá nhân mà bạn không muốn rơi vào tay kẻ xấu. Rất may, Apple hiểu điều này và rất coi trọng quyền riêng tư cũng như tính bảo mật của iPhone của bạn đến mức ngay cả những kỹ sư giỏi nhất của Apple cũng không thể mở khóa iPhone của bạn nếu không biết mật khẩu của bạn.
Vì lý do bảo mật, Apple cũng giới hạn số lần bạn có thể nhập sai mật khẩu trên iPhone của mình. Trừ khi bạn sử dụng mật khẩu thực sự rõ ràng, điều này làm giảm đáng kể khả năng ai đó truy cập được vào iPhone của bạn chỉ bằng cách đoán nhiều mật mã cho đến khi họ chọn đúng.
Khi iPhone của bạn bị khóa, bạn có năm lần thử nhập đúng mật khẩu. Khi đạt đến giới hạn đó, bạn sẽ thấy thông báo rằng iPhone của bạn đã bị vô hiệu hóa trong một khoảng thời gian nhất định. Tùy thuộc vào phiên bản iOS bạn đang sử dụng, điều này có thể cho biết "iPhone bị vô hiệu hóa" (iOS 14 trở lên) hoặc "iPhone không khả dụng" (iOS 15.2 trở lên). Tuy nhiên, cả hai đều có nghĩa giống nhau. Các thông báo và quy trình tương tự trong bài viết này cũng áp dụng cho iPad chạy các phiên bản iPadOS tương ứng.
Thông báo cụ thể này chỉ xuất hiện sau ít nhất năm lần nhập mật mã không thành công. Mặc dù điều này có thể xảy ra do tai nạn, nhưng tương đối hiếm gặp vì màn hình cảm ứng điện dung của iPhone chỉ phản ứng khi tiếp xúc với da, do đó, bạn sẽ phải vô tình chạm vào màn hình iPhone của mình nhiều lần ở đúng vị trí trong khi lục lọi tìm thứ gì đó trong túi hoặc túi của mình. Vì vậy, nếu bạn nhấc iPhone của mình lên và thấy nó ở trạng thái này, thì rất có thể ai đó đang cố xâm nhập vào nó.
Khoảng thời gian iPhone của bạn sẽ không khả dụng tùy thuộc vào số lần nhập mật khẩu đã được thực hiện. Nó khóa bạn trong một phút sau năm lần thử. Lần thử thứ sáu tăng thời gian đó lên năm phút, tiếp theo là 15 phút sau lần thứ bảy và cuối cùng là một giờ cho mỗi lần thử tiếp theo.
Sau khi nhập mười mật khẩu sai, iPhone của bạn sẽ bị khóa hoàn toàn, từ chối mọi nỗ lực nhập mật khẩu tiếp theo. Bạn sẽ thấy "Khóa bảo mật" (iOS 15.2 trở lên) hoặc cảnh báo kết nối với iTunes (iOS 14 trở lên) hoặc nếu bạn đã bật tùy chọn Xóa dữ liệu trong Cài đặt > Face ID & mật mã ( Touch ID & mật mã đối với iPhone SE hoặc thiết bị được trang bị nút home khác), iPhone của bạn sẽ tự động xóa sạch và khởi động lại với các cài đặt ban đầu khi xuất xưởng.
Không có cách nào để mở khóa iPhone của bạn mà không biết mật mã chính xác. Ngay cả Apple cũng không thể làm điều này cho bạn, vì vậy nếu bạn chắc chắn mình đã quên mật mã, cách duy nhất để lấy lại quyền truy cập là xóa mọi thứ trên iPhone của bạn và đưa nó về cài đặt gốc.
Điều này đảm bảo rằng tất cả dữ liệu nhạy cảm của bạn vẫn an toàn dù có chuyện gì xảy ra, nhưng tin tốt là nếu bạn có bản sao lưu gần đây trong iCloud hoặc trên máy Mac hoặc PC thì bạn có thể thiết lập và chạy lại sau vài giờ. Mặc dù bản sao lưu thiết bị của bạn chứa tất cả dữ liệu quan trọng, nhưng nó không bao gồm mật mã thiết bị của bạn, vì vậy bạn có thể đặt mật mã mới sau khi khôi phục.
Lưu ý rằng nếu bạn đang sử dụng eSIM thì thẻ này cũng sẽ bị xóa. Bạn sẽ cần liên hệ với nhà cung cấp dịch vụ di động của mình để thiết lập lại tính năng này sau khi iPhone của bạn đã được khôi phục về cài đặt gốc.
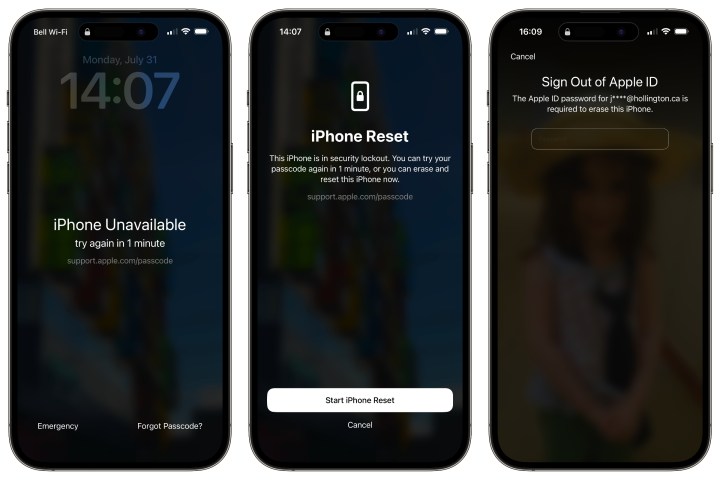
Cách khắc phục lỗi 'iPhone Unavailable' (iOS 15.2 trở lên)
Nếu bạn đang sử dụng iOS 15.2 trở lên như bạn sẽ tìm thấy trên iPhone 14 hoặc iPhone 14 Pro thì bạn có thể xóa iPhone của mình và bắt đầu lại từ đầu bất kỳ lúc nào sau khi màn hình "iPhone không khả dụng" xuất hiện lần đầu mà không cần bất kỳ yêu cầu nào, các công cụ khác như máy tính hoặc trình duyệt web. Nếu bạn chắc chắn mình đã quên mật khẩu, thì đây là cách dễ dàng nhất để khởi động và chạy lại mà không cần phải mất hai hoặc ba giờ thử mật khẩu.
iPhone của bạn phải có kết nối Wi-Fi hoặc dữ liệu di động đang hoạt động để hoàn tất các bước này. Không khởi động lại iPhone của bạn khi nó ở trạng thái này vì nó sẽ không kết nối lại với mạng Wi-Fi cho đến khi nó được mở khóa thành công.
Bước 1: Từ màn hình "iPhone Unavailable", chọn Erase iPhone (iOS 15/16) hoặc Forgot Passcode? (iOS 17 trở lên). Tùy thuộc vào cài đặt iPhone và ID Apple của bạn, nút này có thể không xuất hiện. Trong trường hợp này, hãy chuyển sang các phần sửa lỗi iPhone bị vô hiệu hóa qua iCloud hoặc sử dụng máy Mac hoặc PC Windows.
Bước 2: Trên màn hình Khóa bảo mật, chọn Xóa iPhone Quên mật mã? một lần nữa để xác nhận.
Bước 3: Nhập mật khẩu Apple ID của bạn trên màn hình tiếp theo.
Bước 4: Chọn Xóa iPhone để xác nhận.
iPhone của bạn sẽ bị xóa sạch và trở về cài đặt gốc. Bạn sẽ cần trải qua quá trình thiết lập ban đầu giống như khi nó mới, mặc dù bạn có thể chọn khôi phục bản sao lưu iCloud gần đây nhất của mình khi được nhắc đưa iPhone của bạn về trạng thái như lần sao lưu cuối cùng của bạn. Nếu đang sử dụng eSIM, bạn có thể cần phải liên hệ với nhà cung cấp dịch vụ của mình để thiết lập lại tính năng này trừ khi nhà cung cấp hỗ trợ Kích hoạt nhà cung cấp dịch vụ eSIM tự động.
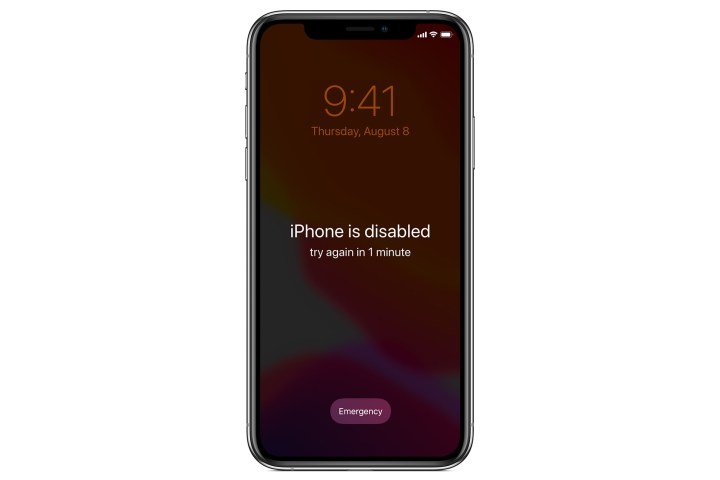
Cách sửa lỗi "iPhone bị vô hiệu hóa" (iOS 14 trở lên)
Nếu iPhone của bạn đang chạy iOS 14 trở lên, bạn sẽ không thể xóa trực tiếp thiết bị mà không trải qua tất cả mười lần nhập mật khẩu không thành công cho đến khi thiết bị tự động xóa chính nó giả sử tùy chọn "Xóa dữ liệu" đã được bật.
Nếu bạn không bật cài đặt "Xóa dữ liệu", iPhone của bạn sẽ chuyển sang chế độ khóa bảo mật và dù sao thì bạn cũng cần phải thực hiện các bước thủ công được mô tả trong các phần bên dưới. Vì vậy, bạn cũng có thể thực hiện các bước này và xóa sạch iPhone của mình ngay khi chắc chắn rằng mình đã quên mật mã. Miễn là bạn có bản sao lưu gần đây, bạn có thể thiết lập và chạy lại nhanh hơn nhiều.

Cách sửa iPhone hoặc iPad bị vô hiệu hóa qua iCloud
Miễn là bạn đã bật Tìm iPhone của tôi, tính năng này sẽ được bật theo mặc định, bạn có thể xóa thiết bị của mình từ xa bằng cách đăng nhập vào iCloud bằng trình duyệt web hoặc sử dụng ứng dụng Tìm trên thiết bị khác như iPad hoặc máy Mac.
Bước 1: Sử dụng bất kỳ trình duyệt web nào, hãy truy cập icloud.com/find và đăng nhập bằng ID Apple và mật khẩu của bạn. Một bản đồ vị trí thiết bị của bạn sẽ xuất hiện.

Bước 2: Chọn Tất cả thiết bị từ trên cùng của màn hình.
Bước 3: Từ danh sách xuất hiện, chọn iPhone bị vô hiệu hóa của bạn. Bản đồ sẽ phóng to trên thiết bị bạn đã chọn.
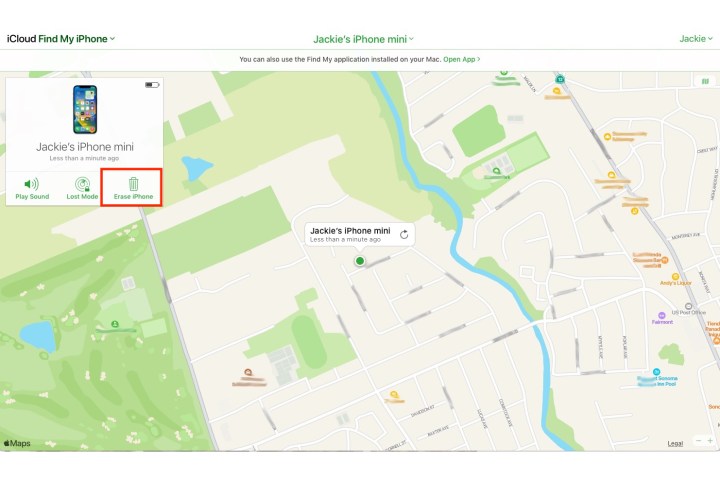
Bước 4: Chọn Xóa iPhone từ cửa sổ thiết bị xuất hiện.
Khi iPhone của bạn đã bị xóa hoàn toàn, nó sẽ khởi động lại ở cấu hình sẵn có và bạn sẽ phải thực hiện lại quá trình thiết lập. Lưu ý rằng thao tác này không vô hiệu hóa tính năng Khóa kích hoạt, vì vậy bạn sẽ cần nhập ID Apple và mật mã trước khi thiết lập iPhone để xác nhận rằng bạn là chủ sở hữu thực sự. Khi bạn đã hoàn thành việc đó, bạn có thể hoàn tất quá trình thiết lập và chọn khôi phục bản sao lưu từ iCloud hoặc máy tính của mình hoặc thiết lập iPhone của bạn dưới dạng hoàn toàn mới nếu bạn muốn làm điều đó thay thế.
Cách sửa iPhone bị vô hiệu hóa bằng máy Mac hoặc PC Windows
Mặc dù sử dụng trang Find My của iCloud là cách dễ nhất để xóa iPhone của bạn, nhưng nó chỉ hoạt động nếu bạn đã bật Find My iPhone ngay từ đầu. May mắn thay, bạn cũng có thể khôi phục iPhone bị vô hiệu hóa với sự trợ giúp của máy tính, sử dụng iTunes trên Windows hoặc macOS Mojave trở về trước hoặc ứng dụng Finder trên macOS Catalina và các phiên bản mới hơn.
Bước 1: Khởi chạy iTunes (Mac/PC) hoặc mở Finder (Mac), nhưng chưa kết nối thiết bị của bạn.
Tùy thuộc vào kiểu máy iPhone của bạn, bạn sẽ cần nhấn và giữ nút Bên hoặc nút Bên và nút Âm lượng cho đến khi bạn thấy thanh trượt Tắt nguồn. Sau đó khởi chạy lại iPhone của bạn ở Chế độ khôi phục.

Bước 2: Đối với iPhone 8, iPhone 8 Plus, iPhone SE (2020/2022) hoặc iPhone X trở lên: Nhấn và giữ nút Bên và một trong các nút Âm lượng cho đến khi bạn thấy thanh trượt Tắt nguồn, sau đó nhấn tắt thiết bị của bạn. Kết nối thiết bị của bạn với máy tính trong khi giữ nút Bên và tiếp tục giữ cho đến khi bạn thấy màn hình Chế độ khôi phục của điện thoại.
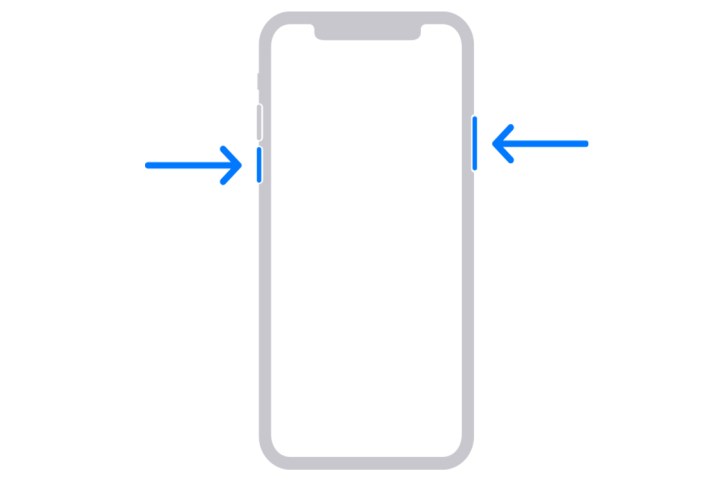
Bước 3: Đối với iPhone 7 và 7 Plus: Nhấn và giữ nút Side cho đến khi bạn thấy thanh trượt Tắt nguồn, sau đó tắt thiết bị của bạn. Kết nối điện thoại với máy tính của bạn trong khi giữ nút Giảm âm lượng và tiếp tục giữ cho đến khi bạn thấy màn hình Chế độ khôi phục của điện thoại.
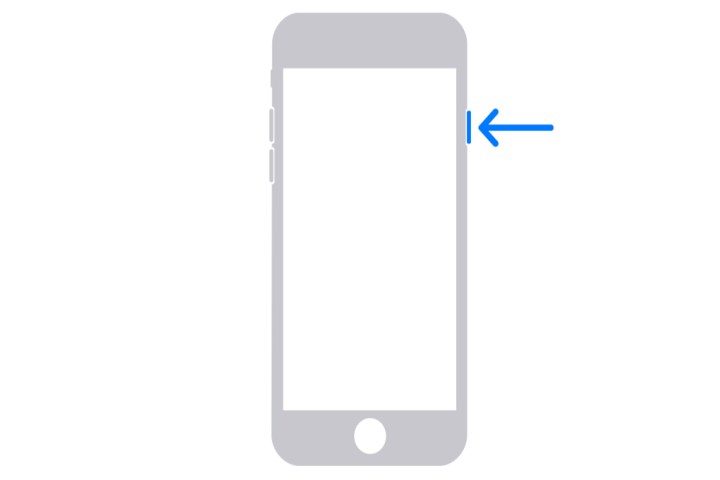
Bước 4: Đối với iPhone 6S trở về trước và iPhone SE (2016): Nhấn và giữ nút Bên hoặc nút Trên cùng cho đến khi bạn thấy thanh trượt Tắt nguồn, sau đó tắt thiết bị của bạn. Kết nối thiết bị của bạn với máy tính trong khi nhấn giữ nút Home và tiếp tục giữ cho đến khi bạn thấy chế độ Màn hình khôi phục của điện thoại.

Bước 5: Khởi chạy phiên bản Finder hoặc iTunes mới nhất nếu phù hợp. Nó sẽ tự động phát hiện iPhone của bạn, cho phép bạn chọn tên iPhone của mình từ menu bên.
Bước 6: Khi xuất hiện tùy chọn Restore hoặc Update các bạn chọn Restore.
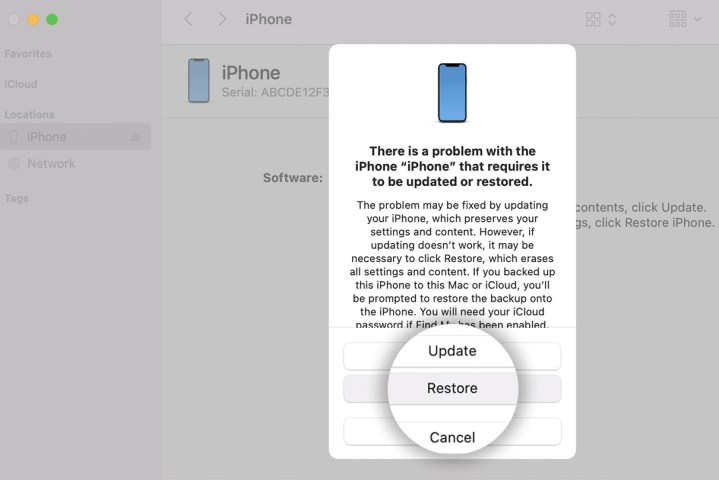
Bước 7: Tiến hành thiết lập mới, nhập mật mã mới và bạn đã sẵn sàng. Điều này sẽ xóa tất cả dữ liệu trên iPhone của bạn.
Sau khi quá trình hoàn tất, iPhone của bạn sẽ được trả về cài đặt gốc ban đầu và bạn có thể tiến hành thiết lập và khôi phục bản sao lưu từ iCloud hoặc máy tính của mình khi được nhắc.
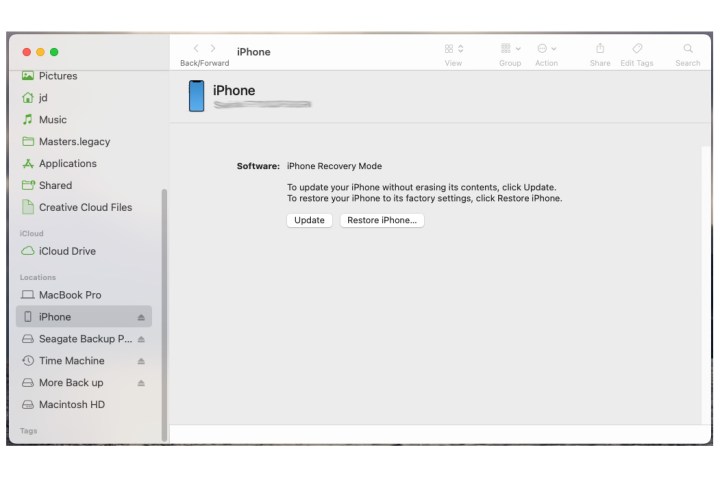
Tránh một tin nhắn iPhone bị vô hiệu hóa
Cách tốt nhất để loại bỏ cảnh báo lỗi iPhone bị vô hiệu hóa là tránh nhận cảnh báo ngay từ đầu. Có một số chiến lược bạn có thể sử dụng để ngăn chặn tình trạng khóa ngẫu nhiên.
Bước 1: Đặt mật khẩu dạng số dễ nhớ và không ai khác biết hoặc có khả năng đoán được. Không có lỗi có nghĩa là không có thông báo lỗi.
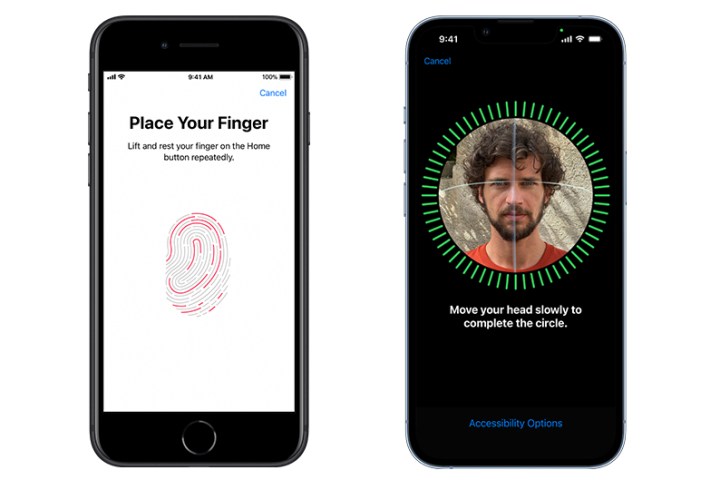
Bước 2: Sử dụng Touch ID (dành cho iPhone có nút home, từ 5S đến iPhone SE 2022) hoặc Face ID (dành cho iPhone X trở lên và các mẫu iPad Pro).
Ngay cả với các tùy chọn mở khóa này, thiết bị của bạn vẫn có mật khẩu bạn không cần phải lo lắng về việc nhập mật khẩu thường xuyên. Thay vào đó, chỉ cần nhìn vào màn hình điện thoại hoặc chạm và giữ ngón tay của bạn và thiết bị của bạn sẽ mở khóa.
Hãy nhớ rằng các tùy chọn bảo mật sinh trắc học là về sự thuận tiện chứ không phải bảo mật. Bất kỳ ai vẫn có thể mở khóa iPhone của bạn bằng mật khẩu tiêu chuẩn và thỉnh thoảng iPhone sẽ nhắc bạn nhập mật mã để tăng cường bảo mật và đảm bảo rằng bạn không quên mật mã đó. Tuy nhiên, vì bạn sẽ không cần nhập mật khẩu thường xuyên, nên bạn có thể chọn một mật khẩu phức tạp hơn hoặc thậm chí là mật khẩu gồm cả chữ và số chỉ cần đảm bảo đó là thứ bạn nhớ, vì đôi khi bạn vẫn cần nhập mật khẩu đó và Khuôn mặt của bạn ID và Touch ID sẽ không giúp ích gì nếu bạn quên nó.
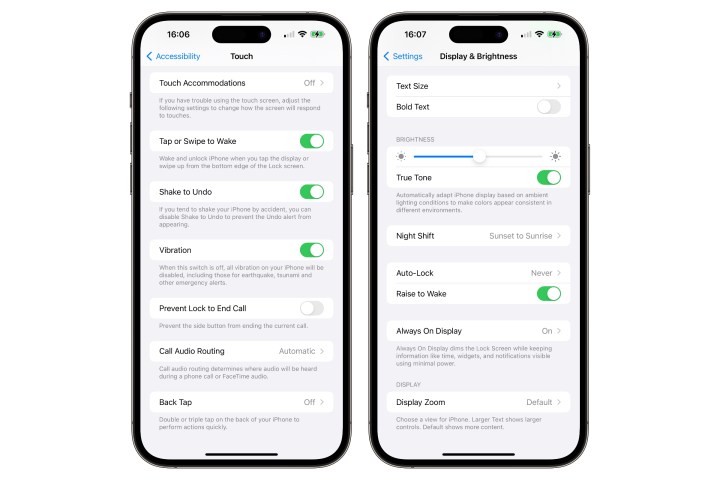
Bước 3: Mặc dù việc những thứ khác chạm vào màn hình của bạn dẫn đến khóa máy là điều khá hiếm gặp, nhưng bạn có thể tránh điều này hoàn toàn bằng cách tắt cài đặt "Nhấn để đánh thức" và "Nhấc lên để đánh thức" tự động bật màn hình của bạn. Dưới đây là cách tìm các cài đặt này:
- Vào Cài đặt > Trợ năng > Chạm và tắt Chạm hoặc Vuốt để đánh thức.
- Đi tới Cài đặt > Màn hình & độ sáng và tắt Đưa lên để đánh thức.
Xem nhiều nhất
Điện thoại bị nổi quảng cáo liên tục nên khắc phục thế nào
681,565 lượt xem3 cách sửa file PDF bạn không thể bỏ qua - Siêu dễ
463,528 lượt xemMẹo khắc phục điện thoại bị tắt nguồn mở không lên ngay tại nhà
244,259 lượt xemCách xoá đăng lại trên TikTok (và tại sao bạn nên làm như vậy)
219,764 lượt xemLý giải vì sao màn hình cảm ứng bị liệt một phần và cách khắc phục
199,321 lượt xem





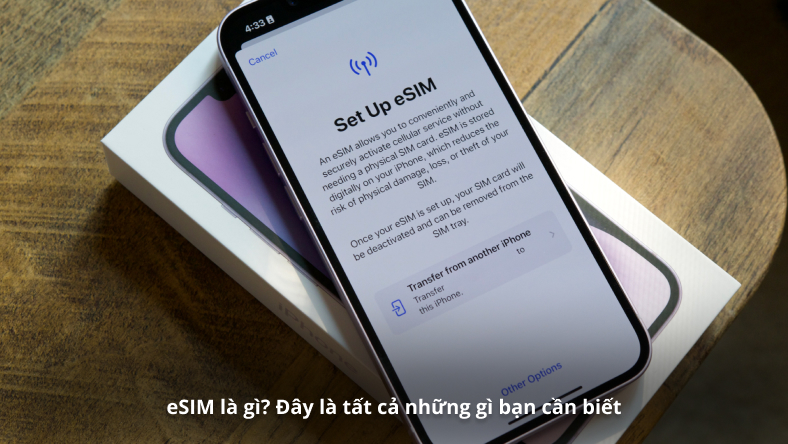







Thảo luận
Chưa có thảo luận nào về Bài viết Cách khắc phục lỗi ‘iPhone Unavailable’ (4 cách đơn giản)