Cách tạo và chia sẻ album ảnh iPhone dễ dàng
Một trong những cách dễ dàng nhất để chia sẻ kỷ niệm với những người thân yêu là thông qua ổ đĩa đám mây dùng chung. Nhưng cho đến nay, hệ sinh thái của Apple đã thiếu một hệ thống riêng để làm điều đó. Mặt khác, Google Photos đã cung cấp trải nghiệm chia sẻ phương tiện thực sự bóng bẩy trong một thời gian.
Với iOS 16, tiện ích chia sẻ đó cuối cùng đã xuất hiện trên iPhone của bạn, nhờ một tính năng có tên Thư viện ảnh chia sẻ iCloud. Ngoài việc tạo một album cộng tác mà những người khác có thể đóng góp, hệ thống cũng cho phép các đối tác gửi nhận xét. Và với camera trên iPhone 14 và iPhone 14 Pro tốt hơn bao giờ hết, việc có một cách dễ dàng để chia sẻ những kỷ niệm đó là điều bắt buộc.
Cách chuẩn bị sẵn sàng cho iPhone của bạn để chia sẻ album
Bước đầu tiên để tạo một album được chia sẻ là kích hoạt nó thông qua hệ thống chia sẻ phương tiện iCloud. Đây là cách để làm điều đó:
Bước 1: Mở ứng dụng Cài đặt trên iPhone của bạn và nhấn vào tên của bạn ở trên cùng.
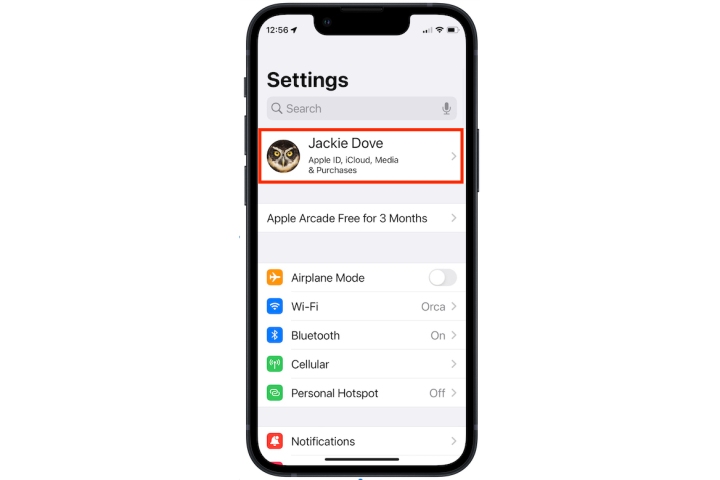
Bước 2: Khi bạn đến trang Apple ID, hãy nhấn vào tùy chọn iCloud ở đầu danh sách.
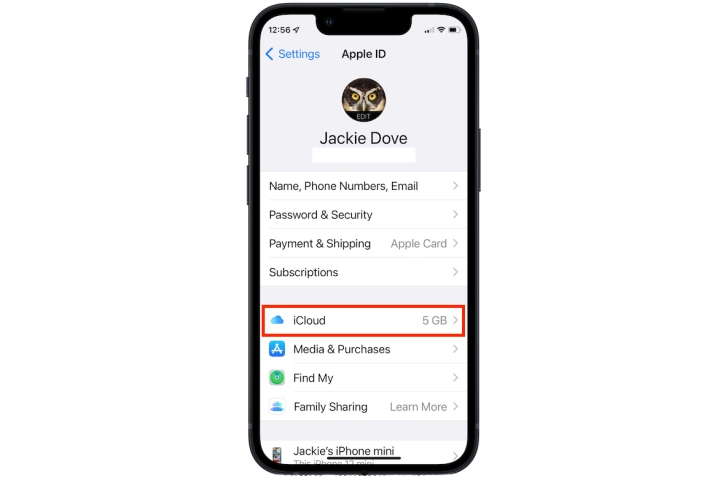
Bước 3: Trên phần iCloud, chạm vào Photos .
Bước 4: Cuộn xuống trên trang Ảnh và bật chuyển đổi Album được chia sẻ .
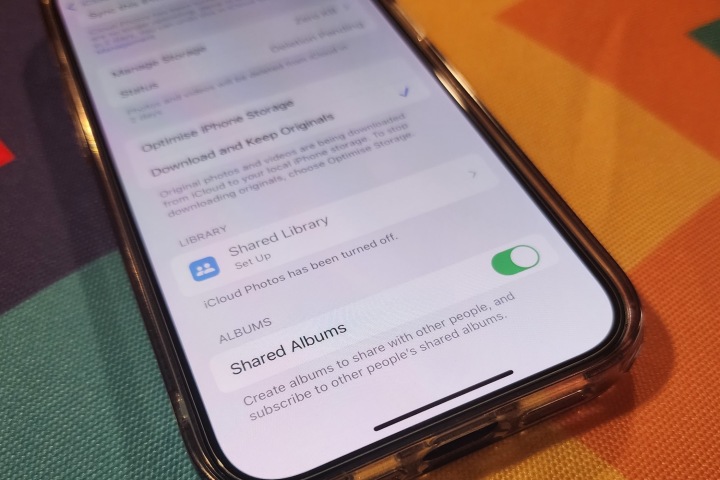
Cách tạo và chia sẻ album ảnh
Bây giờ bạn đã kích hoạt hệ thống cơ bản đằng sau việc tạo album ảnh iCloud được chia sẻ, đã đến lúc tiếp tục và tạo album cộng tác. Dưới đây là các bước bạn cần thực hiện:
Bước 1: Mở ứng dụng Ảnh trên iPhone của bạn.
Bước 2: Khởi chạy chế độ xem Album bằng cách nhấn vào tùy chọn Album ở dưới cùng.
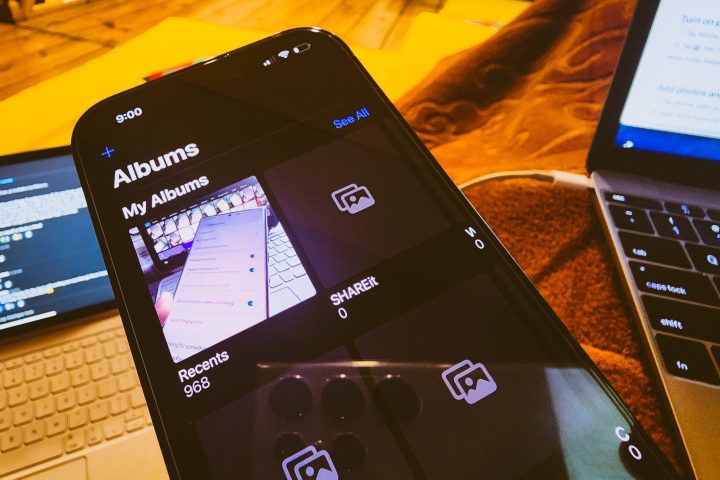
Bước 3: Khi bạn khởi chạy chế độ Album, hãy nhấn vào biểu tượng + ở góc trên cùng bên trái và chọn Album được chia sẻ mới trong menu ngữ cảnh.
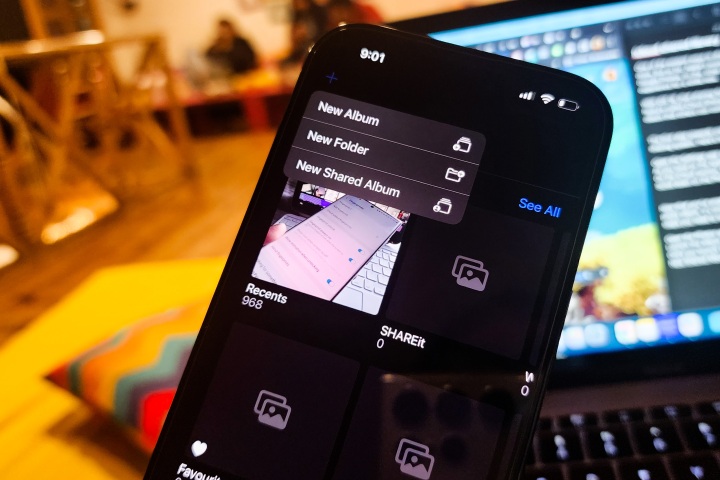
Bước 4: Trên trang tiếp theo, bạn sẽ được yêu cầu chọn tên cho album được chia sẻ của mình.
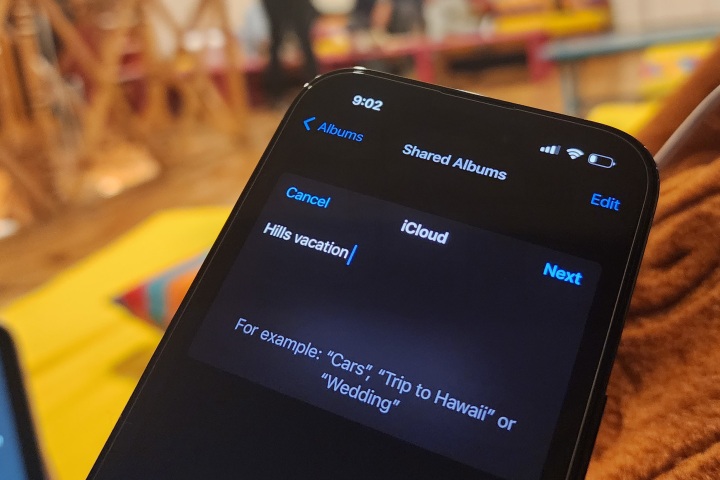
Bước 5: Sau khi chọn tên, nhấn nút Tạo .
Bước 6: Bây giờ, bạn có hai lựa chọn. Chọn trong số các địa chỉ liên hệ của bạn hoặc tạo liên kết có thể chia sẻ công khai. Để làm điều đó, hãy bật chuyển đổi Trang web công cộng .
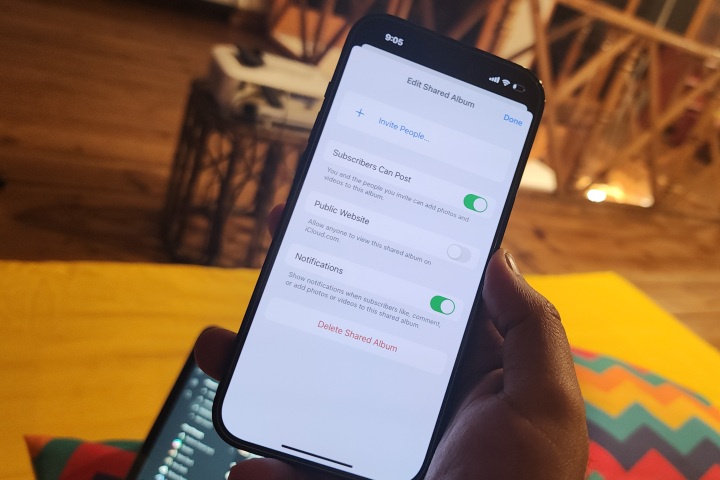
Bước 7: Khi bạn thực hiện xong, bên dưới sẽ xuất hiện nút liên kết. Chỉ cần nhấn vào nó để sao chép URL vào khay nhớ tạm của bạn. Bây giờ bạn có thể chia sẻ nó trên bất kỳ nền tảng nào bạn chọn thông qua bảng chia sẻ hoặc mở một ứng dụng giao tiếp.
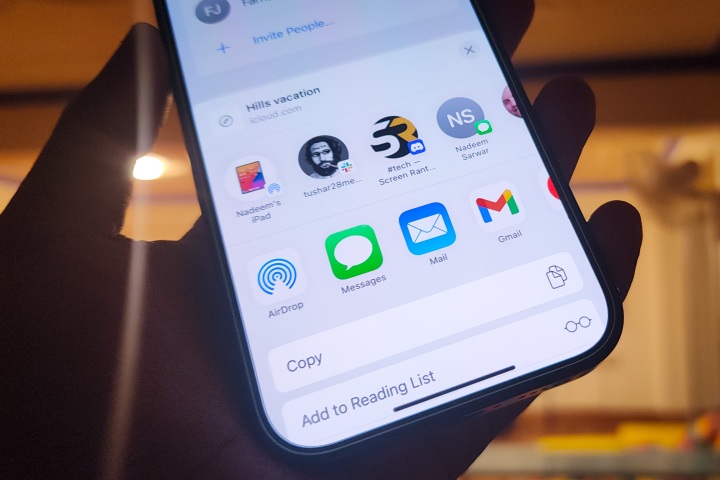
Bước 8: Bạn có thể trực tiếp mời mọi người cộng tác bằng cách thêm/xóa ảnh khỏi album bằng nút liên hệ xuất hiện ở trên cùng.
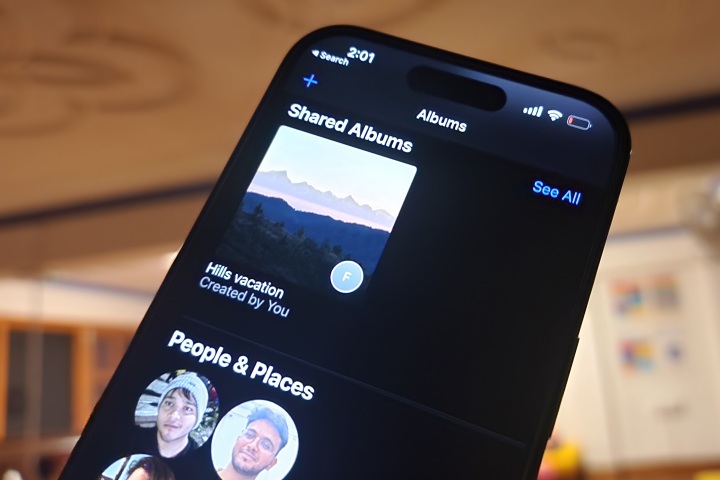
Một vài lời khuyên cần ghi nhớ
Khía cạnh đáng chú ý ở đây là bạn có thể mở rộng lời mời vào album được chia sẻ ngay cả với những người không sử dụng iCloud. Đối với họ, đó là tùy chọn Trang web công cộng cho phép truy cập vào album được chia sẻ thông qua URL được tạo trong ứng dụng Ảnh. Bạn cũng có thể tạo Album được chia sẻ từ iPad và máy Mac của mình.
Tuy nhiên, với tư cách là người tạo album chia sẻ ngay từ đầu, bạn cũng có thể thêm hoặc xóa thành viên theo ý thích của mình. Một điểm khác biệt nữa là cách đóng góp hoạt động. Cộng tác viên chỉ có thể thêm ảnh mới và xóa ảnh họ đã thêm.
Tuy nhiên, người tạo album có thể xóa bất kỳ phương tiện hoặc nhận xét nào được đăng bởi người đóng góp. Ngoài ra, nếu bạn xóa ảnh, ảnh đó sẽ tự động bị xóa trên tất cả các thiết bị của người tham gia. Trong trường hợp bạn đã chia sẻ liên kết đến một album mở trên web, việc xóa album cũng sẽ xóa vĩnh viễn phiên bản web.
Trong trường hợp bạn đang thắc mắc, album được chia sẻ hỗ trợ ảnh tĩnh ở các định dạng HEIF, JPEG, RAW, PNG, GIF và TIFF. Đối với video, bạn có thể tải lên các clip được lưu ở các loại tệp HEVC, MP4, QuickTime, MPEG-4 và H.264.
Cũng cần lưu ý rằng album iCloud được chia sẻ chỉ có thể lưu trữ tối đa 5.000 mục. Apple lưu ý rằng ảnh và video trong album được chia sẻ “không được tính vào giới hạn dung lượng iCloud của bạn”.
Xem nhiều nhất
Điện thoại bị nổi quảng cáo liên tục nên khắc phục thế nào
681,737 lượt xem3 cách sửa file PDF bạn không thể bỏ qua - Siêu dễ
463,796 lượt xemMẹo khắc phục điện thoại bị tắt nguồn mở không lên ngay tại nhà
244,362 lượt xemCách xoá đăng lại trên TikTok (và tại sao bạn nên làm như vậy)
220,224 lượt xemLý giải vì sao màn hình cảm ứng bị liệt một phần và cách khắc phục
199,420 lượt xem






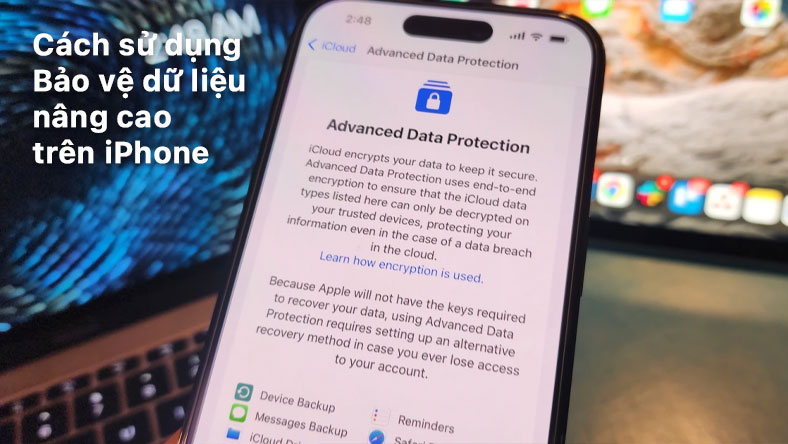






Thảo luận
Chưa có thảo luận nào về Bài viết Cách tạo và chia sẻ album ảnh iPhone dễ dàng