Cách thay đổi trình duyệt mặc định của bạn trong Windows 11
Thay đổi trình duyệt mặc định là một cách tuyệt vời để cải thiện trải nghiệm duyệt web trên Windows 11 của bạn. Nếu bạn có một trình duyệt yêu thích chúng tôi sẵn sàng đặt cược đó là Chrome thì bạn có thể chuyển đổi trình duyệt mặc định trong Windows 11 để không phải lúc nào cũng phải đóng Edge trước khi khởi chạy trình duyệt ưa thích của mình.
Dưới đây là cách thay đổi trình duyệt mặc định trong Windows 11 chỉ bằng vài bước nhanh chóng.
Cách thay đổi trình duyệt mặc định trong Windows 11
Thay đổi trình duyệt mặc định của bạn trong Windows 11 rất đơn giản. Nếu bạn chỉ có một trình duyệt muốn sử dụng cho mọi thứ, bạn có thể cài đặt nó một cách đơn giản trong menu Cài đặt.
Bước 1: Mở menu Cài đặt Windows 11 bằng cách nhấn phím Windows + I. Sau đó chọn Ứng dụng từ menu bên trái.
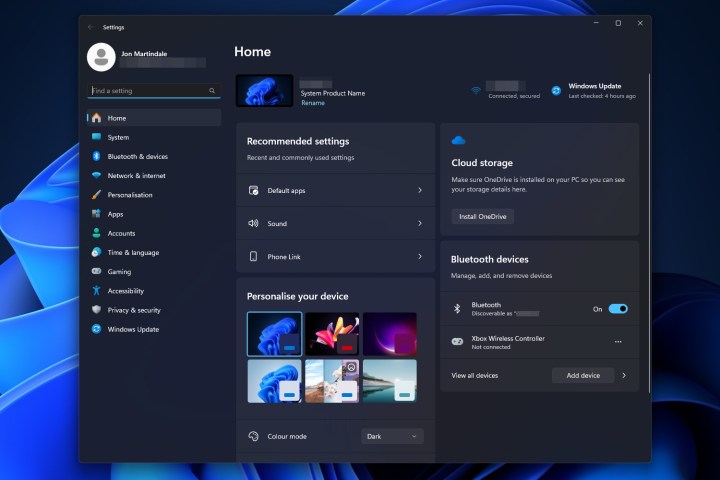
Bước 2: Chọn Ứng dụng mặc định từ menu trung tâm.
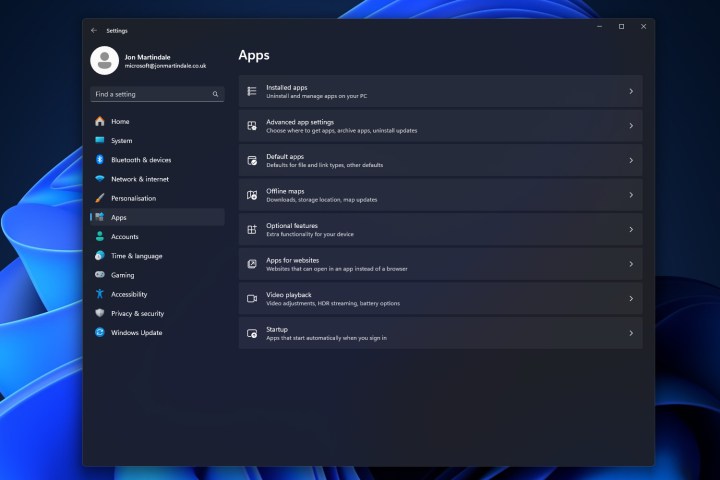
Bước 3: Kéo xuống danh sách để tìm ứng dụng bạn muốn đặt làm trình duyệt mặc định, sau đó chọn ứng dụng đó. Trong trường hợp của chúng tôi, chúng tôi sẽ chọn Brave.
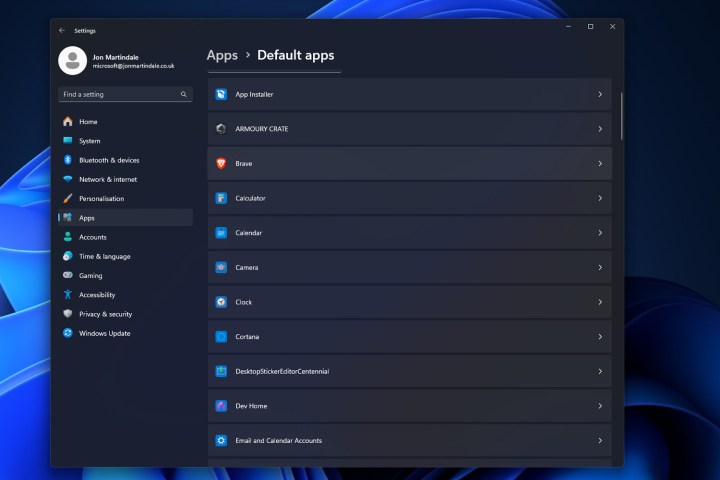
Bước 4: Chọn nút Đặt làm mặc định ở góc trên bên phải.
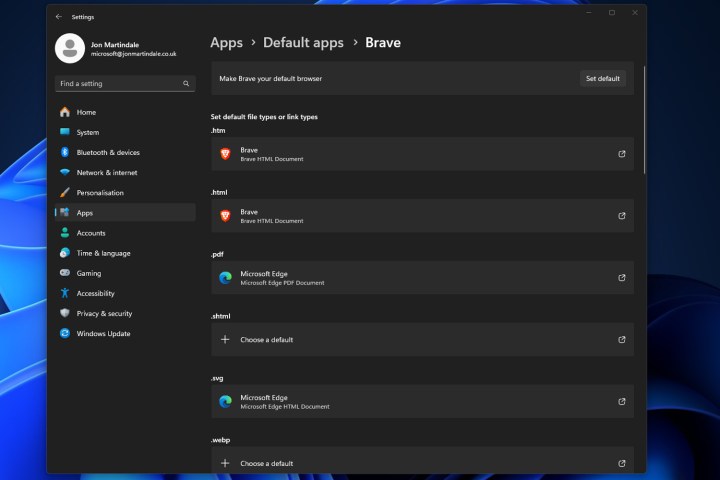
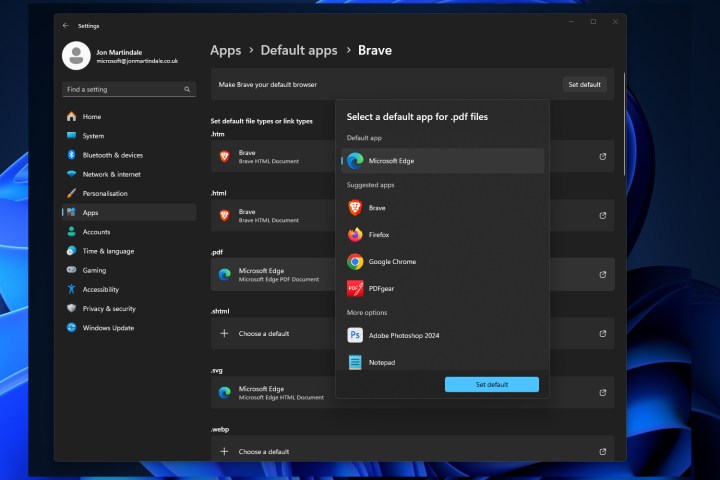
Cách thay đổi trình duyệt mặc định cho một số loại tệp nhất định
Bạn có thể muốn sử dụng trình duyệt của mình cho bất kỳ liên kết nào bạn mở, nhưng có loại tệp cụ thể nào mà bạn có thể muốn mở bằng trình duyệt khác không? Có thể bạn thích cách Edge xử lý tài liệu PDF. Tuy nhiên, dù đó là gì, bạn có thể tùy chỉnh trình duyệt nào mở loại tệp nào. Đây là cách thực hiện.
Bước 1: Như trên, điều hướng đến Cài đặt > Ứng dụng > Ứng dụng mặc định, sau đó chọn ứng dụng trình duyệt mà bạn muốn đặt làm mặc định cho một loại tệp nhất định.
Bước 2: Trên trang của trình duyệt, bạn sẽ tìm thấy một danh sách dài các loại tệp liên quan đến web khác nhau, bao gồm .htm, .html, .webp và các loại khác. Cuộn xuống danh sách tên tệp cho đến khi bạn tìm thấy tên bạn muốn thay đổi. Chọn nó.
Bước 3: Từ cửa sổ xuất hiện, chọn ứng dụng mà bạn muốn làm ứng dụng mặc định để xử lý loại tệp đó. Về mặt kỹ thuật, nó không nhất thiết phải là một trình duyệt, nhưng nếu bạn đang đọc bài viết này thì có thể bạn muốn nó như vậy.
Khi bạn đã chọn xong, hãy chọn nút Đặt mặc định màu xanh lam để hoàn tất.
Bước 4: Trình duyệt bạn chọn sẽ được liệt kê trong phạm vi ứng dụng để bạn chọn, nhưng nếu không, hãy cuộn xuống qua Tùy chọn khác và chọn Chọn ứng dụng trên PC của bạn. Sau đó, sử dụng File Explorer của Windows 11 để đặt ứng dụng mặc định mà bạn muốn cho loại tệp đó. Sau đó chọn Mở.
Nếu bạn vừa thay đổi các ứng dụng mặc định của mình vì thực sự không thích những ứng dụng đi kèm với Windows, bạn có thể xóa chúng hoàn toàn nếu muốn.
Xem nhiều nhất
Điện thoại bị nổi quảng cáo liên tục nên khắc phục thế nào
681,688 lượt xem3 cách sửa file PDF bạn không thể bỏ qua - Siêu dễ
463,790 lượt xemMẹo khắc phục điện thoại bị tắt nguồn mở không lên ngay tại nhà
244,342 lượt xemCách xoá đăng lại trên TikTok (và tại sao bạn nên làm như vậy)
220,205 lượt xemLý giải vì sao màn hình cảm ứng bị liệt một phần và cách khắc phục
199,400 lượt xem

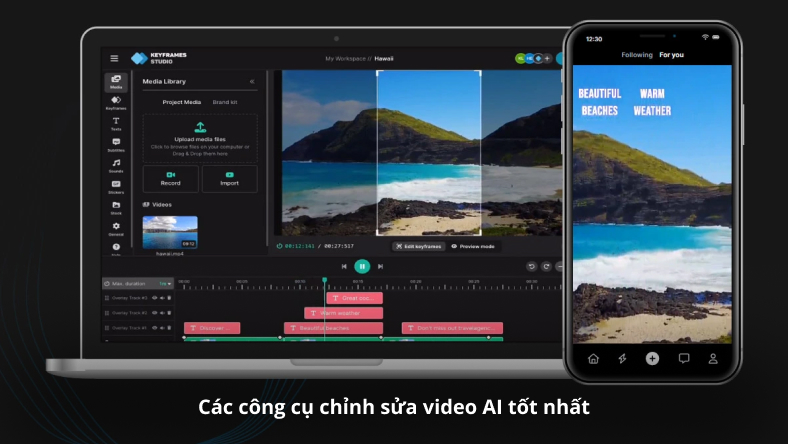




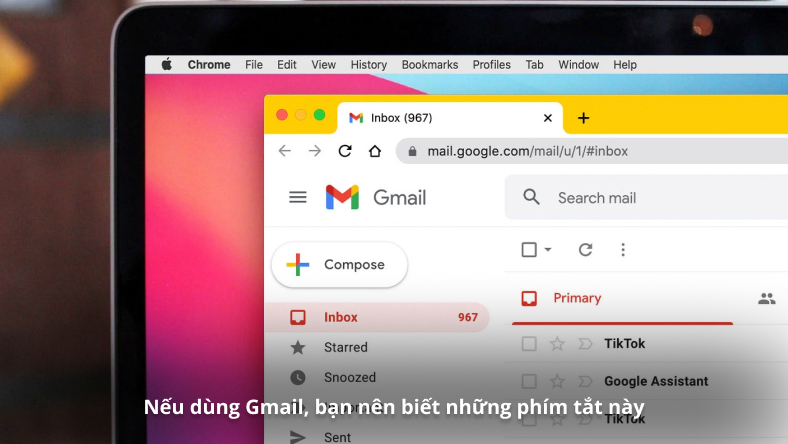






Thảo luận
Chưa có thảo luận nào về Bài viết Cách thay đổi trình duyệt mặc định của bạn trong Windows 11