Nếu dùng Gmail, bạn nên biết những phím tắt này
Một số phím tắt trở nên quen thuộc đến mức bạn thậm chí không cần phải nghĩ về chúng. Ngón tay của bạn chỉ cần nhấn các phím bạn cần. Nhưng có những phím tắt khác không quá rõ ràng, chẳng hạn như những phím tắt giúp bạn thực hiện các tác vụ dễ dàng hơn trong Gmail.
Bạn có thể quen thuộc với một vài phím tắt Gmail, nhưng có nhiều phím tắt hơn bạn nghĩ. Để giúp bạn truy cập hộp thư đến của mình nhanh hơn, báo lại email và hơn thế nữa, hãy xem các phím tắt Gmail hơi lạ này.
Cách bật phím tắt trong Gmail
Trước khi bạn có thể sử dụng phím tắt trong Gmail, bạn phải kích hoạt tính năng chỉ mất một chút thời gian.
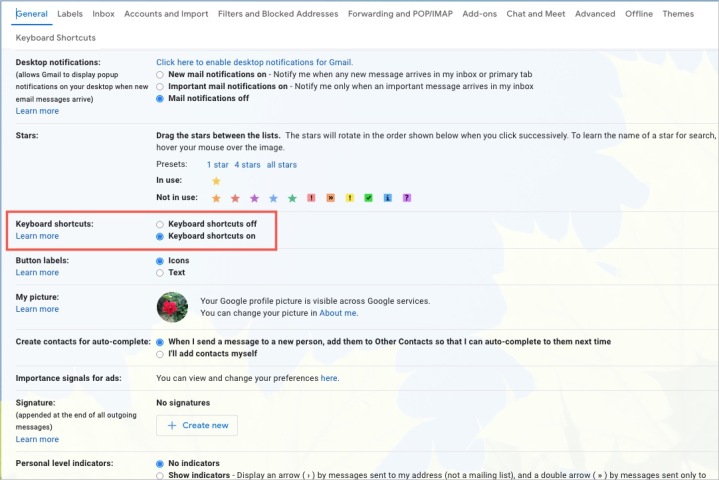
Bước 1 : Chọn biểu tượng bánh răng ở trên cùng và chọn Xem tất cả cài đặt ở thanh bên.
Bước 2 : Chuyển đến tab Chung , tại đây bạn sẽ tìm thấy phần Phím tắt.
Bước 3 : Đánh dấu tùy chọn Keyboard shortcuts on và chọn Save Changes ở phía dưới.
Khi bạn đã bật các phím tắt, hãy mở một trang tóm tắt nhanh về các phím tắt Gmail có sẵn bằng cách nhấn ? (dấu chấm hỏi) là Shift + / (dấu gạch chéo).
Điều hướng đến hộp thư đến của bạn hoặc thư mục nhãn
Nhấn g rồi nhấn một chữ cái khác

Bất kể bạn đang ở đâu trong ứng dụng Gmail trên web, bạn có thể chuyển đến hộp thư đến hoặc thư mục nhãn bằng hai lần nhấn phím.
Nhấn chữ g trên bàn phím của bạn, ngay sau đó là một trong những chữ cái này để điều hướng đến vị trí đó:
i : Hộp thư đến
t : Email đã gửi
d : Bản nháp
c : Danh bạ (Danh bạ Google sẽ mở trong tab trình duyệt mới )
s : Cuộc trò chuyện được gắn dấu sao
b : Tin nhắn đã báo lại
k : Nhiệm vụ
n : Trang tiếp theo
p : Trang trước
Báo cáo thư rác và hủy đăng ký
Nhấn ! (dấu chấm than)
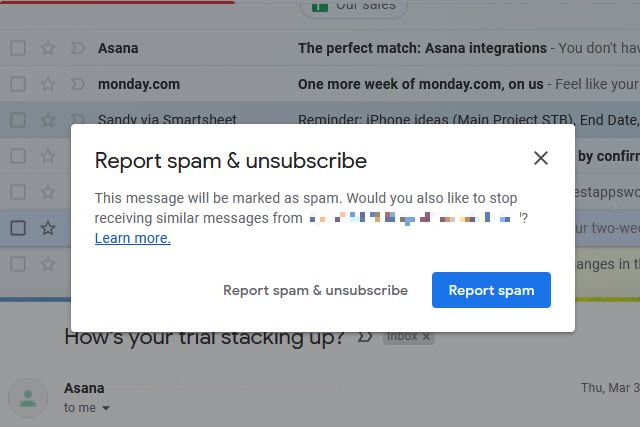
Nếu bạn đang nhận được các tin nhắn không mong muốn mà bạn muốn báo cáo là thư rác hoặc các bản tin mà bạn muốn hủy đăng ký và báo cáo cùng một lúc, bạn có thể làm như vậy bằng cách nhấn ! (dấu chấm than) là Shift + 1 .
Nếu email là đăng ký, bạn sẽ thấy thông báo bật lên hỏi xem bạn muốn Báo cáo là thư rác & hủy đăng ký hay chỉ Báo cáo thư rác . Chọn tùy chọn bạn muốn.
Nếu email không phải là đăng ký, bạn sẽ không thấy thông báo này và email sẽ bị báo cáo là thư rác ngay lập tức. Tuy nhiên, bạn có một chút thời gian ngắn để Hoàn tác tác vụ bằng cách sử dụng nút ở dưới cùng bên trái trước khi nó biến mất.
Tạo một nhiệm vụ từ một email
Nhấn Shift + t
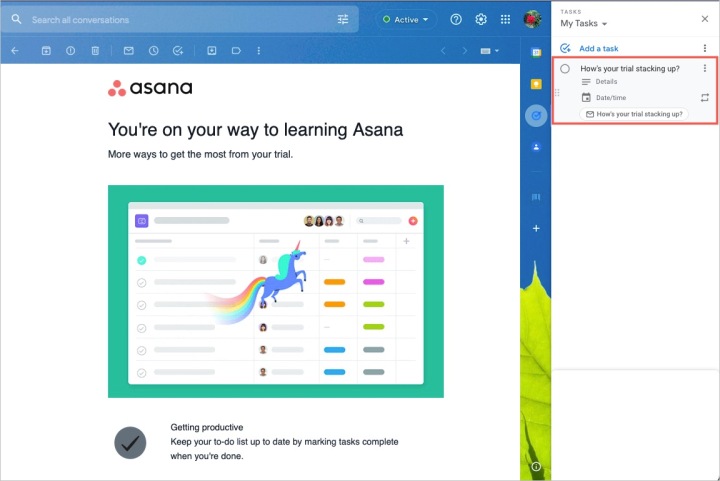
Đã bao nhiêu lần bạn nhận được một email nhắc nhở một nhiệm vụ cho danh sách của bạn? Với một phím tắt đơn giản, bạn có thể biến một email thành một nhiệm vụ. Chỉ cần nhấn Shift + t .
Sau đó, bạn sẽ thấy danh sách nhiệm vụ của mình mở trong thanh bên ở bên phải với email được chuyển thành nhiệm vụ. Tiêu đề của nhiệm vụ là dòng chủ đề của email. Ngoài ra, thông báo được đính kèm vào email để bạn có thể mở lại bất kỳ lúc nào từ danh sách nhiệm vụ của mình.
Nếu bạn muốn thêm chi tiết, bao gồm ngày đến hạn hoặc lặp lại, bấm đúp vào nhiệm vụ trong danh sách của bạn. Sau đó, bạn sẽ thấy các tùy chọn này.
Chọn ngôi sao hoàn hảo
Nhấn s và lặp lại để xoay
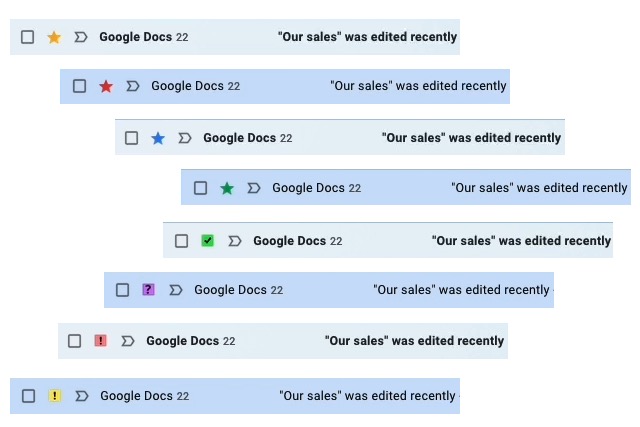
Nếu bạn tận dụng tính năng hội thoại được gắn dấu sao, thì bạn sẽ thích phím tắt này. Nhấn s để thêm dấu sao vào email đã chọn và tiếp tục nhấn s để xoay qua từng dấu sao bạn đã thiết lập. Khi bạn thấy ngôi sao mình muốn, hãy dừng lại và ngôi sao hiện tại sẽ áp dụng.
Các dấu sao rất phù hợp để theo dõi, nhắc nhở và các mục quan trọng. Để xem bạn có những ngôi sao nào hoặc chỉnh sửa danh sách của mình, hãy làm theo các bước sau:
Bước 1 : Chọn biểu tượng bánh răng ở trên cùng và chọn Xem tất cả cài đặt ở thanh bên.
Bước 2 : Vào tab Chung .
Bước 3 : Điều hướng đến phần Sao.
Bước 4 : Chọn một trong các Cài đặt sẵn để sử dụng các ngôi sao trong nhóm đó hoặc kéo một ngôi sao lên từ khu vực Không sử dụng sang khu vực Đang sử dụng . Bạn cũng có thể kéo những thứ bạn không muốn sử dụng từ Đang sử dụng sang Không sử dụng . Điều này cho phép bạn hoàn toàn tùy chỉnh các ngôi sao bạn muốn sử dụng.
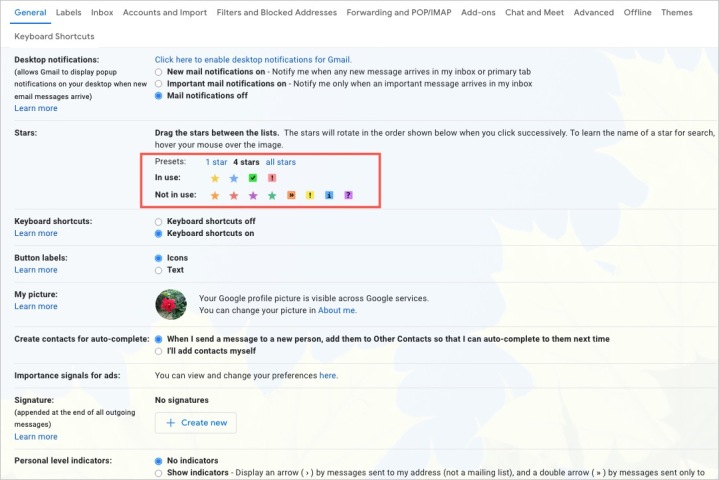
Bước 5 : Sau khi thay đổi các lựa chọn sao, chọn Lưu thay đổi ở phía dưới.
Sau đó, sử dụng phím tắt tiện dụng để khoanh tròn qua các ngôi sao của bạn cho đến khi bạn thấy ngôi sao mình muốn.
Báo lại email
Nhấn b và chọn thời gian
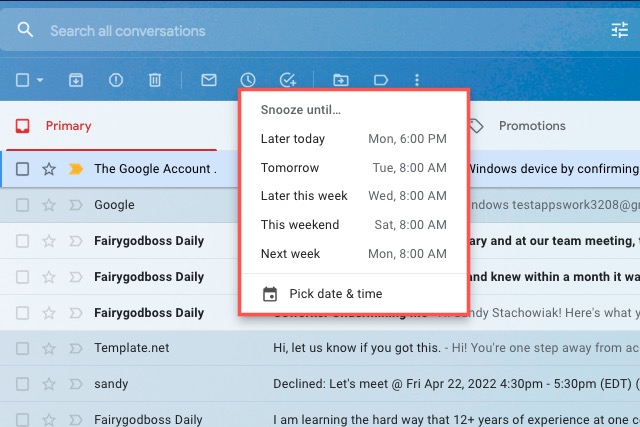
Một trong những tính năng thuận tiện nhất của Gmail để theo dõi là tùy chọn báo lại. Với nó, bạn có thể gửi email trở lại hộp thư đến của mình dưới dạng chưa đọc trong khoảng thời gian bạn chọn. Điều này đặt email ở đầu danh sách của bạn như thể bạn mới nhận được nó lần đầu tiên.
Chọn email và nhấn b . Bạn sẽ thấy một hộp bật lên để chọn thời gian nhanh, chẳng hạn như sau hôm nay hoặc ngày mai. Bạn cũng có thể chọn Pick date & time để nhập chính xác ngày giờ bạn chọn.
Phím tắt tốt nhất là phím tắt bạn tạo
Tạo phím tắt tùy chỉnh
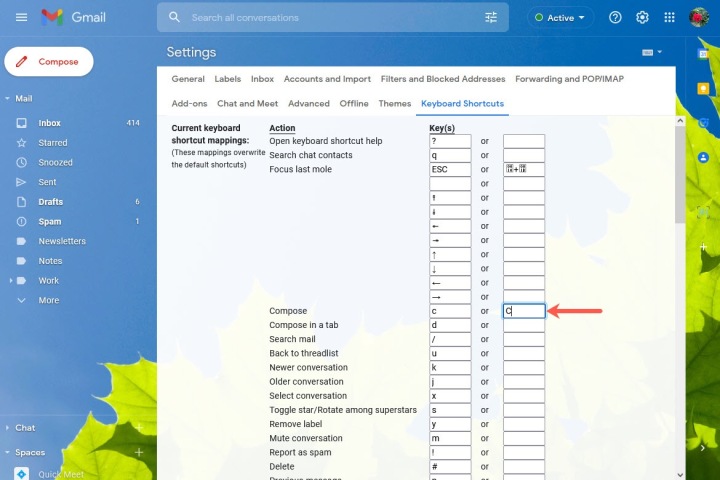
Mặc dù nhiều phím tắt của Gmail có ý nghĩa , chẳng hạn như nhấn c để soạn thư, nhưng một số phím tắt khó nhớ hơn. Và chìa khóa cho một lối tắt hiệu quả là ghi nhớ nó. Vậy tại sao không tạo của riêng bạn?
Bước 1 : Chọn biểu tượng bánh răng ở trên cùng và chọn Xem tất cả cài đặt ở thanh bên.
Bước 2 : Vào tab Phím tắt .
Bước 3 : Bạn sẽ thấy các phím tắt hiện tại với phím bấm của chúng ở bên phải. Bạn có thể nhập một tùy chọn khác cho một phím tắt hiện có. Ví dụ: bạn có thể muốn có khả năng nhấn chữ thường hoặc chữ hoa c để soạn email mới. Chỉ cần chắc chắn rằng phím tắt chưa được sử dụng cho một hành động khác.
Bước 4 : Sau khi điều chỉnh xong các phím tắt, chọn Save Changes ở phía dưới.
Sau khi thêm phím tắt tùy chỉnh, bạn có thể sử dụng một trong hai phím bấm. Ngoài ra, phần bổ sung của bạn sẽ hiển thị trong danh sách phím tắt. Một lần nữa, sử dụng ? (dấu chấm hỏi) để xem danh sách.

Để biết các mẹo bổ sung, hãy xem danh sách những điều bạn không biết là mình có thể thực hiện trong Gmail .
Xem nhiều nhất
Điện thoại bị nổi quảng cáo liên tục nên khắc phục thế nào
681,790 lượt xem3 cách sửa file PDF bạn không thể bỏ qua - Siêu dễ
463,815 lượt xemMẹo khắc phục điện thoại bị tắt nguồn mở không lên ngay tại nhà
244,387 lượt xemCách xoá đăng lại trên TikTok (và tại sao bạn nên làm như vậy)
220,248 lượt xemLý giải vì sao màn hình cảm ứng bị liệt một phần và cách khắc phục
199,441 lượt xem


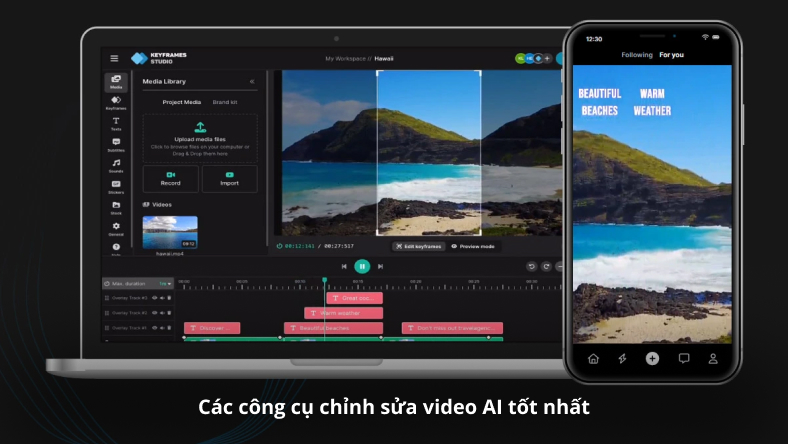










Thảo luận
Chưa có thảo luận nào về Bài viết Nếu dùng Gmail, bạn nên biết những phím tắt này