Cách chuyển ảnh từ iPhone sang iPhone
Ngày nay, nhiều người trong chúng ta sống cả đời bên điện thoại thông minh, hiếm khi chạm vào máy tính để bàn hoặc máy tính xách tay khi rời khỏi văn phòng. Rất may, Apple đã nhận ra điều này từ nhiều năm trước và đã giúp iPhone có thể truy cập và chia sẻ thông tin từ iPhone của bạn một cách cực kỳ dễ dàng mà không cần dùng đến máy tính.
Điều này đương nhiên bao gồm một trong những thứ mà nhiều người chia sẻ với người khác gần như hàng ngày: ảnh và video. Nhờ các tính năng như AirDrop, việc truyền những bức ảnh yêu thích của bạn tới iPhone của người khác có thể được thực hiện chỉ bằng một vài thao tác. Bạn cũng có thể tạo album chia sẻ trong iCloud mà không chiếm bất kỳ dung lượng lưu trữ nào và với iOS 16 trở lên, bạn thậm chí có thể tạo toàn bộ thư viện ảnh được chia sẻ giữa bạn bè thân thiết và các thành viên trong gia đình.
Tuy nhiên, bạn có thể không nhận ra rằng Apple cũng cung cấp một số cách để chuyển bộ sưu tập ảnh cá nhân của bạn sang iPhone mới một cách dễ dàng nhất. Một số phương pháp này được thực hiện tốt hơn với máy Mac hoặc PC, nhưng nếu bạn không có phương pháp nào ở gần thì vẫn có những cách khác để thực hiện điều đó một cách dễ dàng.
Vì vậy, nếu bạn vừa nhận được một chiếc iPhone 15 hoặc iPhone 15 Pro mới sáng bóng dưới gốc cây trong năm nay hoặc nhặt được một chiếc trong một trong nhiều đợt giảm giá trong kỳ nghỉ lễ, bạn không cần phải lo lắng về việc mất tất cả ảnh của mình.
Lưu ý rằng nếu bạn đang chuyển tất cả dữ liệu của mình sang iPhone mới, ảnh của bạn sẽ được coi là một phần của quy trình đó. Tuy nhiên, đôi khi bạn có thể muốn bắt đầu mới mẻ và chỉ mang ảnh của mình đến. Hướng dẫn này sẽ đề cập đến cách thực hiện điều đó cũng như cách đảm bảo bạn có bản sao lưu ảnh của mình ở nơi khác đề phòng. Bạn cũng có thể sử dụng các bước này để chuyển một bộ sưu tập ảnh lớn sang iPad hoặc iPhone của thành viên khác trong gia đình, tiết kiệm chi phí hơn nhiều so với việc trả đủ bộ nhớ iCloud để lưu trữ toàn bộ thư viện dùng chung.
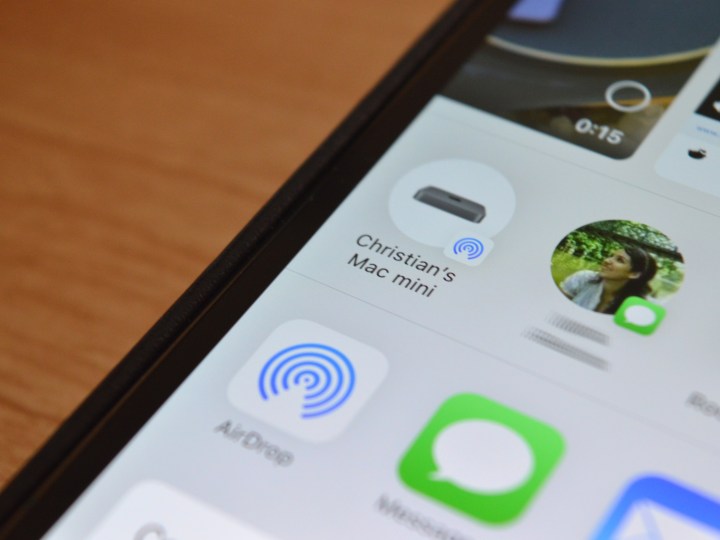
Chuyển ảnh giữa các iPhone qua AirDrop
AirDrop của Apple là một cách thanh lịch và thuận tiện để gửi hoặc nhận ảnh từ những người ở gần và cực kỳ dễ sử dụng.
Bước 1: Trước tiên, bạn cần đảm bảo AirDrop được bật trên cả iPhone của bạn và iPhone của người nhận. Trên các mẫu iPhone có Face ID, bạn có thể bắt đầu bằng cách vuốt xuống từ góc trên bên phải màn hình để hiển thị Trung tâm điều khiển.
Lưu ý rằng nếu bạn đang sử dụng iPhone SE hoặc mẫu cũ hơn có nút home ở mặt trước, bạn sẽ cần phải vuốt lên từ cuối màn hình.
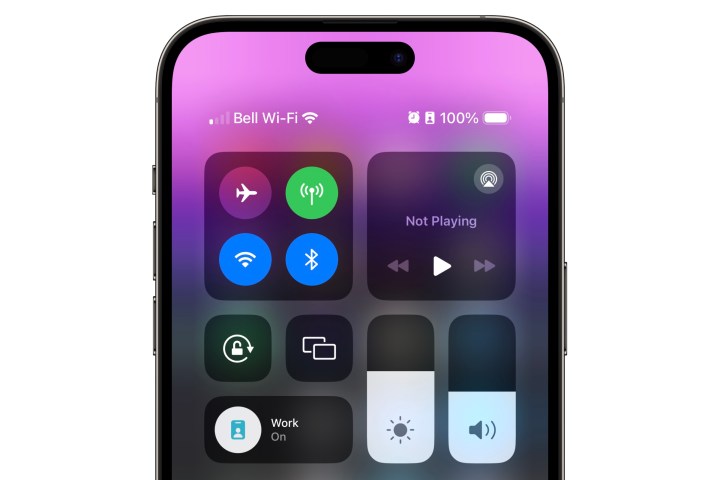
Bước 2: Chọn và giữ bảng bốn nút ở góc trên bên trái để mở rộng nó.
Bước 3: Đảm bảo Wi-Fi và Bluetooth được bật trên cả hai điện thoại bằng cách chọn hai biểu tượng ở hàng giữa. Các nút này thường được bật theo mặc định và sáng màu xanh lam trừ khi bạn đã tắt chúng một cách cụ thể, trong trường hợp đó bạn có thể bật lại một hoặc cả hai bằng cách chọn các nút thích hợp.
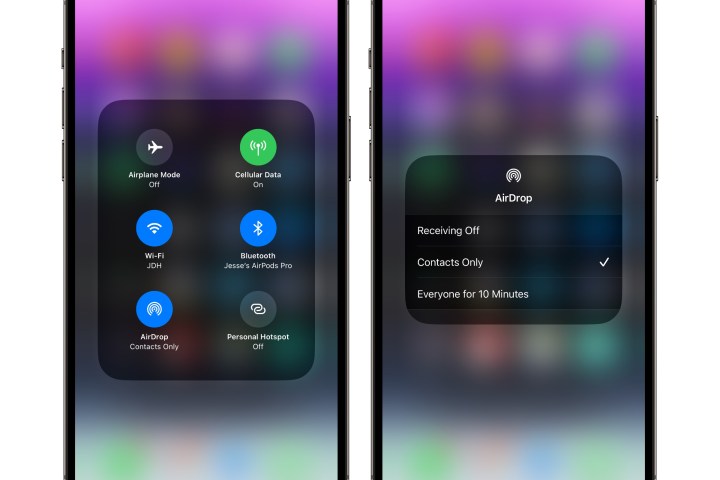
Bước 4: Trên iPhone của người nhận, chọn nút AirDrop ở phía dưới bên trái. Nếu bạn chắc chắn rằng người nhận có thông tin liên hệ của bạn trong sổ địa chỉ của họ, hãy đảm bảo thông tin này được đặt thành Chỉ Danh bạ; nếu không, hãy chọn Mọi người (hoặc Mọi người trong 10 phút trong iOS 16.2 trở lên).
Bước 5: Chạm vào góc màn hình vài lần cho đến khi Trung tâm điều khiển đóng lại hoặc nhấn nút Home trên iPhone SE hoặc model cũ hơn được trang bị nút Home.
Bước 6: Trên iPhone của người gửi, khởi chạy ứng dụng Ảnh, chọn ảnh mong muốn và chọn nút Chia sẻ.
Bạn cũng có thể chọn chia sẻ toàn bộ bộ sưu tập ảnh từ chế độ xem Ngày, Tháng hoặc Năm bằng cách chọn menu ba chấm và chọn Chia sẻ Ảnh từ menu bật lên xuất hiện.
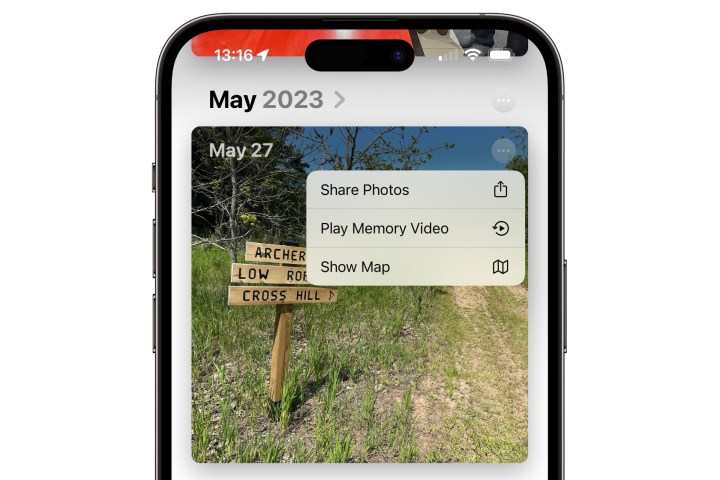
Bước 7: Trên Bảng chia sẻ iOS hiện ra, chọn biểu tượng AirDrop.
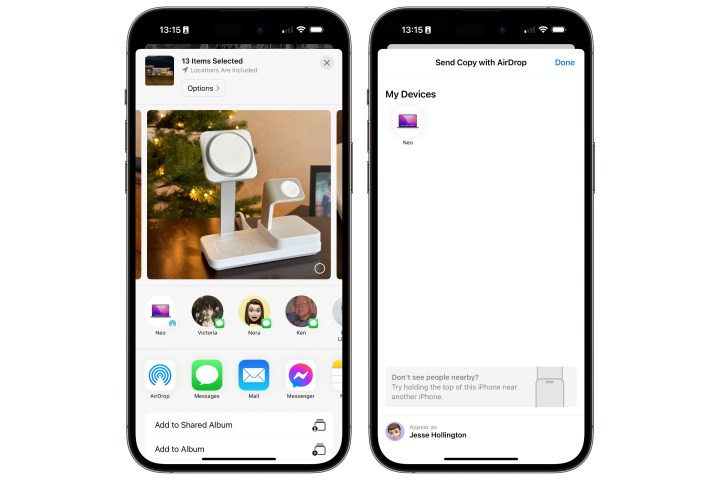
Bước 8: Màn hình tiếp theo sẽ hiển thị mọi thiết bị Apple hoặc người dùng gần đó đã bật AirDrop. Tìm tên của người đó hoặc điện thoại của họ và chọn nó.
Bước 9: Người đó sẽ được yêu cầu chấp nhận hoặc từ chối tải xuống. Họ sẽ cần nhấn vào Chấp nhận, sau đó ảnh sẽ được thêm vào ứng dụng Ảnh của họ.
Lời nhắc này bị bỏ qua khi sử dụng AirDrop giữa hai thiết bị được đăng nhập bằng cùng một tài khoản iCloud.
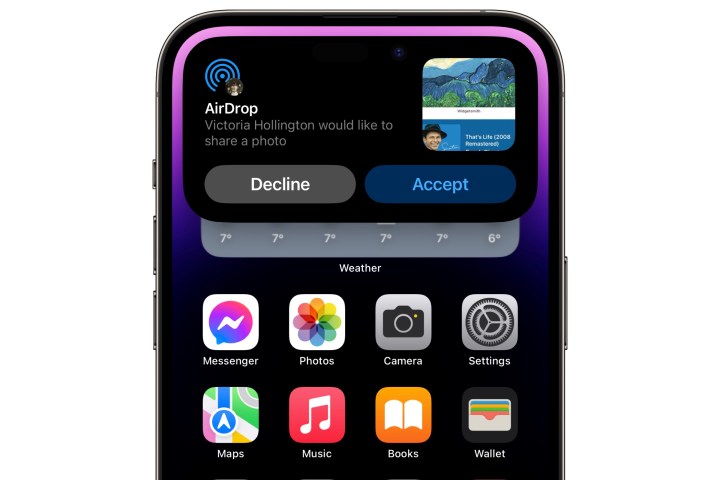
Bước 10: Nếu bạn đang truyền một số lượng lớn ảnh hoặc video, các bạn cần ở trong phạm vi phủ sóng của nhau cho đến khi quá trình truyền hoàn tất trừ khi cả hai thiết bị đều chạy iOS 17.1 trở lên.
Nếu cả hai iPhone đã được cập nhật lên ít nhất iOS 17.1, bạn có thể bỏ đi sau khi quá trình chuyển bắt đầu và quá trình này sẽ tiếp tục ở chế độ nền qua internet miễn là cả hai thiết bị đều trực tuyến và được kết nối với Wi-Fi. Quá trình truyền cũng có thể tiếp tục qua dữ liệu di động nếu điều đó được bật trên cả hai thiết bị; bạn có thể tìm thấy tùy chọn cho việc này trong ứng dụng Cài đặt trong Cài đặt chung > AirDrop > Sử dụng dữ liệu di động.
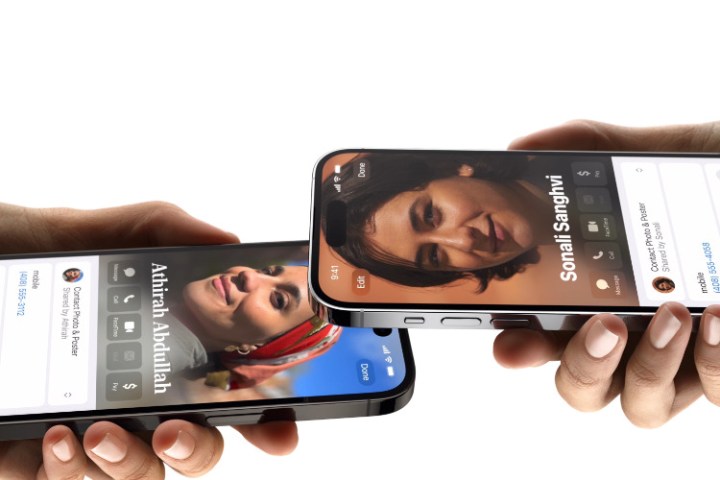
Chuyển ảnh giữa các iPhone bằng NameDrop
Trong iOS 17, Apple đã thêm một cách đơn giản mới để chia sẻ thông tin qua AirDrop bằng cách chỉ cần giữ hai chiếc iPhone lại với nhau. Được đặt tên là NameDrop, tính năng này cho phép bạn trao đổi thông tin liên hệ bằng cách giữ hai chiếc iPhone đã mở khóa ở gần nhau và trong iOS 17.2 trở lên, nó thậm chí có thể giúp chia sẻ vé xem phim và thẻ lên máy bay từ ứng dụng Wallet của Apple.
NameDrop dựa trên tính năng chia sẻ vùng lân cận mới cho phép bạn chia sẻ mọi thứ chỉ bằng cách giữ iPhone của bạn gần iPhone của người khác. Điều này giúp tránh khỏi rắc rối khi cố gắng lướt qua một danh sách dài các thiết bị Apple khi có thể có hàng trăm thiết bị xung quanh trong một trạm trung chuyển hoặc trung tâm mua sắm đông đúc. Dưới đây là cách sử dụng NameDrop để chia sẻ ảnh.
Bước 1: Đảm bảo Wi-Fi, Bluetooth và AirDrop đều được bật trên cả hai iPhone như được mô tả trong phần trước.
Bước 2: Đảm bảo bật tính năng chia sẻ vùng lân cận bằng cách mở ứng dụng Cài đặt, chọn Cài đặt chung > AirDrop và đảm bảo đã bật Đưa các thiết bị lại với nhau. Tính năng này phải được bật theo mặc định trong iOS 17.1 trở lên.
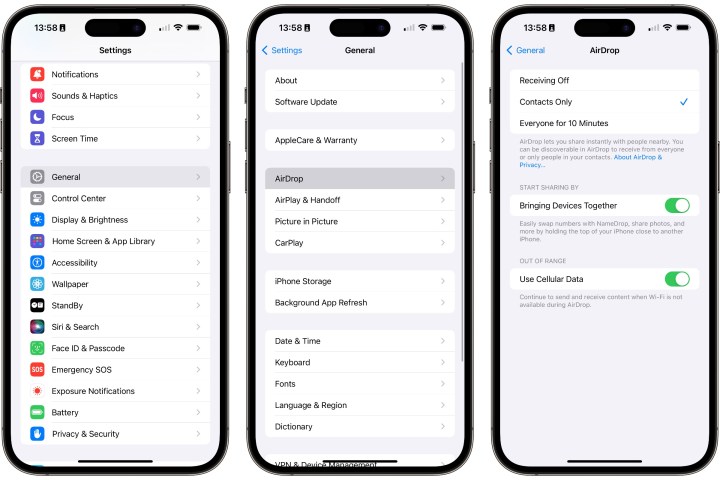
Bước 3: Khởi chạy ứng dụng Ảnh, chọn ảnh mong muốn và chọn nút Chia sẻ.
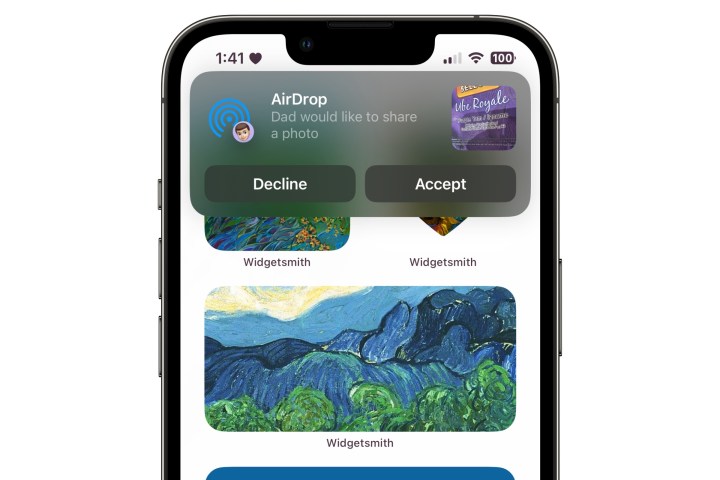
Bước 4: Giữ đầu iPhone của bạn gần đầu iPhone của người nhận.
Bạn sẽ cảm nhận được phản hồi xúc giác và nghe thấy âm thanh thông báo. Tiếp tục giữ hai chiếc iPhone ở gần nhau trong một hoặc hai giây nữa và lời nhắc AirDrop sẽ xuất hiện trên iPhone nhận yêu cầu họ xác nhận rằng họ muốn chấp nhận chuyển khoản. Yêu cầu họ chọn Chấp nhận và ảnh đã chọn sẽ được chuyển.
Vì cả hai thiết bị đều cần chạy iOS 17.1 trở lên để sử dụng AirDrop, nên bạn cũng có thể bỏ qua thời điểm đó và quá trình truyền sẽ tiếp tục ở chế độ nền qua Internet miễn là cả hai thiết bị vẫn được kết nối với Wi-Fi hoặc dữ liệu di động (nếu được kích hoạt).

Chuyển ảnh từ iPhone cũ sang iPhone mới qua iCloud
Như chúng tôi đã đề cập trước đó, nếu bạn chuyển toàn bộ cuộc sống số của mình sang iPhone mới, ảnh của bạn sẽ xuất hiện cùng với phần dữ liệu còn lại nếu bạn khôi phục từ bản sao lưu iPhone hoặc thực hiện chuyển trực tiếp từ thiết bị này sang thiết bị khác.
Nếu bạn đang sử dụng Thư viện ảnh iCloud, ảnh của bạn sẽ không nằm trong bản sao lưu vì chúng đã được lưu trữ trong iCloud; thay vào đó, thư viện của bạn sẽ được đồng bộ hóa lại với iPhone sau khi quá trình khôi phục hoặc truyền dữ liệu hoàn tất.
Nếu bạn không sử dụng Thư viện ảnh iCloud, ảnh của bạn sẽ được chứa trong mọi bản sao lưu bạn tạo trên iPhone, cho dù đó là sử dụng iCloud hay máy Mac hay PC Windows.
Lưu ý rằng Apple chỉ cung cấp 5GB dung lượng iCloud miễn phí, có thể sẽ không đủ để sao lưu iPhone của bạn. Tuy nhiên, tin vui là bạn không phải trả thêm tiền chỉ để chuyển dữ liệu của mình qua iCloud; Apple hiện cung cấp bộ nhớ iCloud tạm thời khi bạn mua iPhone mới để bạn có thể di chuyển dữ liệu của mình mà không cần đến máy Mac hoặc PC.
Xem hướng dẫn của chúng tôi về Cách sao lưu iPhone bằng Mac, iCloud hoặc PC để biết thêm thông tin về cách sao lưu iPhone và chuyển tất cả dữ liệu của bạn sang dữ liệu mới.

Chuyển ảnh sang iPhone mới bằng Thư viện ảnh iCloud
Nếu có đủ bộ nhớ iCloud, bạn có thể chuyển toàn bộ thư viện ảnh của mình sang iPhone mới một cách hiệu quả bằng Thư viện ảnh iCloud của Apple. Đối với hầu hết mọi người, điều này có thể sẽ yêu cầu trả tiền cho gói Bộ nhớ iCloud vì Apple chỉ cung cấp cho bạn 5GB miễn phí; tuy nhiên, đó là cách tuyệt vời để giữ tất cả ảnh của bạn được lưu trữ trên đám mây và đồng bộ hóa giữa tất cả các thiết bị của bạn. Điều này không chỉ bao gồm việc chuyển chúng sang iPhone mới mà còn có thể xem chúng trên iPad, Mac, PC Windows và thậm chí trên Apple TV.
Rất có thể bạn đã sử dụng Thư viện ảnh iCloud mà không hề nhận ra, trong trường hợp đó, việc chuyển ảnh của bạn sang một iPhone khác có cùng tài khoản iCloud chỉ đơn giản là vấn đề kích hoạt nó trên iPhone mới. Dưới đây là cách kiểm tra xem nó đã được bật chưa và bật nó lên nếu chưa.
Bước 1: Mở ứng dụng Cài đặt trên iPhone của bạn.
Bước 2: Chọn tên của bạn ở đầu màn hình Cài đặt.
Bước 3: Chọn iCloud.
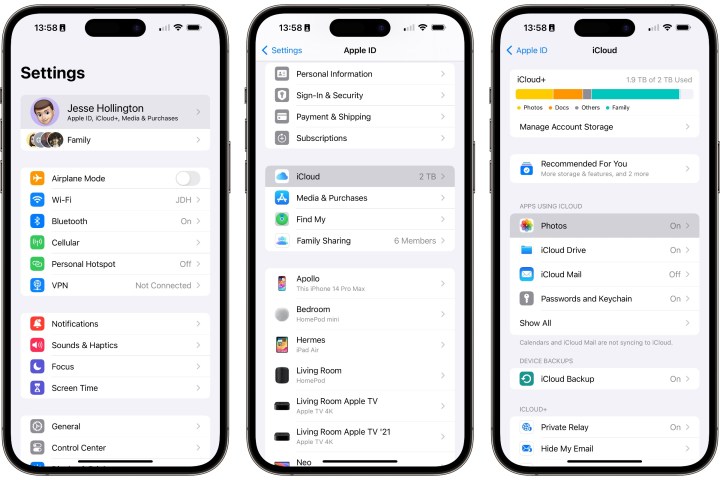
Bước 4: Trong "Ứng dụng sử dụng iCloud" chọn Ảnh.
Bước 5: Nếu Đồng bộ hóa iPhone này được bật thì bạn đã sử dụng Thư viện ảnh iCloud và tất cả ảnh của bạn sẽ có trong iCloud. Bạn có thể xác nhận điều này bằng cách xem số "Trong iCloud" và "Trạng thái" bên dưới.
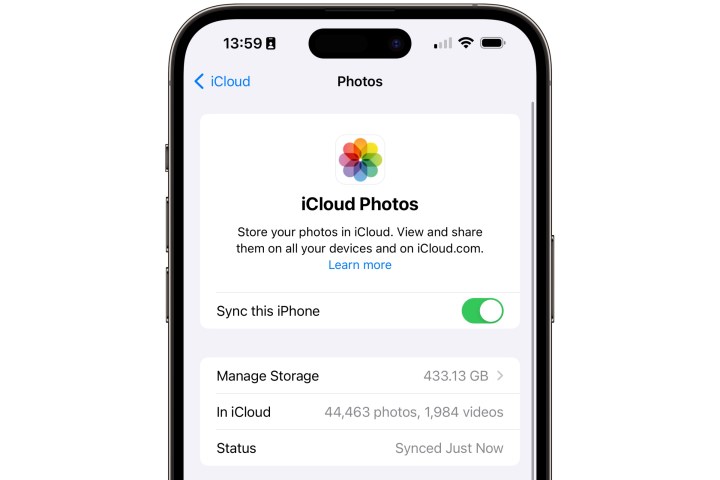
Bước 6: Nếu Đồng bộ hóa iPhone này chưa được bật, bạn có thể bật nó lên. Lưu ý rằng bạn cần có đủ bộ nhớ trong iCloud để chứa tất cả ảnh và video của mình; iPhone của bạn sẽ cảnh báo bạn nếu trường hợp này không xảy ra và cung cấp tùy chọn mua thêm dung lượng.
Không giống như chuyển khoản một lần sang iPhone mới, ở đây không có bộ nhớ tạm thời. Nếu không có đủ, bạn sẽ cần xóa một số ảnh hoặc video hoặc trả tiền để nâng cấp bộ nhớ. Tuy nhiên, nếu bạn chỉ dự định sử dụng quyền này để chuyển ảnh của mình, bạn có thể đăng ký một tháng và hủy gói bộ nhớ sau khi mọi thứ đã được chuyển đi.
Bước 7: Sau khi Thư viện ảnh iCloud của bạn được đồng bộ hóa với iPhone đầu tiên, hãy lặp lại các bước trên trên iPhone thứ hai để bật Đồng bộ hóa iPhone này để tải xuống hình ảnh của bạn từ iCloud.
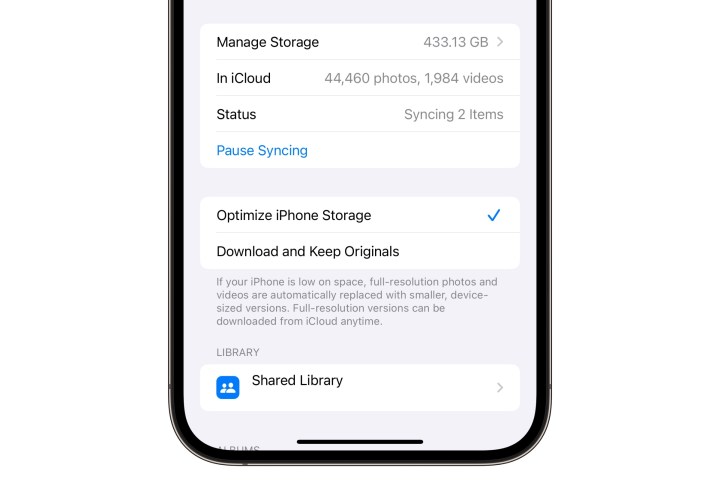
Bước 8: Nếu bạn muốn tiếp tục sử dụng Ảnh iCloud và sẵn sàng trả tiền cho bất kỳ dung lượng lưu trữ nào cần thiết để giữ ảnh của bạn trên đám mây, đây là tất cả những gì bạn cần làm. Cài đặt mặc định của Tối ưu hóa bộ nhớ iPhone sẽ giữ những bức ảnh gần đây nhất trên iPhone của bạn trong khi để phần còn lại trong iCloud để tiết kiệm dung lượng lưu trữ cục bộ.
Tuy nhiên, nếu không muốn tiếp tục trả tiền cho thư viện Ảnh iCloud, bạn cần chọn Tải xuống và Giữ bản gốc để đảm bảo tất cả ảnh của bạn được tải xuống iPhone mới. Quá trình này có thể mất chút thời gian nhưng sẽ diễn ra ở chế độ nền bất cứ khi nào iPhone của bạn được kết nối với Wi-Fi và đang sạc. Bạn có thể kiểm tra trạng thái bằng cách quay lại cài đặt Ảnh iCloud.
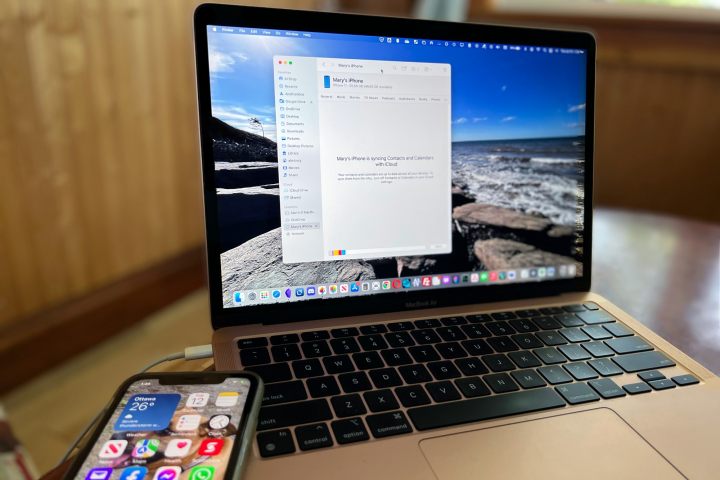
Chuyển ảnh qua máy Mac
Nếu bạn không muốn sử dụng iCloud hoặc AirDrop, bạn cũng có thể chuyển ảnh của mình từ iPhone này sang iPhone khác bằng máy Mac hoặc PC Windows. Đây là một quá trình phức tạp hơn, yêu cầu tải tất cả ảnh của bạn từ một iPhone xuống máy tính cục bộ rồi tải chúng lên iPhone mới; tuy nhiên, nó hoàn thành công việc và cho phép bạn tránh hoàn toàn đám mây.
Các bước để thực hiện việc này sẽ khác nhau tùy thuộc vào việc bạn đang sử dụng máy Mac hay PC Windows, nhưng trong cả hai trường hợp, bạn sẽ tải xuống hình ảnh bằng công cụ nhập ảnh tích hợp của hệ điều hành rồi chuyển chúng sang iPhone mới bằng cách sử dụng Finder macOS Catalina hoặc mới hơn hoặc iTunes trên các phiên bản macOS cũ hơn hoặc Windows.
Lưu ý rằng bạn chỉ có thể chuyển ảnh sang iPhone bằng Finder hoặc iTunes nếu bạn không sử dụng Ảnh iCloud.
Bước 1: Cắm iPhone cũ của bạn vào máy Mac bằng cáp USB to Lightning hoặc USB-C thích hợp.
Bước 2: Nếu đây là lần đầu tiên bạn kết nối iPhone với máy tính này, bạn sẽ được nhắc tin cậy vào kết nối trên cả iPhone và máy tính của mình. Chọn tùy chọn Tin cậy ở cả hai đầu.
Bước 3: Trên macOS, mở Image Capture từ thư mục Finder Application hoặc Launchpad.
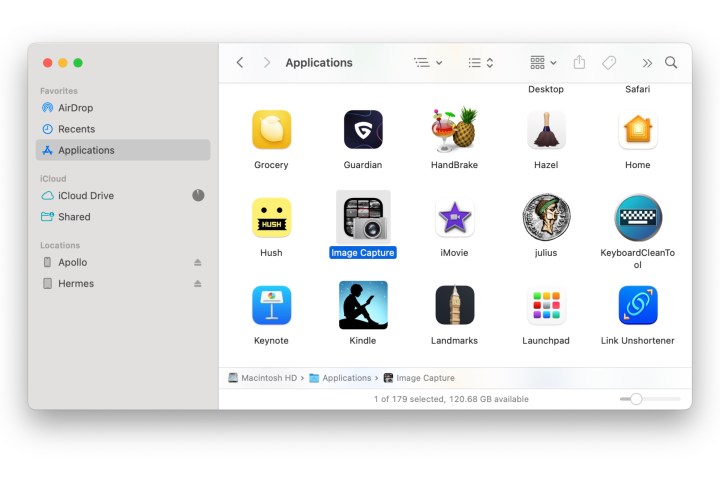
Bước 4: Trong Chụp ảnh, chọn iPhone của bạn từ phần Thiết bị ở thanh bên trái.
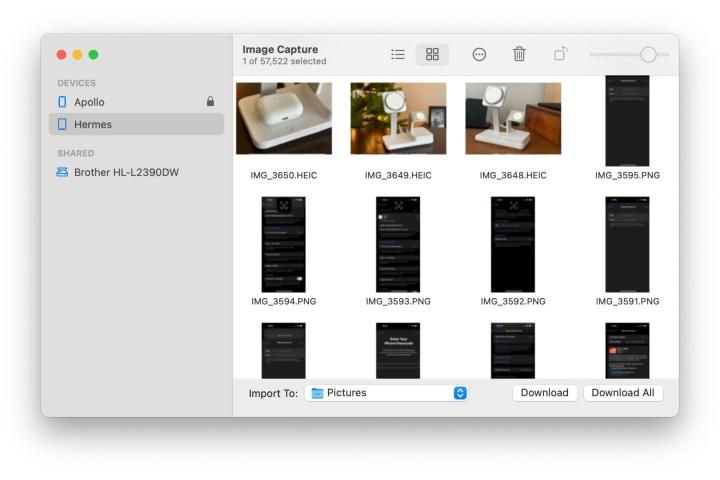
Bước 5: Ở cuối cửa sổ Chụp ảnh, chọn thư mục mà bạn muốn sao chép tất cả ảnh và video từ menu thả xuống Nhập vào.
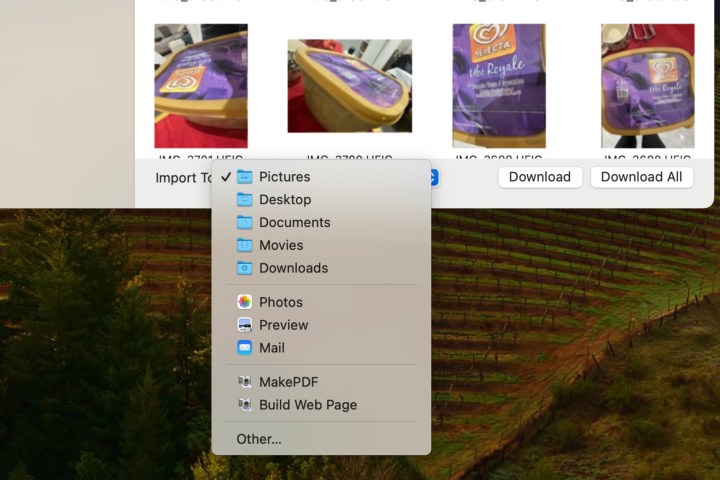
Bước 6: Chọn Download All để bắt đầu tải toàn bộ ảnh của bạn về thư mục đã chọn.
Bước 7: Khi tất cả ảnh và video của bạn đã được tải xuống thành công, hãy đóng Chụp ảnh bằng cách chọn Chụp ảnh > Thoát Chụp ảnh từ thanh menu.
Bước 8: Mở Finder (macOS Catalina trở lên) hoặc iTunes (macOS Mojave trở về trước).
Bước 9: Chọn iPhone của bạn từ thanh bên trái.
Bước 10: Chọn Ảnh từ thanh điều hướng bên dưới tên iPhone của bạn.
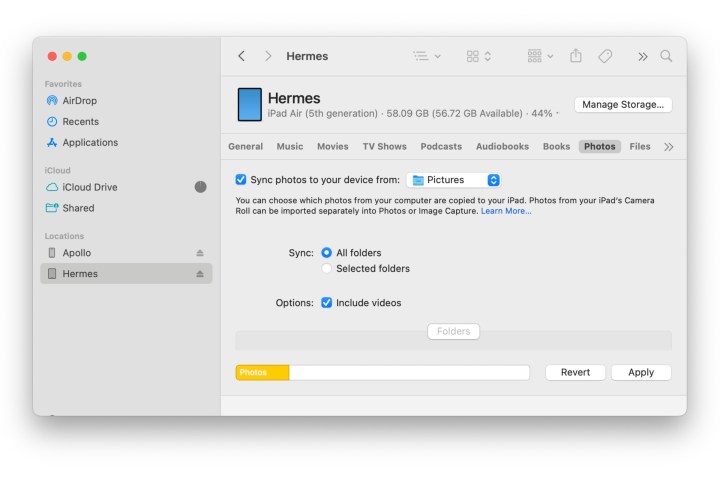
Bước 11: Chọn hộp bên cạnh Đồng bộ ảnh với thiết bị của bạn từ đó và chọn thư mục bạn đã lưu ảnh của mình.
Bước 12: Chọn Bao gồm Video để đảm bảo mọi video trong thư mục đó cũng sẽ được đồng bộ hóa với iPhone của bạn.
Bước 13: Chọn Áp dụng để lưu cài đặt và bắt đầu đồng bộ ảnh của bạn.
Lưu ý rằng quá trình đồng bộ hóa này sẽ tự động chạy mỗi khi bạn kết nối lại iPhone với máy Mac, không chỉ thêm bất kỳ ảnh mới nào từ thư mục đã chọn mà còn xóa mọi ảnh bạn đã xóa khỏi thư mục đó. Nếu bạn muốn đây là lần chuyển một lần, hãy nhớ bỏ chọn tùy chọn Đồng bộ hóa ảnh trong iTunes hoặc Finder.
Nếu đang sử dụng PC Windows, bạn sẽ cần sử dụng ứng dụng Windows Photos để nhập ảnh từ iPhone; tuy nhiên, sau khi hoàn thành việc này, bạn sẽ có thể chuyển chúng sang iPhone mới bằng iTunes bằng cách làm theo các bước thích hợp ở trên.
Xem nhiều nhất
Điện thoại bị nổi quảng cáo liên tục nên khắc phục thế nào
681,795 lượt xem3 cách sửa file PDF bạn không thể bỏ qua - Siêu dễ
463,817 lượt xemMẹo khắc phục điện thoại bị tắt nguồn mở không lên ngay tại nhà
244,389 lượt xemCách xoá đăng lại trên TikTok (và tại sao bạn nên làm như vậy)
220,251 lượt xemLý giải vì sao màn hình cảm ứng bị liệt một phần và cách khắc phục
199,446 lượt xem


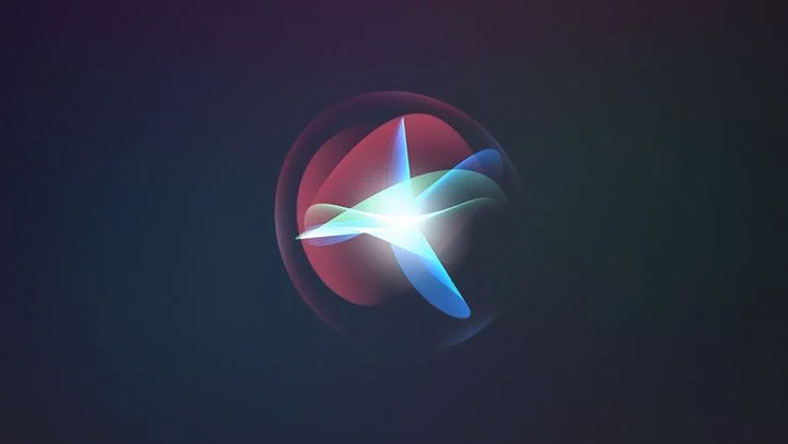
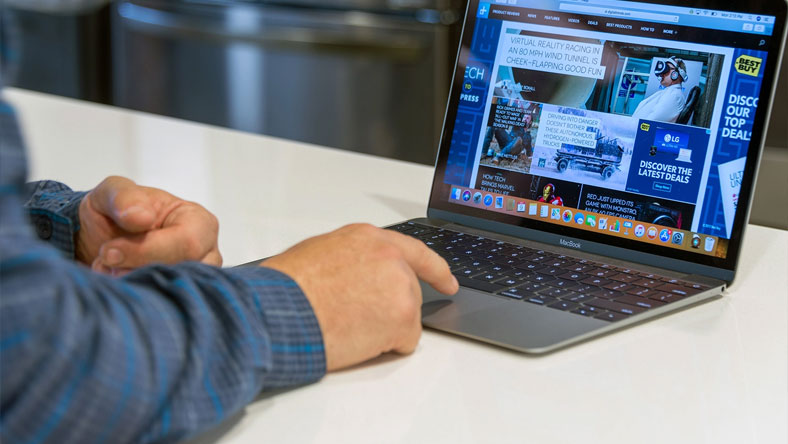

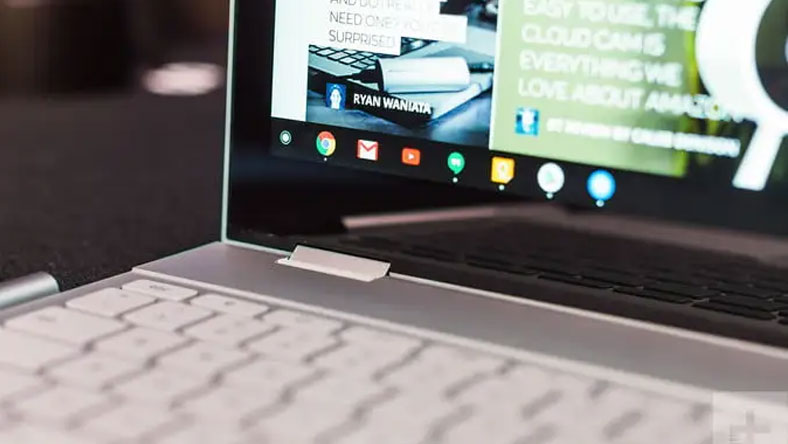
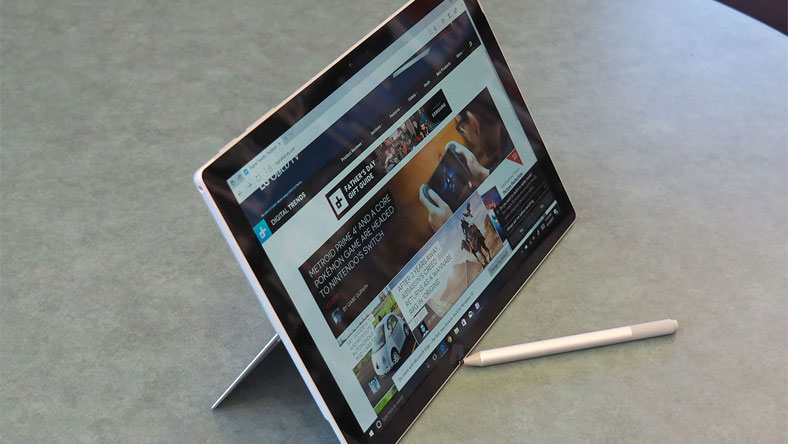






Thảo luận
Chưa có thảo luận nào về Bài viết Cách chuyển ảnh từ iPhone sang iPhone