Cách giải phóng dung lượng trên iPhone của bạn
Chiếc iPhone đầu tiên xuất xưởng với bộ nhớ 4GB, 8GB hoặc 16GB và theo tiêu chuẩn ngày nay, đó chỉ là một con số nhỏ. Hiện tại, chúng tôi đang tải xuống phim, chương trình truyền hình, âm nhạc và đóng gói điện thoại của mình với hầu hết mọi ứng dụng vì chúng tôi có thể. Chúng ta cần không gian và chúng ta cần rất nhiều nó.
iPhone 12 mới nhất và các biến thể của nó có bộ nhớ lưu trữ 64GB, 128GB hoặc 256GB. So với bản gốc thì đó là một con số điên rồ. Nhưng cuối cùng, bạn sẽ cần phải dọn dẹp ngôi nhà kỹ thuật số khổng lồ đó để nhường chỗ cho tất cả những thứ mới mà bạn muốn chuyển đến. Hướng dẫn này chỉ cho bạn cách giải phóng dung lượng trên iPhone của mình.
Kiểm tra số tiền còn lại của bạn
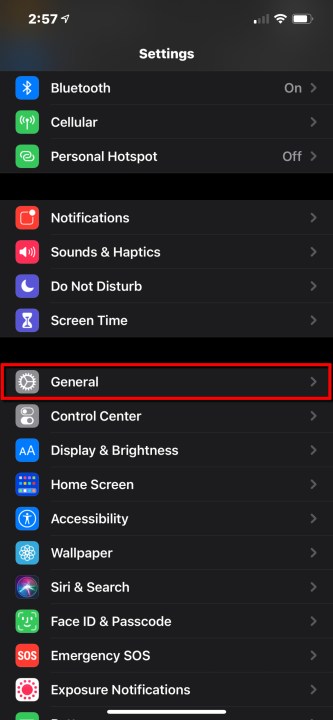
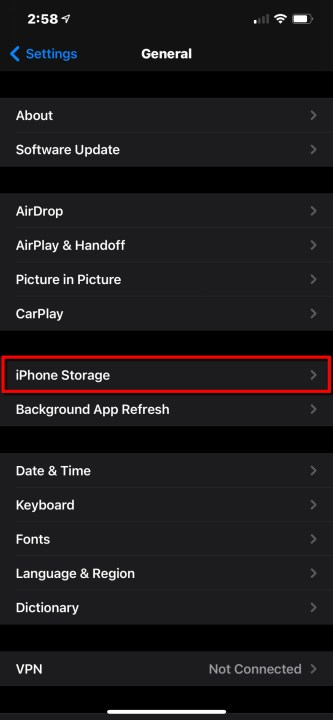
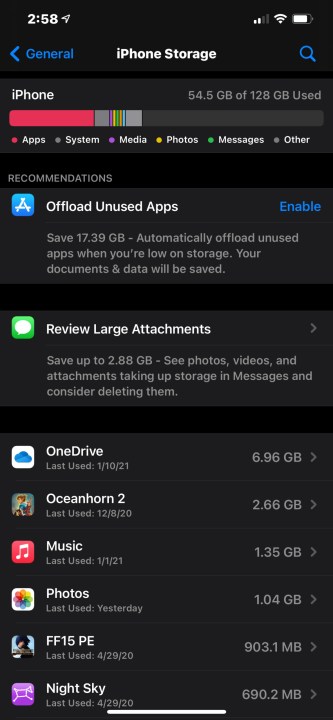
Để biết vị trí của bạn về không gian lưu trữ tổng thể, hãy làm như sau:
Bước 1: Nhấn để mở Cài đặt.
Bước 2: Nhấn vào Chung.
Bước 3: Nhấn vào Bộ nhớ iPhone.
Tại đây, bạn sẽ thấy biểu đồ thanh được mã hóa màu hiển thị những gì đang tiêu tốn dung lượng của điện thoại, bao gồm ứng dụng, phương tiện, hệ điều hành, v.v. Trong trường hợp iPhone 12 Pro Max hoàn toàn mới mà chúng tôi sử dụng cho hướng dẫn này, iOS 14.3 ngốn 7,16GB trong tổng số 128GB của điện thoại cùng với 6,88GB dữ liệu “khác” bí ẩn. Chúng ta sẽ sớm đi đến phần sau.
Bạn cũng sẽ thấy các công cụ để giảm tải các ứng dụng không sử dụng, xem xét các tệp đính kèm lớn và danh sách đầy đủ tất cả các ứng dụng đã cài đặt với ứng dụng lớn nhất ở trên cùng. Đây là nơi chúng ta sẽ bắt đầu.
Xóa các ứng dụng bạn không cần
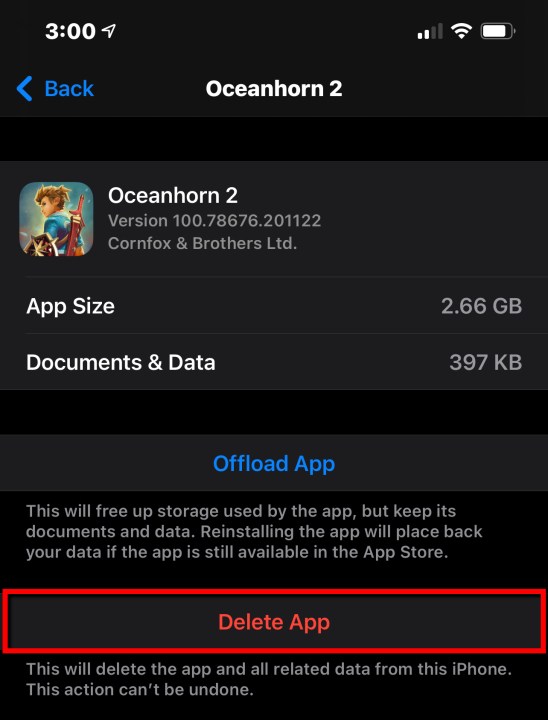
Hãy nhớ rằng một số ứng dụng nhất định không nhất thiết phải lớn. Ví dụ: nếu OneDrive đang sử dụng 7GB dung lượng thì đó không phải là ứng dụng đang ngốn bộ nhớ điện thoại của bạn mà là tất cả dữ liệu bạn đã tải xuống để sử dụng ngoại tuyến. Trong trường hợp này, bạn cần mở OneDrive và xóa thủ công tất cả nội dung ngoại tuyến để giảm kích thước tổng thể của ứng dụng trên điện thoại của mình.
Các ứng dụng khác nhìn chung đều có dung lượng lớn, chẳng hạn như Oceanhorn 2 sử dụng 2,66GB nó thậm chí còn tiết kiệm thêm 397 MB cho thiết bị của bạn, như minh họa ở trên. Final Fantasy 15 Pocket Edition có trọng lượng nhỏ hơn là 903MB. Nếu bạn muốn xóa những ứng dụng này khỏi iPhone của mình, đây là cách thực hiện:
Bước 1: Nhấn để mở Cài đặt.
Bước 2: Nhấn vào Chung.
Bước 3: Nhấn vào Bộ nhớ iPhone.
Bước 4: Nhấn vào Ứng dụng bạn muốn xóa.
Bước 5: Nhấn vào Xóa ứng dụng trên màn hình sau.
Bước 6: Nhấn lại vào Xóa ứng dụng trên menu cuộn lên để xác nhận.
Bước 7: Rửa sạch và lặp lại cho tất cả các ứng dụng khác.
Lưu ý: Thay vào đó, nếu bạn nhấn vào Giảm tải ứng dụng, như minh họa trong ảnh chụp màn hình ở trên, ứng dụng sẽ bị xóa nhưng dữ liệu liên quan của nó sẽ vẫn còn trên điện thoại của bạn. Nếu không, Xóa ứng dụng sẽ xóa mọi thứ, kể cả dữ liệu đã lưu.
Một lá cờ khác cần tìm trong danh sách này là các ứng dụng có nội dung Never used. Bạn nên xóa chúng khỏi điện thoại nếu bạn không bao giờ có ý định sử dụng chúng. Quan trọng hơn, việc bật Giảm tải ứng dụng không sử dụng sẽ xóa các ứng dụng không sử dụng khi bạn hết bộ nhớ nhưng vẫn giữ nguyên tất cả tài liệu và dữ liệu liên quan.
Nếu bạn đang tìm kiếm các tùy chọn bổ sung, hãy xem hướng dẫn của chúng tôi về cách xóa ứng dụng iPhone.
Giới hạn kích thước của ảnh và video
Ảnh và video của bạn được quay bằng điện thoại có thể chiếm nhiều dung lượng. Mặc dù thật đáng tiếc nếu không tận dụng tối đa các tính năng thú vị của máy ảnh, nhưng việc tắt một số tính năng đó có thể giải phóng một số không gian rất cần thiết.
Tắt Live Photos
Mỗi Live Photo là một video dài ba giây, không phải một bức ảnh. Điều này làm cho mỗi ảnh có kích thước tệp lớn hơn một chút. Để tạm thời tắt tính năng này và tiết kiệm dung lượng, hãy chạm vào nút Live Photos nằm ở góc trên cùng bên phải của ứng dụng Máy ảnh. Nó giống như một mắt bò.
Nếu bạn muốn tắt vĩnh viễn Live Photos, hãy làm như sau:
Bước 1: Nhấn để mở Cài đặt.
Bước 2: Kéo xuống và chạm vào Máy ảnh.
Bước 3: Nhấn vào Bảo lưu cài đặt.
Bước 4: Nhấn vào Toggle bên cạnh Live Photo để tắt tính năng này.
Vô hiệu hóa bản sao kép khi sử dụng HDR
Ảnh trông đẹp hơn khi bật HDR , nhưng trên iPhone cũ hơn, điều đó có nghĩa là giữ hai bản sao theo mặc định: Một có HDR và một không có. Nếu bạn muốn sử dụngHDR, việc tắt tính năng lưu ảnh “bình thường” sẽ giải phóng dung lượng. Hãy làm như sau để bạn không lưu trữ cả hai:
Bước 1: Nhấn để mở Cài đặt.
Bước 2: Kéo xuống và chạm vào Máy ảnh.
Bước 3: Nhấn vào Chuyển đổi bên cạnh Giữ ảnh bình thường.
Lưu ý: Bạn sẽ không thấy tùy chọn này trên điện thoại có chip A12 Bionic của Apple trở lên. Các thiết bị này có SmartHDR, sử dụng AI để kết hợp những ưu điểm tốt nhất của nhiều mức phơi sáng vào một bức ảnh duy nhất.
Giảm tốc độ khung hình và độ phân giải video
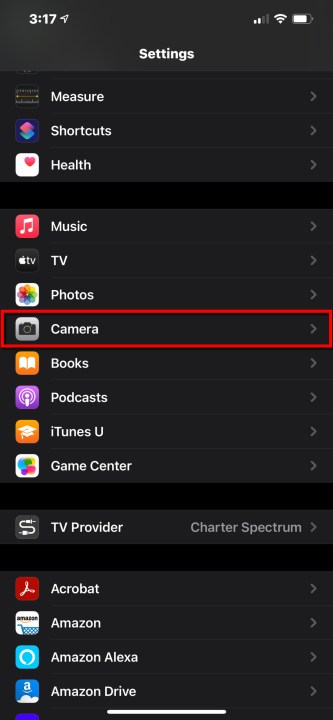
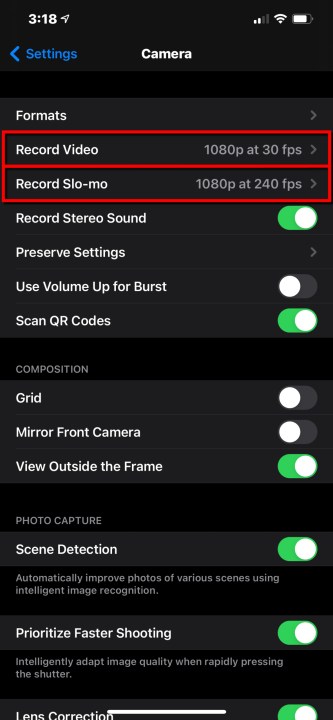
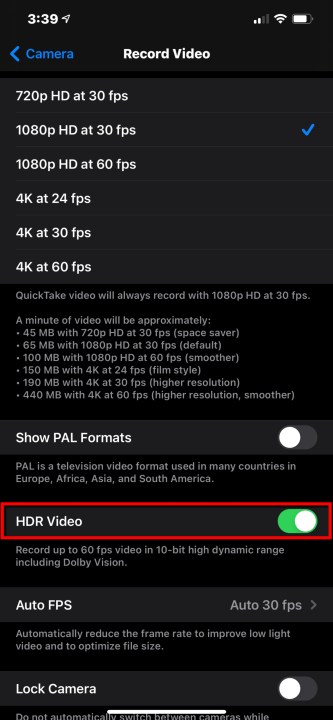
Bạn nên tránh quay video 4K hoặc video chuyển động chậm nếu có dung lượng hạn chế, vì cả hai đều sẽ sử dụng nhiều dung lượng lưu trữ so với video thông thường. Giảm độ phân giải và tốc độ khung hình sẽ giúp ích vì điều này sẽ tạo ra các tệp video nhỏ hơn. Đây là cách thực hiện:
Bước 1: Nhấn để mở Cài đặt.
Bước 2: Kéo xuống và chạm vào Máy ảnh.
Bước 3: Nhấn vào Ghi video và điều chỉnh cài đặt cho phù hợp. Bạn cũng có thể tắtHDRVideo nếu cần thiết.
Bước 4: Quay lại Camera và chạm vào Record Slo-Mo.
Bước 5: Điều chỉnh cài đặt cho phù hợp.
Sao lưu lên đám mây
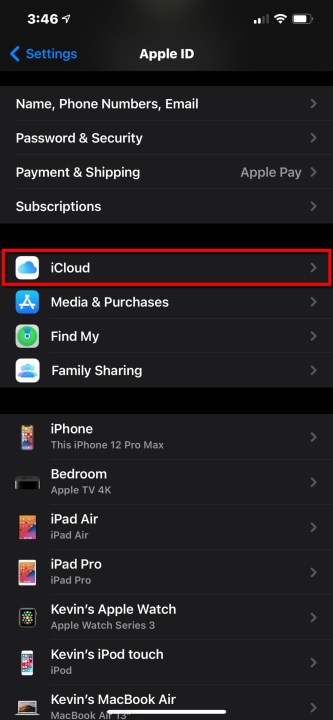
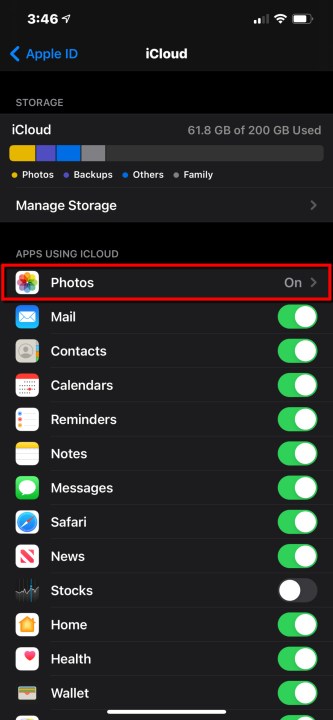
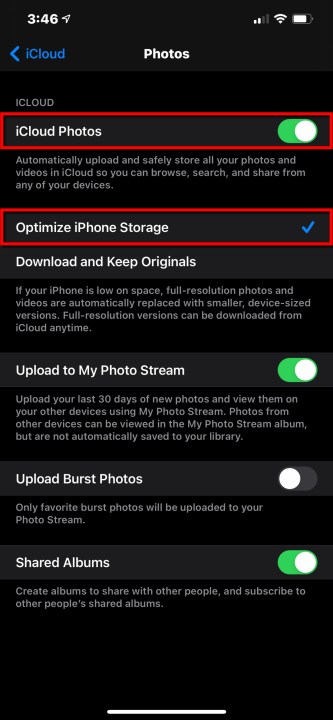
Cách tốt hơn để đối phó với ảnh và video ngốn dung lượng lưu trữ là sao lưu chúng trên đám mây. Điều này cho phép bạn xóa các tệp này khỏi iPhone của mình mà vẫn có quyền truy cập gần cục bộ ngay lập tức. Trong phần này, chúng tôi sử dụng nền tảng iCloud gốc mặc dù OneDrive, Google Photos và Dropbox cũng hoạt động tốt.
Bước 1: Nhấn để mở Cài đặt.
Bước 2: Nhấn vào ID Apple của bạn.
Bước 3: Nhấn vào iCloud.
Bước 4: Nhấn vào Ảnh.
Bước 5: Xác minh rằng Ảnh trên iPhone đã được bật.
Bước 6: Xác minh rằng Optimize Phone Storage đã được chọn. Điều này sẽ thay thế ảnh của bạn bằng các phiên bản được tối ưu hóa trên điện thoại của bạn trong khi lưu trữ các phiên bản có độ phân giải đầy đủ trên đám mây mà bạn có thể tải xuống bất kỳ lúc nào.
Chúng tôi khuyên dùng OneDrive nếu bạn đang sử dụng PC Windows và Google Photos nếu bạn có Chromebook. Hãy tham khảo danh sách các ứng dụng lưu trữ đám mây miễn phí tốt nhất của chúng tôi để có thêm ý tưởng.
Truyền phát nhạc và phim
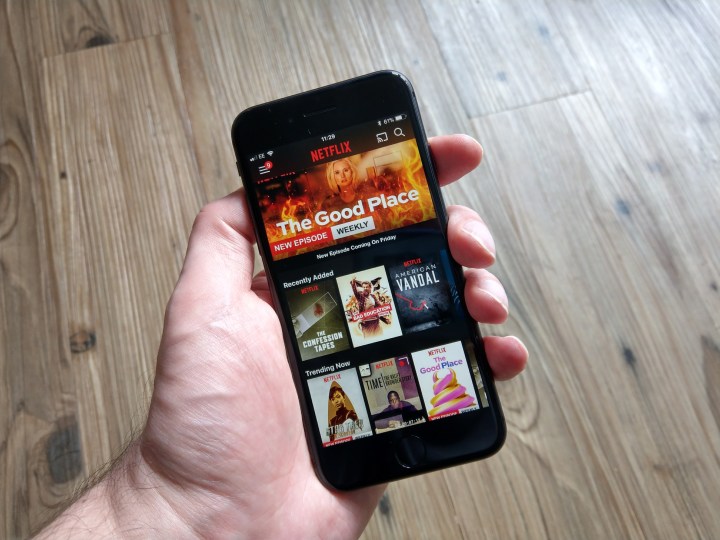
Hãy quên việc tải nhạc, chương trình truyền hình hoặc phim xuống. Thay vào đó hãy sử dụng các dịch vụ phát trực tuyến.
Spotify và Netflix là những ứng dụng yêu thích của chúng tôi nhưng cũng có rất nhiều lựa chọn khác. Apple Music và SoundCloud rất phù hợp cho những người yêu thích âm nhạc, trong khi Amazon Prime Video, Hulu và HBO Max là người bạn đồng hành hoàn hảo cho những ai đang tìm kiếm phim hoặc chương trình truyền hình.
Nếu bạn sử dụng các dịch vụ này khi đi ra ngoài, chỉ cần đảm bảo rằng bạn theo dõi việc sử dụng dữ liệu của mình.
Xóa tin nhắn và tệp đính kèm cũ
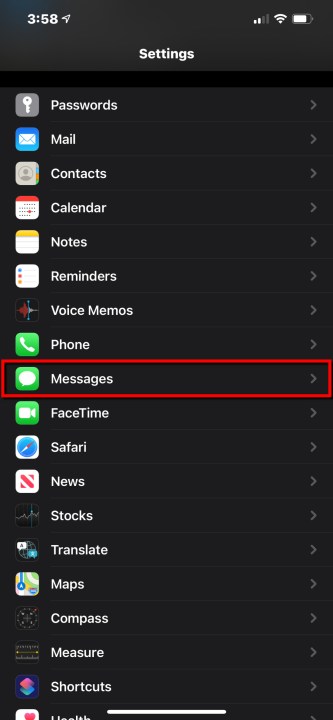
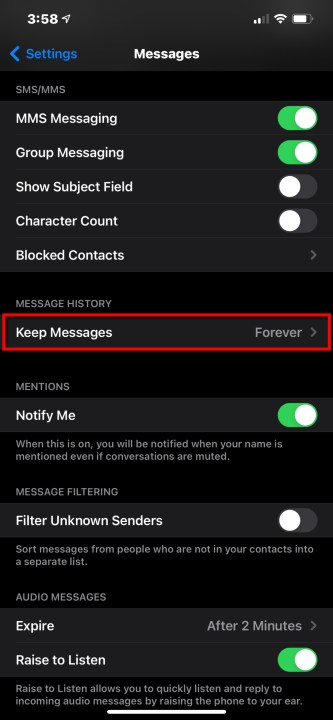
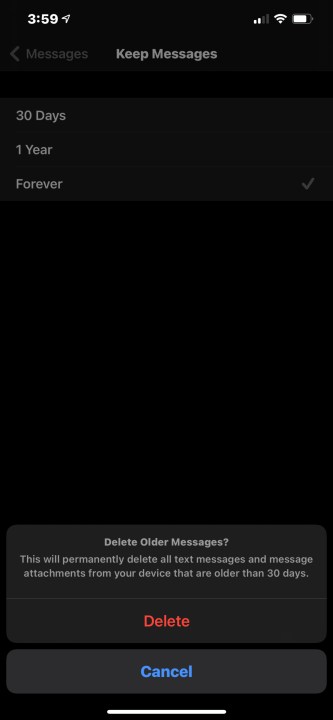
Tệp đính kèm trong tin nhắn của bạn chiếm không gian cục bộ. Một cách để giữ tất cả ở mức tối thiểu là giới hạn số ngày tin nhắn của bạn sẽ lưu lại trên điện thoại. Bạn có thể điều chỉnh cài đặt này bằng cách thực hiện như sau:
Bước 1: Nhấn để mở Cài đặt.
Bước 2: Kéo xuống và nhấn vào Tin nhắn.
Bước 3: Nhấn vào Giữ tin nhắn được liệt kê trong Lịch sử tin nhắn.
Bước 4: Chọn 30 Ngày, 1 Năm hoặc Mãi mãi trên màn hình tiếp theo. Ví dụ : nếu bạn chọn khoảng thời gian ngắn hơn cài đặt hiện tại của mình, chẳng hạn như chuyển từ Mãi mãi sang 30 ngày, bạn sẽ thấy lời nhắc xóa các tin nhắn cũ hơn 30 ngày.
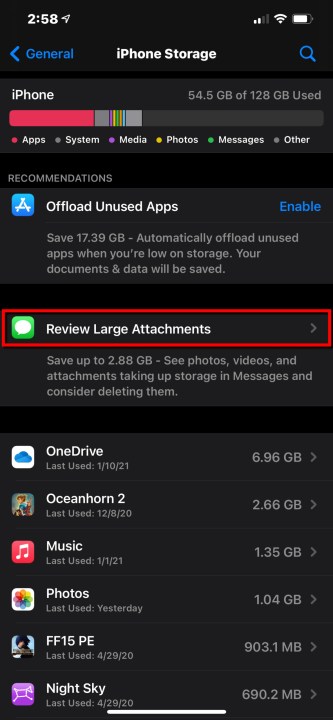
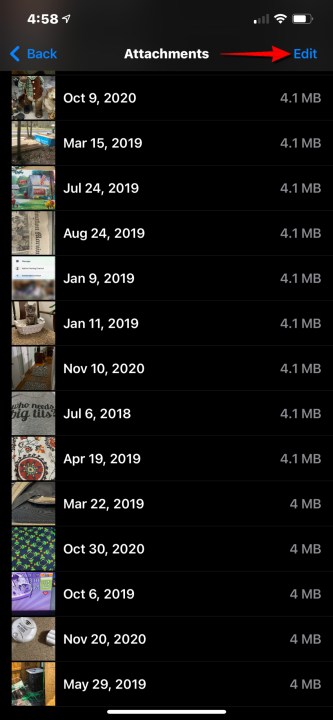
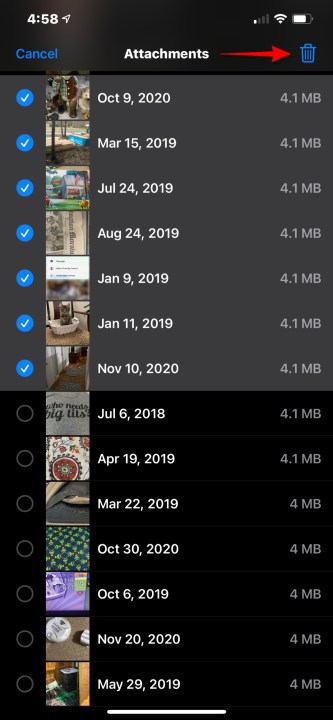
Nếu bạn chỉ muốn xóa tệp đính kèm mà không điều chỉnh thời hạn sử dụng của thư thì có một công cụ dành cho việc đó như chúng ta đã thấy trước đó trong hướng dẫn này:
Bước 1: Nhấn để mở Cài đặt.
Bước 2: Nhấn vào Chung.
Bước 3: Nhấn vào Bộ nhớ iPhone.
Bước 4: Nhấn vào Xem lại tệp đính kèm lớn.
Bước 5: Nhấn vào Chỉnh sửa nằm ở góc trên cùng bên phải.
Bước 6: Nhấn vào từng Tệp đính kèm bạn muốn xóa khỏi điện thoại.
Bước 7: Nhấn vào biểu tượng Thùng rác nằm ở góc trên cùng bên phải.
Dọn dẹp các tập tin không cần thiết

Nếu bạn có tài liệu cũ, video hoặc các tệp khác trên iPhone mà bạn có thể sống mà không cần thì đã đến lúc loại bỏ chúng. Một lần nữa, hãy nhớ mở các ứng dụng bạn đã sử dụng để tải tệp xuống điện thoại của mình, như OneDrive hoặc Google Drive. Bạn có đọc sách trong ứng dụng Kindle không? Xóa tất cả sách đã tải xuống nếu bạn đọc xong.
Hãy nhớ mở cả ứng dụng Tệp và xóa mọi thứ bạn đã tải xuống và không còn cần nữa, chẳng hạn như tệp PDF. Tuy nhiên, nếu bạn thấy biểu tượng “đám mây” trên hình thu nhỏ của tệp thì tệp đó đã được sao lưu vào đám mây và không nằm trên iPhone của bạn.
Tắt tải xuống tự động
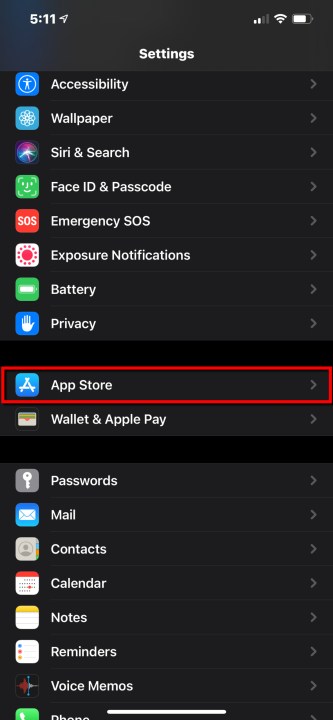
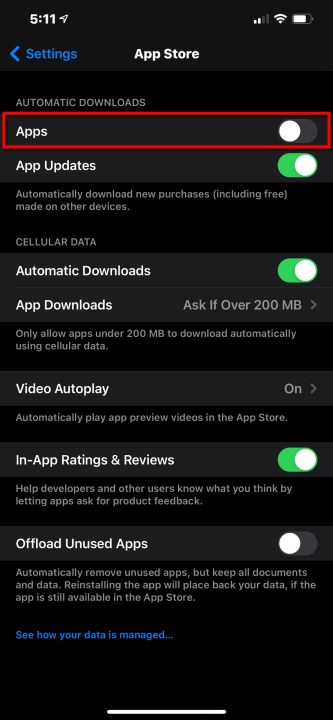
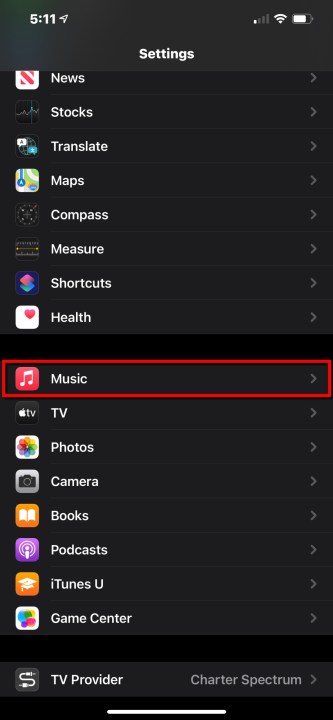
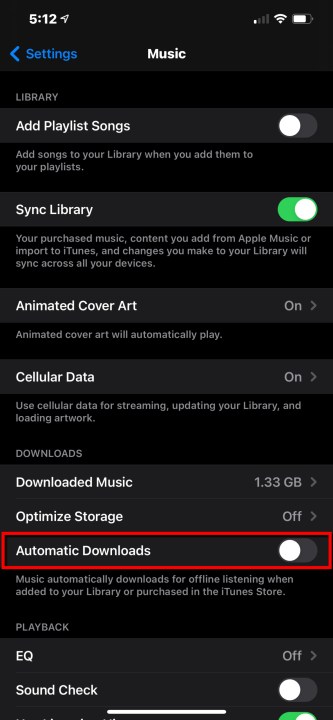
Một cách để ngăn iPhone của bạn nhanh chóng hết dung lượng là tắt tải xuống tự động. Tuy nhiên, điều này hiện chỉ áp dụng cho ứng dụng và âm nhạc không có cách nào để chặn tải xuống video và sách tự động.
Bước 1: Nhấn để mở Cài đặt.
Bước 2: Nhấn vào Cửa hàng ứng dụng.
Bước 3: Nhấn vào Chuyển đổi bên cạnh Ứng dụng trong Tải xuống tự động để tắt tính năng này (nếu chưa có).
Bước 4: Đây là tùy chọn nhưng sẽ giúp lấy lại dung lượng. Nhấn vào nút Chuyển đổi bên cạnh Giảm tải ứng dụng không sử dụng để tự động xóa ứng dụng bạn không sử dụng.
Lưu ý: Đối với App Store, chúng tôi khuyên bạn nên bật cài đặt Cập nhật ứng dụng để điện thoại của bạn luôn cập nhật và không bỏ lỡ các bản sửa lỗi và cải tiến tính năng cần thiết.
Bước 5: Quay lại menu Cài đặt chính và nhấn vào Âm nhạc.
Bước 6: Cuộn xuống và nhấn vào Chuyển đổi bên cạnh Tải xuống tự động được liệt kê trong Tải xuống.
Xóa bộ nhớ đệm của trình duyệt
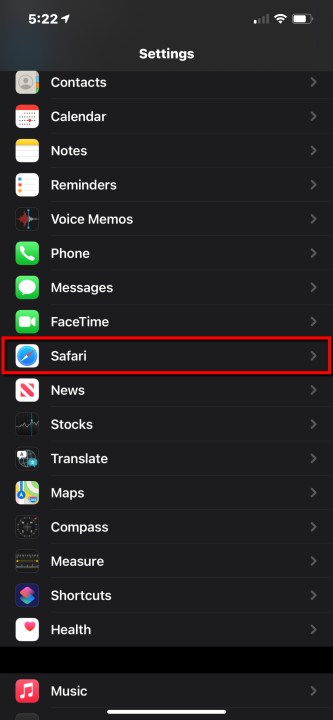
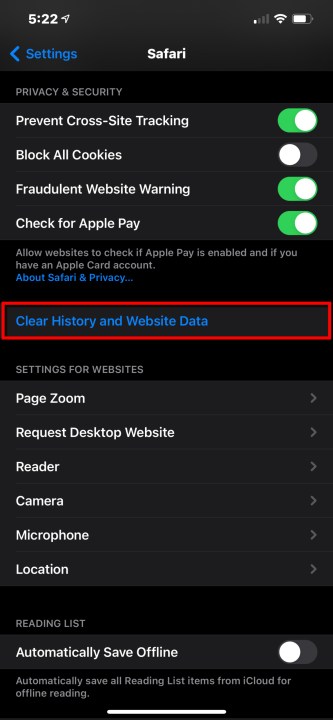
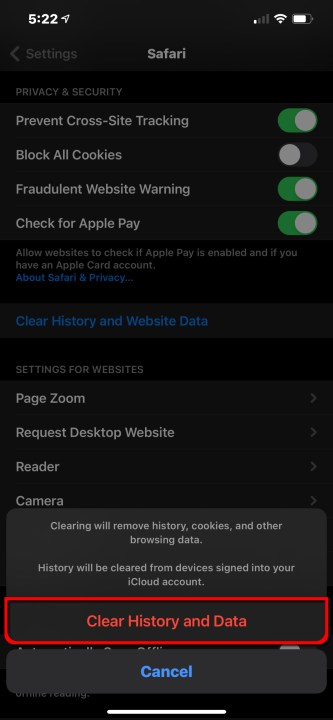
Lịch sử duyệt web và dữ liệu trang web của bạn tích tụ theo thời gian nhưng rất dễ xóa. Đây là cách thực hiện:
Bước 1: Nhấn để mở Cài đặt.
Bước 2: Kéo xuống và chạm vào Safari.
Bước 3: Kéo xuống và nhấn vào Xóa lịch sử và dữ liệu trang web.
Bước 4: Nhấn vào Xóa lịch sử và dữ liệu trên menu cuộn lên.
Còn bộ lưu trữ “khác” thì sao?
Chúng tôi thấy vấn đề tương tự trong MacOS: Hệ điều hành ném tất cả dữ liệu mà nó không thể phân loại vào nhãn “khác”. Vấn đề là bạn sẽ gặp khó khăn khi cố gắng tìm ra dữ liệu nào nằm dưới chiếc ô mơ hồ đó. Hơn nữa, nó có thể khá lớn kích thước “bình thường” dao động từ 5GB đến 10GB.
Thật không may, không có cách nào dễ dàng để xóa tất cả. Nó chứa bộ nhớ đệm từdịch vụ phát trực tuyến, tệp hệ thống, dịch vụ đám mây với các tệp đã tải xuống, bộ đệm riêng của Safari, tin nhắn được lưu trữ, v.v. Ví dụ: nếu bạn đã tải xuống các tệp trong OneDrive, các tệp đó sẽ được gộp vào danh mục Khác vì đó chỉ là “tài liệu và dữ liệu” có trong ứng dụng.
Một lần nữa, chúng tôi khuyên bạn nên lướt qua danh sách ứng dụng trên màn hình Bộ nhớ iPhone, nhấn vào các ứng dụng lớn hơn và xem thông tin Tài liệu & Dữ liệu của chúng. Điều này sẽ giúp hiển thị các ứng dụng chứa tệp trong danh mục “khác” mà bạn có thể loại bỏ.
Bạn luôn có thể lấy lại toàn bộ dung lượng lưu trữ đã dùng ngay của mình bằng biện pháp cực kỳ hiệu quả này…
Khôi phục iPhone của bạn
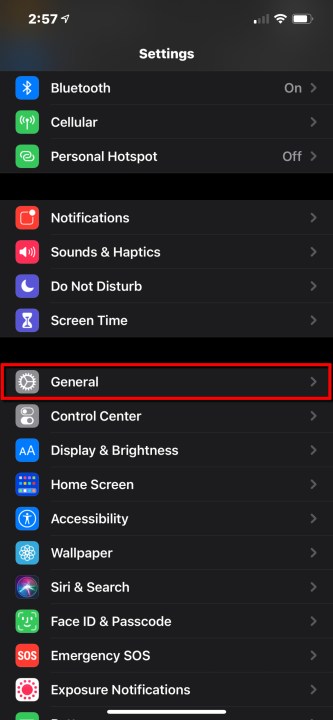
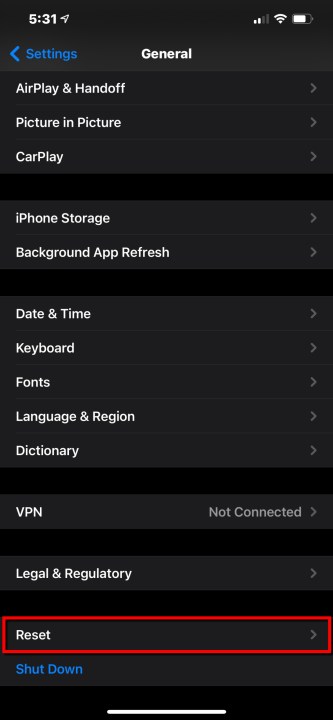
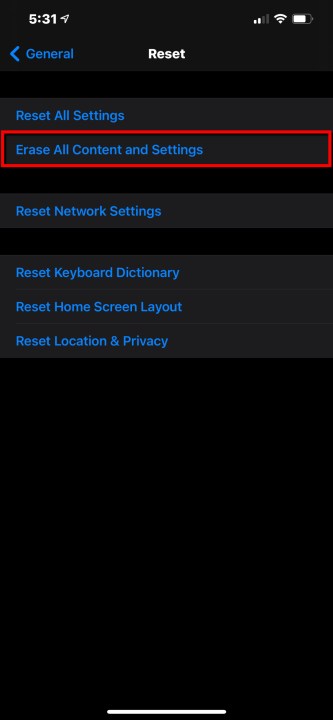
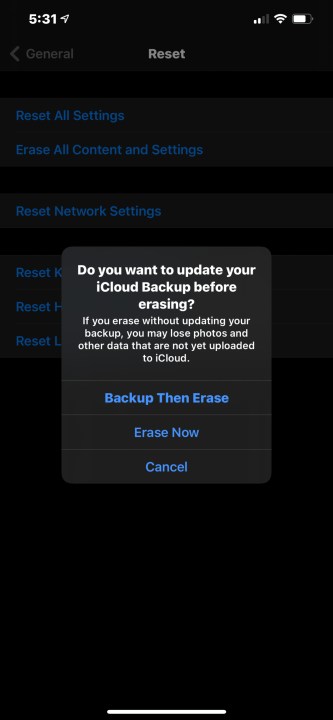
Thành thật mà nói, đây sẽ là phương sách cuối cùng của bạn. Nếu bạn đã thực hiện tất cả các mẹo tiết kiệm dung lượng trên iPhone của chúng tôi mà vẫn còn thiếu dung lượng thì điều này chắc chắn sẽ hoàn thành công việc. Vẫn sẽ còn một số thứ trong danh mục “Khác” mà chúng ta đã nói đến, nhưng nó sẽ ở mức tối thiểu. Tuy nhiên, hãy đảm bảo iPhone của bạn đã được sao lưu, cho dù đó là vào iCloud hay PC khác, trước khi khởi động iPhone của bạn theo đường dẫn đặt lại.
Đây là cách để thiết lập lại:
Bước 1: Nhấn để mở Cài đặt.
Bước 2: Nhấn vào Chung.
Bước 3: Kéo xuống và nhấn vào Đặt lại.
Bước 4: Nhấn vào Xóa tất cả nội dung và cài đặt.
Bước 5: Nhấn vào Sao lưu rồi Xóa trên cửa sổ bật lên. Tuy nhiên, nếu bạn đã bật Sao lưu iCloud, rất có thể bạn đã có bản sao lưu mới trên đám mây và thay vào đó, bạn có thể nhấn vào Xóa ngay .
Chúng tôi có hai bài viết bổ sung để kiểm tra xem bạn có còn cần trợ giúp đặt lại iPhone của mình hay không, đó là cách khôi phục cài đặt gốc cho iPhone và cách đặt lại iPhone.
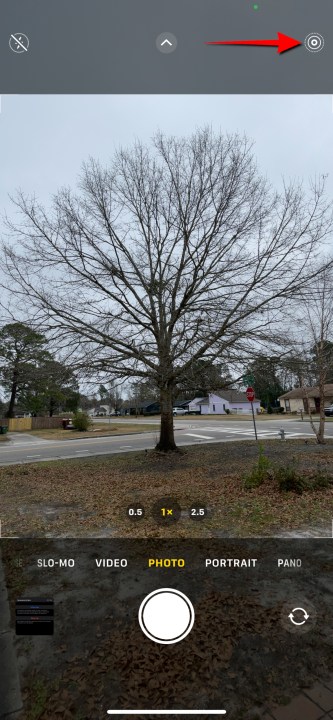
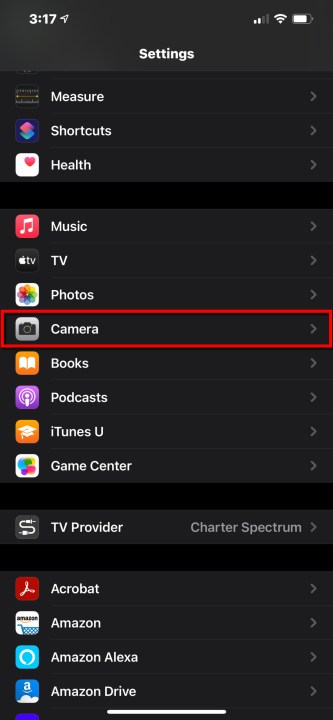
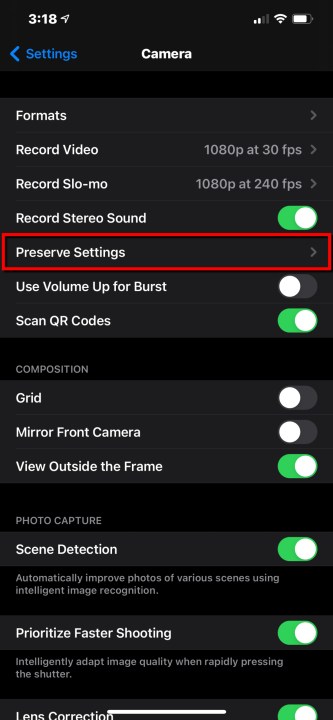
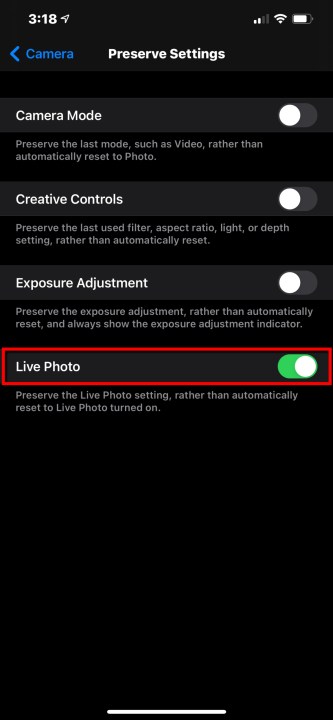
Xem nhiều nhất
Điện thoại bị nổi quảng cáo liên tục nên khắc phục thế nào
681,689 lượt xem3 cách sửa file PDF bạn không thể bỏ qua - Siêu dễ
463,790 lượt xemMẹo khắc phục điện thoại bị tắt nguồn mở không lên ngay tại nhà
244,342 lượt xemCách xoá đăng lại trên TikTok (và tại sao bạn nên làm như vậy)
220,205 lượt xemLý giải vì sao màn hình cảm ứng bị liệt một phần và cách khắc phục
199,400 lượt xem


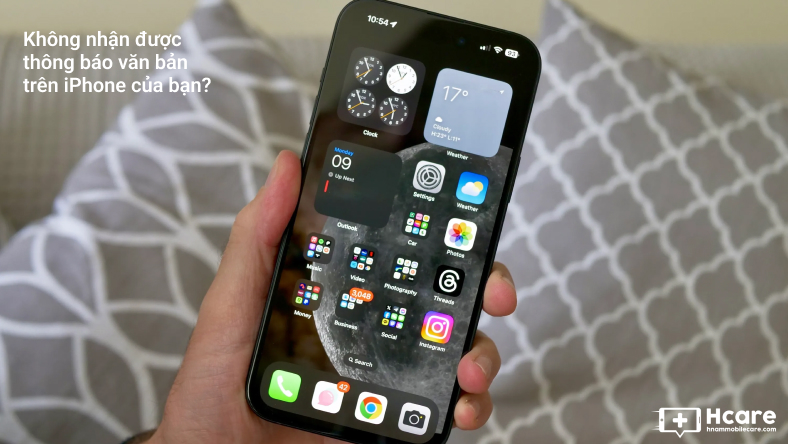










Thảo luận
Chưa có thảo luận nào về Bài viết Cách giải phóng dung lượng trên iPhone của bạn