Cách thiết lập và sử dụng Trình tạo mã 2FA tích hợp trong iOS
Với việc hack tài khoản trực tuyến ngày càng trở nên phổ biến, tất cả người dùng nên đảm bảo rằng họ đang thực hiện mọi biện pháp bảo mật có sẵn cho mình. Nếu bạn sử dụng các thiết bị của Apple, hãy cân nhắc sử dụng mã xác minh của Apple để bảo vệ tài khoản của mình.

Một trong những cách tốt nhất để bảo vệ bất kỳ tài khoản trực tuyến nào là sử dụng xác thực hai yếu tố (2FA). 2FA cung cấp bảo mật vững chắc trong các lần thử đăng nhập bằng cách yêu cầu người dùng cung cấp thêm một phần thông tin mà chỉ họ mới biết, chẳng hạn như mã được tạo ngẫu nhiên từ bên thứ ba.
Trong iOS 15, iPadOS 15, macOS Monterey và các phiên bản mới hơn của phần mềm hệ điều hành, Apple bao gồm một trình xác thực hai yếu tố tích hợp sẵn cho phép các thiết bị iOS được sử dụng để tạo mã xác minh nhằm tăng cường bảo mật đăng nhập.
Điều này có nghĩa là nếu một trang web cung cấp 2FA, bạn có thể thiết lập mã xác minh cho trang đó mà không cần tải xuống ứng dụng của bên thứ ba. Mã xác minh được sao lưu qua iCloud và sau khi được thiết lập, mã sẽ tự động điền khi bạn đăng nhập vào trang web bằng bất kỳ thiết bị Apple nào được liên kết với ID Apple của bạn. Điều này làm cho việc sử dụng 2FA trên iPhone và iPad trở nên hợp lý hơn nhiều.
Bật 2FA trên Tài khoản hoặc Dịch vụ
Sau đây, chúng tôi sẽ giải thích cách thiết lập và sử dụng mã xác minh trên iPhone và iPad. Trước tiên, bạn cần kích hoạt sử dụng ứng dụng 2FA trên bất kỳ trang web hoặc dịch vụ nào mà bạn đang cố gắng bảo mật. (Việc hoàn thành bước ban đầu này trên máy tính để bàn sẽ dễ dàng hơn vì nó có thể liên quan đến việc quét mã QR được hiển thị trên màn hình bằng máy ảnh của iPhone hoặc iPad của bạn.)
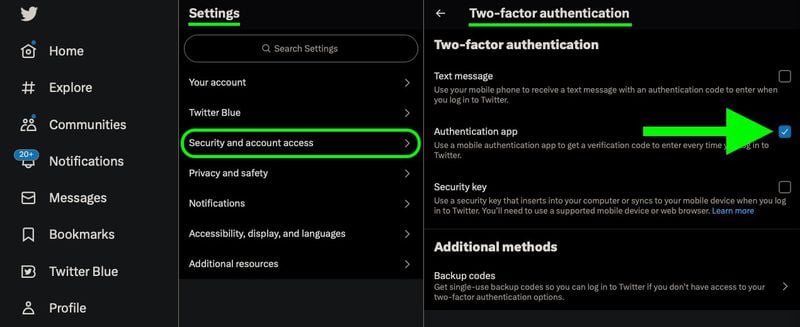
Một số trang web đã bật tính năng 2FA cho tin nhắn văn bản theo mặc định, vì vậy, bạn có thể cần khám phá cài đặt bảo mật hoặc quyền riêng tư để bật sử dụng ứng dụng xác thực thay thế. Ví dụ: trên tài khoản Twitter, tùy chọn này được tìm thấy trong menu thả xuống Cài đặt và Hỗ trợ, bên dưới Cài đặt và quyền riêng tư -> bảo mật và quyền truy cập tài khoản -> Bảo mật.
Sử dụng Phím Cài đặt
Khi bạn đã bật 2FA trên tài khoản hoặc dịch vụ được đề cập, bạn sẽ được yêu cầu nhập khóa thiết lập trên thiết bị của mình hoặc quét mã QR bằng máy ảnh của thiết bị. Nếu đó là khóa thiết lập mà bạn được cung cấp, hãy đi tới Cài đặt -> Mật khẩu, chọn tài khoản từ danh sách, sau đó chạm vào Thiết lập mã xác minh... . Cuối cùng, chạm Nhập khóa cài đặt trong menu bật lên và nhập mã.
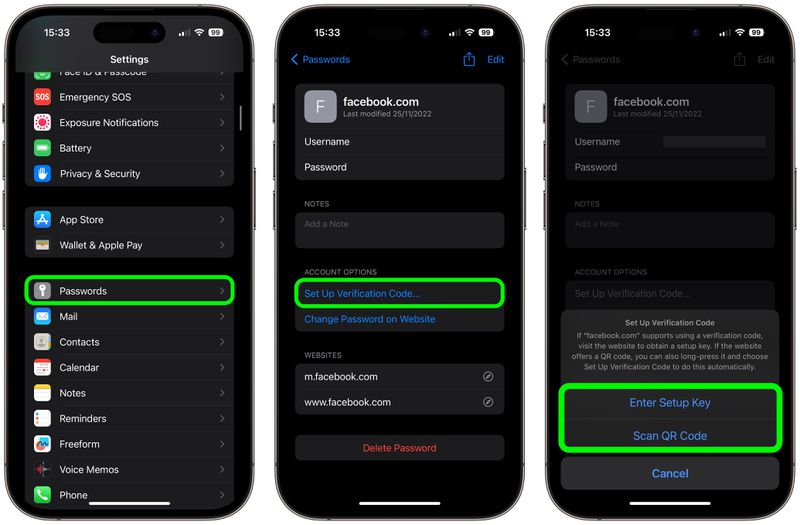
Sử dụng mã QR
Nếu tài khoản bạn đang cố bảo mật cung cấp cho bạn mã QR, hãy mở ứng dụng máy ảnh của iPhone hoặc iPad và hướng kính ngắm vào màn hình điều khiển của máy tính đang hiển thị mã QR.
Khi kính ngắm khóa vào mã, chạm vào Thêm mã xác minh trong Mật khẩu. Bạn sẽ được đưa tới Cài đặt -> Mật khẩu, tại đây bạn có thể cần chọn đúng tài khoản theo cách thủ công để thêm mã xác minh. Khi bạn đã hoàn thành việc đó, thiết bị của bạn sẽ tự động tạo mã xác minh trên màn hình mật khẩu có hiệu lực trong 30 giây.
Theo MacRumors
Xem nhiều nhất
Điện thoại bị nổi quảng cáo liên tục nên khắc phục thế nào
681,752 lượt xem3 cách sửa file PDF bạn không thể bỏ qua - Siêu dễ
463,802 lượt xemMẹo khắc phục điện thoại bị tắt nguồn mở không lên ngay tại nhà
244,367 lượt xemCách xoá đăng lại trên TikTok (và tại sao bạn nên làm như vậy)
220,231 lượt xemLý giải vì sao màn hình cảm ứng bị liệt một phần và cách khắc phục
199,425 lượt xem

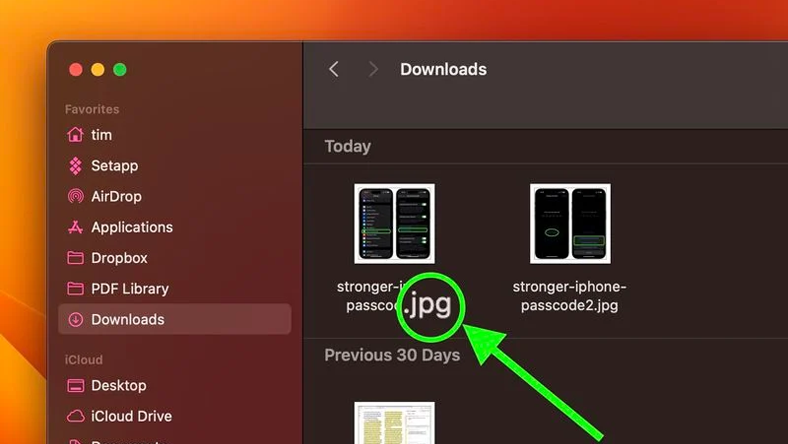

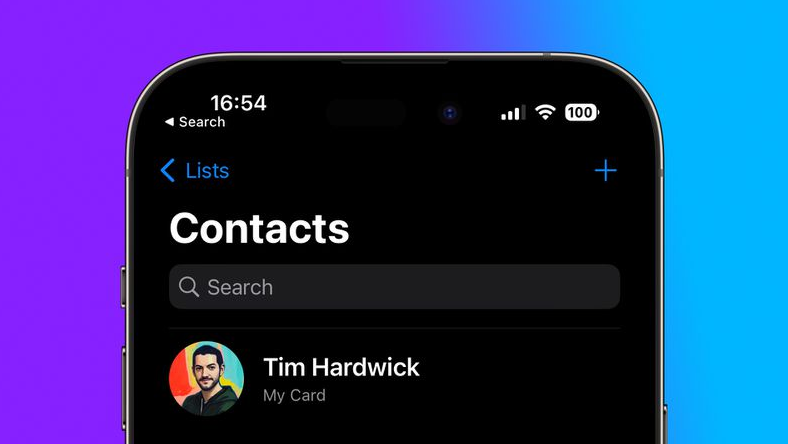
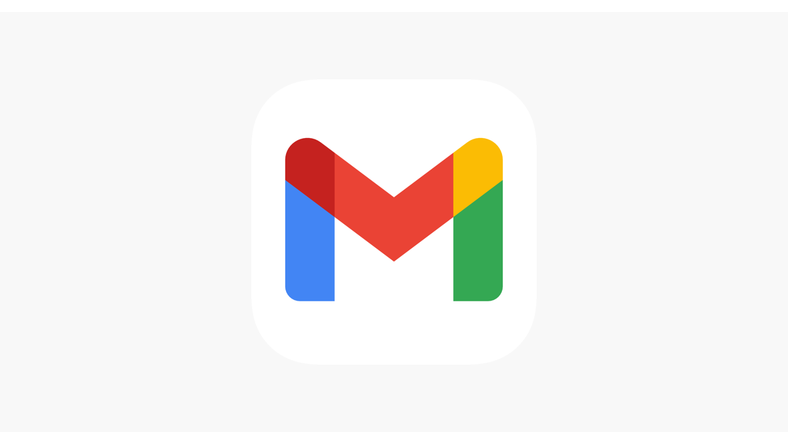
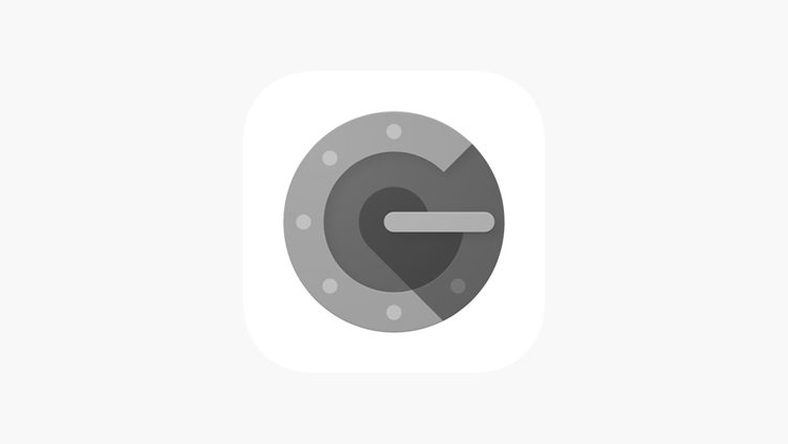







Thảo luận
Chưa có thảo luận nào về Bài viết Cách thiết lập và sử dụng Trình tạo mã 2FA tích hợp trong iOS