Cách sử dụng ứng dụng để dùng iPad làm màn hình phụ cho PC
Nếu sở hữu một chiếc iPad trong tay, bạn hoàn toàn có thể tận dụng thiết bị này làm màn hình hiển thị thứ 2 cho máy tính để tận dụng hết những tính năng tuyệt vời của sản phẩm này. Tuy nhiên, nếu bạn không biết làm thế nào để dùng iPad làm màn hình phụ cho PC, hãy để Hcare hỗ trợ bạn.
Vì sao nên dùng iPad làm màn hình phụ cho PC?
Hoàn thiện công việc nhanh chóng hơn
Nếu bạn là tín đồ của phương pháp làm việc đa nhiệm trên máy tính, chắc chắn việc trang bị thêm màn hình phụ sẽ hấp dẫn bạn. Điều này không chỉ giúp bạn hoàn thành công việc của mình một cách nhanh chóng hơn mà còn góp phần mang lại nhiều trải nghiệm công nghệ tuyệt vời.
Tránh nhầm lẫn khi xử lý thông tin
Việc mở rộng màn hình cũng tương tự với việc bạn đang sử dụng hai máy tính đặt cạnh nhau cùng một thời điểm, khi đó trên mỗi màn hình sẽ hiển thị các cửa sổ làm việc riêng biệt. Theo đó, bạn sẽ không còn bị nhầm lẫn trong quá trình xử lý thông tin như khi làm việc trên một màn hình duy nhất.
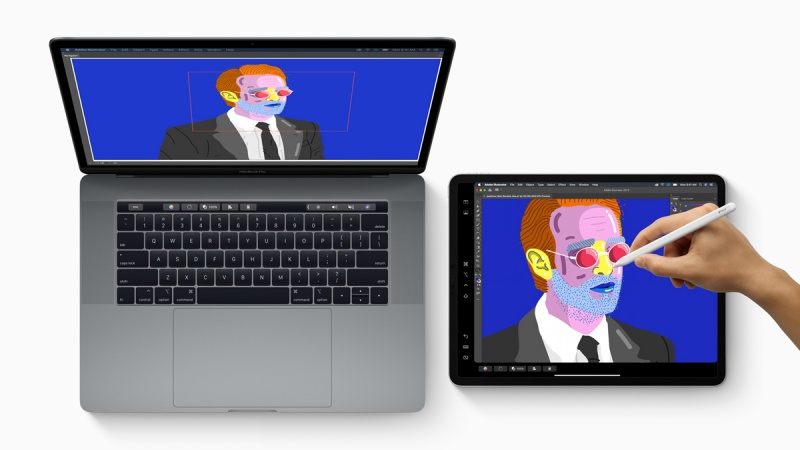
Tránh nhầm lẫn khi xử lý thông tin
Tiết kiệm chi phí đáng kể
Việc trang bị thêm một màn hình phụ sẽ khiến bạn phải đầu tư một khoản đáng kể. Đặc biệt, nếu công việc của bạn không thường xuyên phải sử dụng hai màn hình vậy thì bạn nên tận dụng ngay chiếc iPad của mình để tiết kiệm chi phí.
Không phải nối dây lằng nhằng
Sử dụng iPad làm màn hình phụ cho PC thông qua ứng dụng chạy Wifi cho phép bạn dễ dàng biến thiết bị này thành màn hình hiển thị thứ hai cho các máy tính Windows mà không còn phải nối dây lằng nhằng.
Chỉ cần cài đặt ứng dụng và sử dụng một dây nối từ màn hình PC đến cổng USB của iPad là bạn sẽ luôn có được màn hình thứ hai mà bạn mong muốn ở bất kỳ nơi đâu vào bất kỳ thời điểm nào.

Không phải nối dây lằng nhằng
Phần mềm dùng iPad thành màn hình phụ cho PC
Duet được biết tới là ứng dụng cho phép biến iPad thành màn hình phụ cho PC. Ưu điểm của Duet đó là sử dụng kết nối qua cổng USB nên độ trễ ước tính gần như bằng 0. Điều này có nghĩa thao tác rê chuột đến đâu thì chuột trên màn hình sẽ chạy ngay tới đó.
Bằng cách này việc di chuyển File, cuộn trang lên xuống hay Resize lại cửa sổ sẽ trở nên vô cùng nhanh chóng, thuận lợi không khác gì việc sử dụng màn hình máy tính thông thường.
Đây chính là ưu điểm nổi bật nhất của Duet so với các App có chức năng tương tự nhưng sử dụng kết nối bằng Wi-Fi. Ngoài ra, Duet còn hỗ trợ bạn Touch thẳng lên màn hình của iPad để tiện thao tác chứ không nhất thiết phải dùng chuột liên tục.
Không dừng lại ở đó, khi dùng iPad làm màn hình phụ còn giúp bạn có được giao diện sở hữu độ phân giải khá tốt. Điều này giúp bạn không phải thay đổi kích thước cửa sổ khi di chuyển dữ liệu từ laptop sang.
Nhược điểm duy nhất của ứng dụng này có lẽ nằm ở mức giá: 10$. Nhiều người khá băn khoăn không biết có nên cài đặt hay không vì có rất nhiều phần mềm có chức năng tương tự nhưng lại Free.
Tuy nhiên, sau khi trải nghiệm những lợi ích mà Duet Display mang lại, chắc chắn bạn sẽ cảm thấy rằng việc mua và cài đặt App rất đáng đồng tiền. Duet Display không hổ danh là một trong số ít ứng dụng được người dùng đánh giá cao và để lại nhiều review khen ngợi trên App Store.
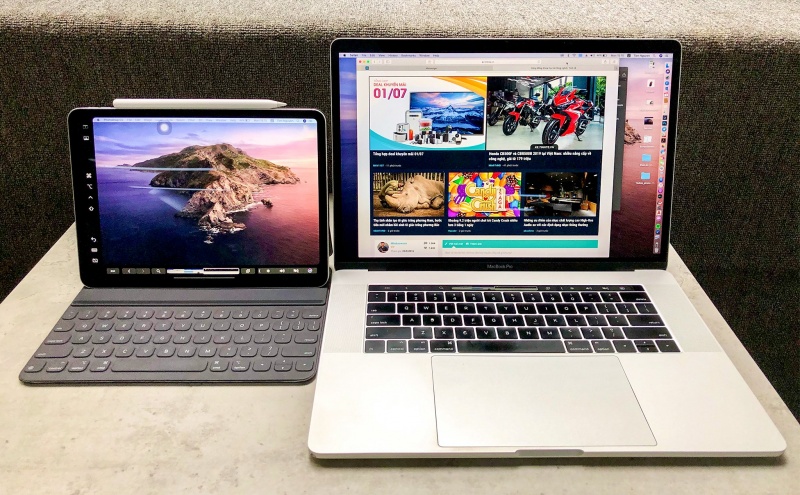
Phần mềm dùng iPad thành màn hình phụ cho PC
Các bước tải ứng dụng dùng iPad thành màn hình phụ cho PC
Tự cài đặt ứng dụng
- Bước 1: Truy cập vào www.duetdisplay.com bằng PC để tải phần mềm
- Bước 2: Cài đặt phần mềm Duet Display
- Bước 3: Sau khi cài đặt phần mềm thành công, mở Duet
- Bước 4: Cài đặt ứng dụng Duet Display từ App Store trên iPad
- Bước 5: Mở ứng dụng bằng iPad
- Bước 6: Kết nối iPad với máy tính bằng thiết bị Cable Lightning và sử dụng
Xem thêm:
Xem nhiều nhất
Điện thoại bị nổi quảng cáo liên tục nên khắc phục thế nào
681,725 lượt xem3 cách sửa file PDF bạn không thể bỏ qua - Siêu dễ
463,795 lượt xemMẹo khắc phục điện thoại bị tắt nguồn mở không lên ngay tại nhà
244,359 lượt xemCách xoá đăng lại trên TikTok (và tại sao bạn nên làm như vậy)
220,222 lượt xemLý giải vì sao màn hình cảm ứng bị liệt một phần và cách khắc phục
199,414 lượt xem

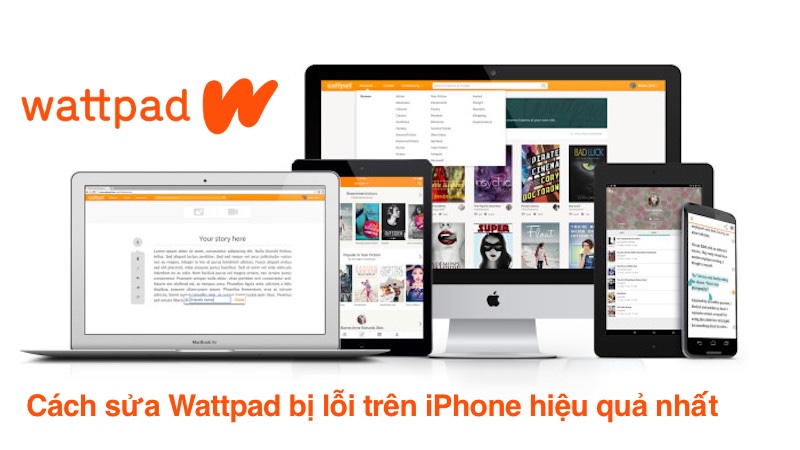
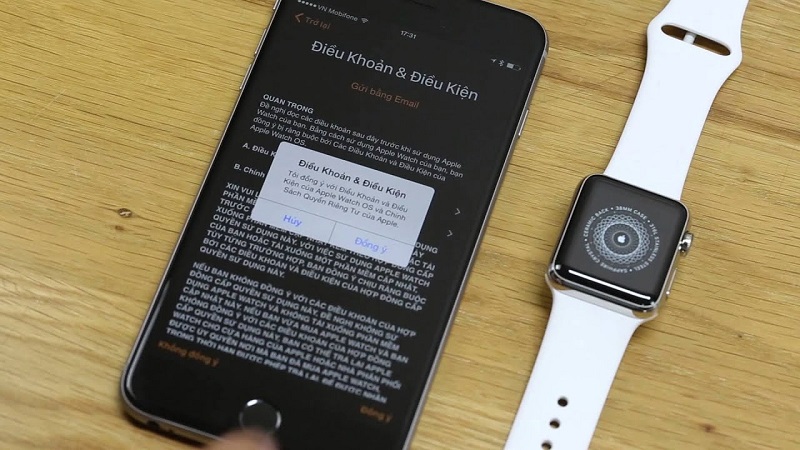

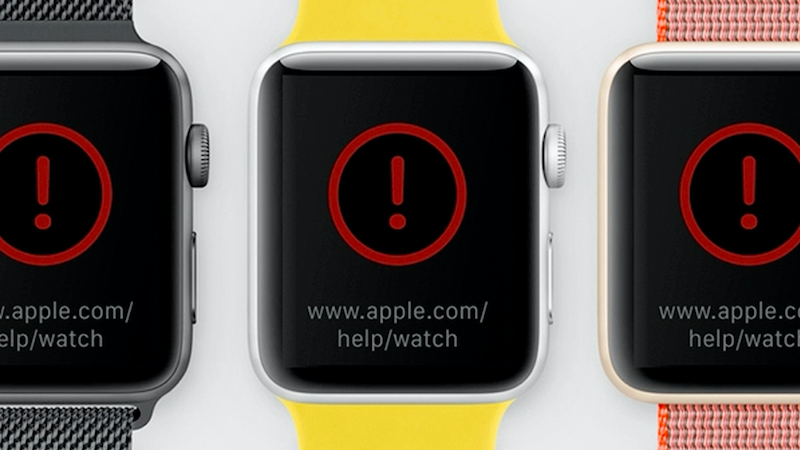








Thảo luận
Có 1 thảo luận về Bài viết Cách sử dụng ứng dụng để dùng iPad làm màn hình phụ cho PC