Hướng dẫn sử dụng Zoom Meeting để học trực tuyến trên điện thoại
Việc học trực tuyến đã trở nên vô cùng quen thuộc, đặc biệt là trong tình hình giãn cách xã hội và tình hình dịch COVID-19 như hiện nay. Tuy nhiên, thao tác học trực tuyến có nhiều bước và nhiều người nếu không quen thuộc với công nghệ sẽ rất khó để nắm bắt. Hãy cùng tham khảo hướng dẫn dưới đây để biết cách sử dụng Zoom trên điện thoại, phục vụ việc học nhé.
Zoom Meeting là gì?
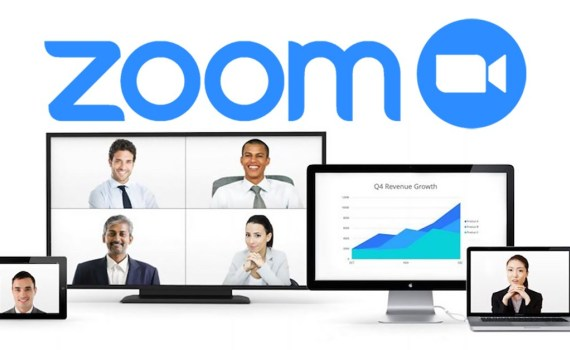
Zoom là phần mềm hội họp, gặp mặt trực tuyến được nhiều người sử dụng
Đây là phần mềm hội họp trực tuyến do công ty hội nghị của Mỹ có trụ sở tại San Jose, California phát hành. Phần mềm này là phát minh của Eric Yuan – một kỹ sư xuất sắc của Cisco System, hiện nay nó đã trở thành một phần mềm có tốc độ lan truyền mạnh mẽ trên nhiều quốc gia, trong đó có Việt Nam.
Zoom cho phép nhiều người kết nối, truy cập cùng một lúc từ những vị trí, khoảng cách rất xa. Bạn chỉ cần một thiết bị điện tử như máy tính, laptop, máy tính bảng...được kết nối Internet để sử dụng.
Tại Việt Nam, trong đại dịch COVID-19 vừa qua, Zoom đã trở thành phương tiện hữu ích nhất đối với nhiều trường học cũng như nhiều công ty, xí nghiệp.
Hướng dẫn học trực tuyến trên điện thoại bằng Zoom Meeting
Đầu tiên bạn cần tải về và cài đặt Zoom Meeting trên điện thoại của mình trước khi bắt đầu sử dụng. Sau đó bạn hãy thực hiện theo các bước dưới đây để bắt đầu học trực tuyến trên Zoom nhé.
Bước 1: Mở ứng dụng Zoom và ấn vào Sign In để tạo tài khoản đăng nhập. Việc đăng nhập bằng Facebook hay Google cũng được cho phép trên Zoom.
Bước 2: Nhấn vào Join a Meeting để tham gia vào một lớp học. Màn hình sẽ được hiện ra yêu cầu bạn nhập ID của phòng học. Nhập dãy số ID được giáo viên hoặc người tạo phòng cung cấp vào ô Meeting ID.
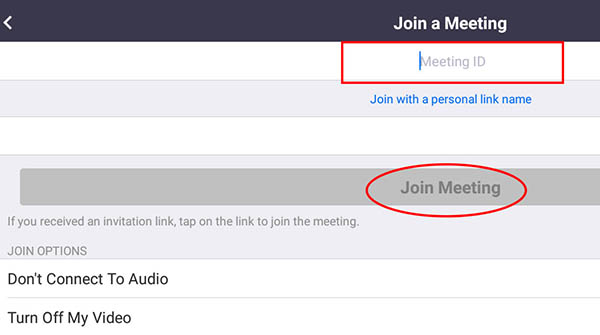
Nhập ID vào ô Meeting ID
Bước 3: Một giao diện màn hình học được xem trước và bạn nhấn chọn Join with a Video để tham gia phòng học trực tuyến. Chọn Leave nếu muốn thoát phòng học. Để bật âm thanh và nói, hãy chọn Join Audio/
Bước 4: Để tự tạo được phòng học của mình, bạn hãy chọn New Meeting và nhận ID của phòng. Bạn có thể thiết lập mật khẩu của phòng học để tăng tính riêng tư. Nhấn Start a Meeting để bắt đầu buổi học và chọn End khi muốn kết thúc.
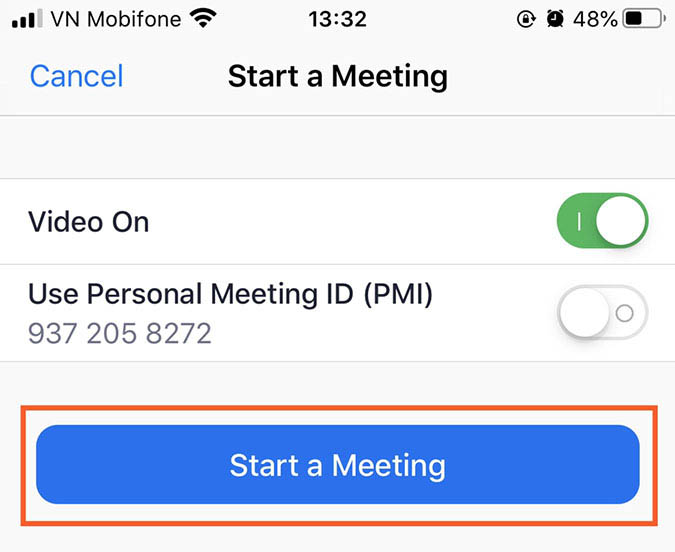
Bước 5: Để có thể đổi tên phòng học, bạn nhấn chọn nút More hình dấu ba chấm ở góc dưới cùng bên phải màn hình. Một menu sẽ hiện lên và bạn chọn Meeting Settings.
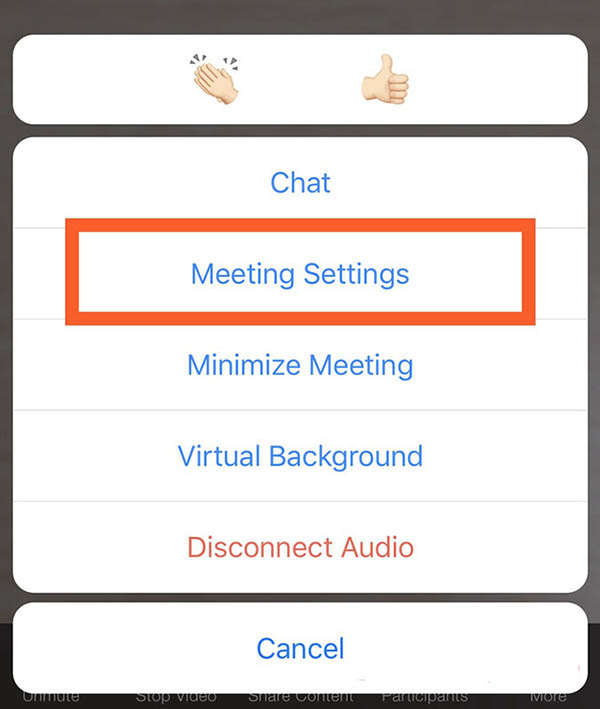
Ở màn hình tiếp theo, nhấn chọn Meeting Topic để vào phần chỉnh sửa tên phòng. Sau khi chỉnh sửa xong, hãy nhấn nút Done ở góc trên bên phải để lưu lại tên phòng.
Bước 6: Để chia sẻ link phòng học Zoom, nhấn chọn nút Participants ở phía dưới màn hình. Ở màn hình Participants, nhấn chọn nút Invite ở góc dưới bên trái. Trong Menu hiện ra, lựa chọn một trong các cách chia sẻ sau:
- Send Email: chia sẻ link qua email.
- Send Message: Chia sẻ qua tin nhắn.
- Invite Contacts: Mời qua danh bạ.
- Copy URL: Lấy đường dẫn để gửi trực tiếp cho học sinh, người tham gia.
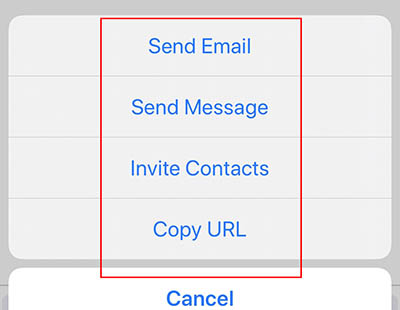
Bước 7: Để bật tắt Mic trong Zoom, bạn chỉ cần nhấn vào nút Mute ngay dưới thanh công cụ là được.
Trên đây là hướng dẫn chi tiết cách học trực tuyến trên điện thoại bằng Zoom meeting. Hy vọng những thông tin trong bài viết sẽ giúp ích cho bạn. Chúc bạn có những giây phút học trực tuyến với Zoom vui vẻ.
Hcare
Xem nhiều nhất
Điện thoại bị nổi quảng cáo liên tục nên khắc phục thế nào
681,675 lượt xem3 cách sửa file PDF bạn không thể bỏ qua - Siêu dễ
463,787 lượt xemMẹo khắc phục điện thoại bị tắt nguồn mở không lên ngay tại nhà
244,338 lượt xemCách xoá đăng lại trên TikTok (và tại sao bạn nên làm như vậy)
220,200 lượt xemLý giải vì sao màn hình cảm ứng bị liệt một phần và cách khắc phục
199,398 lượt xem




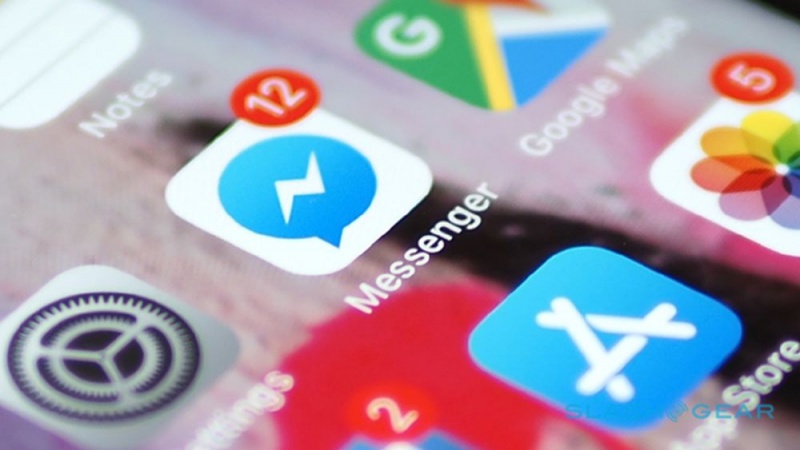
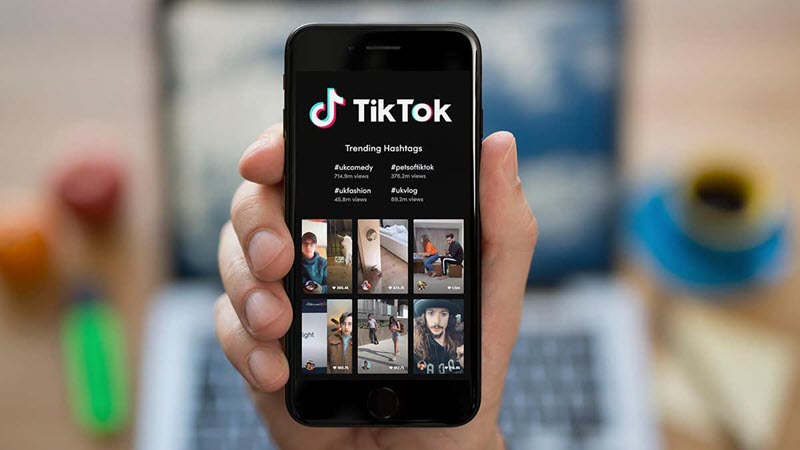
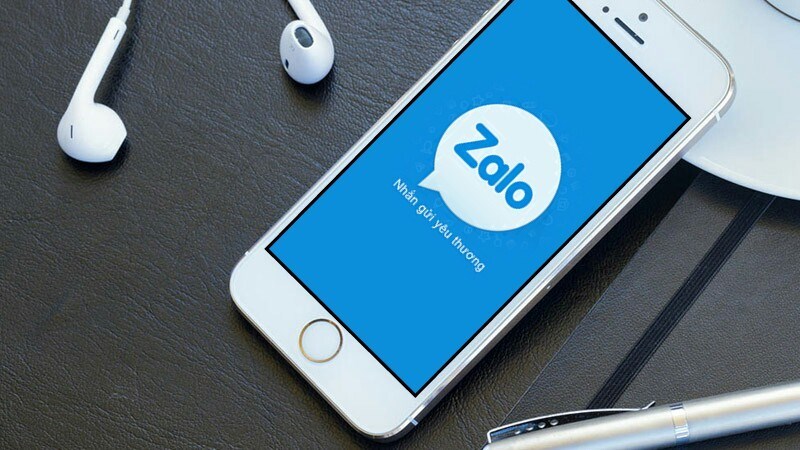






Thảo luận
Chưa có thảo luận nào về Bài viết Hướng dẫn sử dụng Zoom Meeting để học trực tuyến trên điện thoại