Khắc phục lỗi laptop bị màn hình đen phổ biến bằng cách nào?
Lỗi laptop bị màn hình đen khiến bạn không thể nào làm được bất kỳ thao tác gì? Vấn đề này ảnh hưởng nghiêm trọng đến công việc, học tập và giải trí. Xử lý lỗi này bằng cách nào để hạn chế hậu quả nghiêm trọng. Những thông tin dưới đây sẽ giúp ích cho bạn.
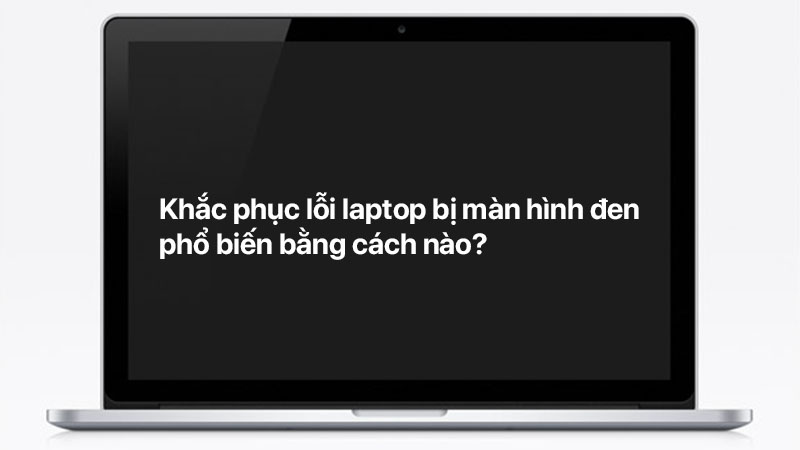
Nguyên nhân dẫn đến lỗi laptop bị màn hình đen
Để có thể khắc phục được lỗi khi màn hình laptop bị đen thì bạn cần phải nắm được những nguyên nhân chủ chốt gây nên tình trạng này.
Lỗi từ hệ điều hành Windows
Đây cũng là một trong những lỗi khá phổ biến dẫn đến hiện tượng laptop bị đen màn hình. Khi bạn cài Windows mà không kích hoạt hoặc bị phát hiện dùng key giả thì màn hình laptop sẽ chuyển sang màu đen và có thông báo nhỏ bên góc màn hình.
Ngoài ra, hiện tượng này còn xảy ra sau khi update windows hoặc do máy tính tự update.
Lỗi hiển thị về kết nối
Một vài trường hợp khi bạn kết nối với các thiết bị khác qua các cổng DVI, HDMI, DisplayPort bằng dây cáp bị lỗi hoặc bị hỏng thì khả năng cao cũng sẽ gây ra hiện tượng màn hình laptop bị đen.
Lỗi từ phần cứng
Vấn đề màn hình bị đen còn do card đồ họa có vấn đề. Ngoài ra, cũng có thể lỗi đến từ cáp bị hỏng, đầu kết nối bị hỏng hoặc lỗi card màn hình. Đôi khi thậm chí là do ổ cứng của bạn gặp trục trặc dẫn đến lỗi laptop bị màn hình đen.
Ngoài những nguyên nhân kể trên thì lỗi laptop bị đen màn hình còn do một số yếu tố khác như:
-
Nhiệt độ của máy quá cao gây ảnh hưởng đến chip xử lý
-
Do xung đột phần mềm
-
Do bị nhiễm virus dẫn tới máy tính không tự động nạp Windows Explorer được.
Xem thêm: Máy tính tự tắt nguồn khi đang sử dụng, xử lý như thế nào?
Hướng dẫn cách khắc phục lỗi laptop bị màn hình đen
Nếu bạn gặp phải tình trạng này thì hãy áp dụng những cách đơn giản dưới đây để xử lý vấn đề:
Nạp lại Windows Explorer
Đây có lẽ là cách nhanh gọn nhất để khắc phục tình trạng này. Tuy nhiên đây chỉ là giải pháp tạm thời. Dưới đây là các bước thực hiện.
-
Bước 1: Nhấn tổ hợp phím Ctrl + Alt + Del, sau đó chọn mục Task Manager
-
Bước 2: Tại cửa sổ Task Manager, bạn hãy nhấn vào File, sau đó chọn Run new task để mở hộp thoại Run.
-
Bước 3: Gõ lệnh explorer.exe và nhấn Enter để thực hiện việc nạp lại Windows Explorer. Lúc này, máy tính sẽ khởi động vào màn hình Desktop.
Thay đổi đường dẫn để nạp file Windows Explorer
Lỗi laptop bị đen màn hình còn có thể xảy ra là do bị virus tấn công và làm thay đổi đường dẫn đến file explorer.exe trong Registry. Bạn hãy thực hiện theo các bước sau:
-
Bước 1: Truy cập theo đường dẫn HKEY_LOCAL_MACHINE => SOFTWARE => Microsoft => Windows NT => CurrentVersion => Winlogon
-
Bước 2: Tại khung bên phải, nháy đúp chuột vào file Shell, sau đó gõ lệnh explorer.exe trong mục Value data và nhấn OK để hoàn tất quá trình
-
Bước 3: Khởi động lại máy xem lỗi này còn xuất hiện hay không. Tốt nhất bạn nên cài một phần mềm diệt virus cho máy
Tắt/ vô hiệu hóa tính năng khởi động nhanh
Một nguyên nhân khác gây lỗi màn hình đen nữa đó là do tính năng khởi động nhanh (Fast Startup) của hệ thống. Để tắt tính năng Fast Startup đồng thời khắc phục lỗi laptop bị màn hình đen, bạn có thể thực hiện theo các bước sau:
-
Bước 1: Mở hộp thoại Run bằng tổ hợp phím Windows + R, sau đó gõ lệnh control rồi nhấn Enter để mở Control Panel.
-
Bước 2: Xem ở chế độ Category (View by: Category), sau đó bạn hãy nhấn vào System and Security
-
Bước 3: Tại mục Power Options, nhấn vào change what the power buttons do
-
Bước 4: Tại mục When I press the power, chọn Shutdown, tiếp tục kéo xuống phía dưới và bỏ tích ở dòng Turn on fast startup đi
-
Bước 5: Cuối cùng nhấn Save Changes để lưu lại và hoàn tất quá trình
Vô hiệu hóa AppReadness trong Services
-
Bước 1: Nhấn tổ hợp phím CTRL + ALT + DEL để mở Task Manager và chuyển qua tab Services
-
Bước 2: Nhấp chuột phải vào AppReadness rồi chọn Stop.
Xem thêm: Cách xử lý lỗi không tắt được máy tính chuẩn nhất
Trong trường hợp AppReadness đã Stop thì bạn hãy chọn Open Services. Sau đó hãy tiếp tục tìm đến AppReadness. Thực hiện nhấn đúp chuột vào AppReadness, chọn tab General, sau đó chọn giá trị Disabled ở mục Startup type. Cuối cùng nhấn OK để hoàn tất quá trình.
Vô hiệu hóa tạm thời Card màn hình rời
-
Bước 1: Truy cập vào chế độ Safe Mode.
-
Bước 2: Mở hộp thoại Run bằng tổ hợp phím Windows + R, sau đó nhập lệnh devmgmt.msc rồi nhấn Enter.
-
Bước 3: Tìm card rời trên máy tính trong mục Display adapters ( ví dụ card rời có tên NVIDIA GeForce GT 525M)
-
Bước 4: Nhấn chuột phải vào card rời và chọn Disable để vô hiệu hóa tạm thời. Sau đó khởi động lại máy tính để kiểm tra kết quả. Trong trường hợp vẫn không khắc phục được thì bạn hãy thử vô hiệu quá luôn card onboard còn lại.
Nếu như đã vô hiệu hóa tất cả card nhưng vẫn không thể khắc phục tình trạng trên thì có lẽ vấn đề không phải là do card màn hình.
Sau khi đã thử qua khá nhiều cách nhưng bạn vẫn không thể khắc phục được lỗi laptop bị đen màn hình thì có lẽ bạn cần phải cài lại Windows. Hoặc nếu vấn đề phát sinh là do ổ cứng, phần cứng hoặc dây cáp bị hỏng thì cần đem ra trung tâm để sửa chữa và thay mới.
Những thông tin mà bài viết chia sẻ sẽ giúp bạn biết được cách xử lý khi gặp phải lỗi laptop bị màn hình đen. Như vậy, công việc, học tập sẽ không bị gián đoạn. Chúc bạn khắc phục thành công.
Xem nhiều nhất
Điện thoại bị nổi quảng cáo liên tục nên khắc phục thế nào
681,687 lượt xem3 cách sửa file PDF bạn không thể bỏ qua - Siêu dễ
463,790 lượt xemMẹo khắc phục điện thoại bị tắt nguồn mở không lên ngay tại nhà
244,342 lượt xemCách xoá đăng lại trên TikTok (và tại sao bạn nên làm như vậy)
220,205 lượt xemLý giải vì sao màn hình cảm ứng bị liệt một phần và cách khắc phục
199,400 lượt xem



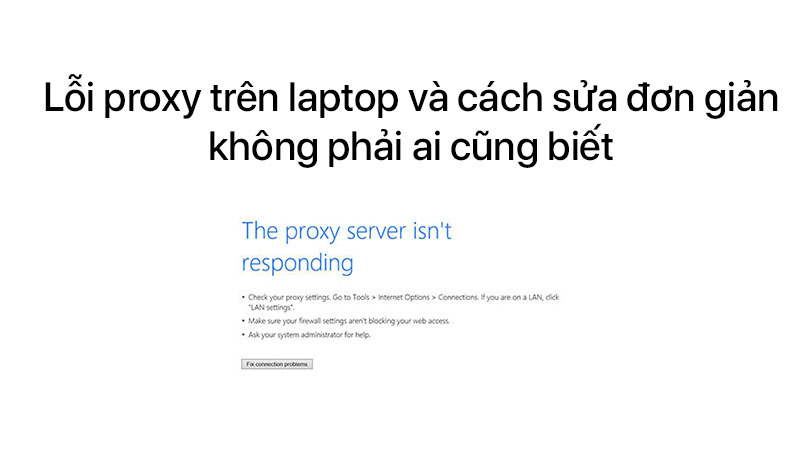
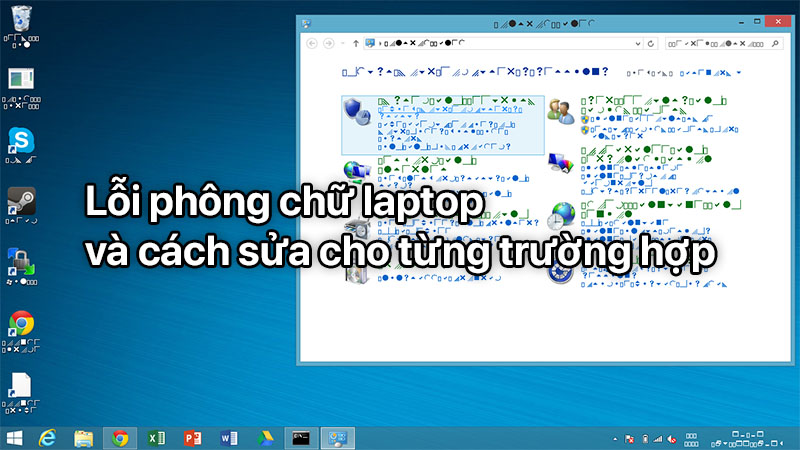
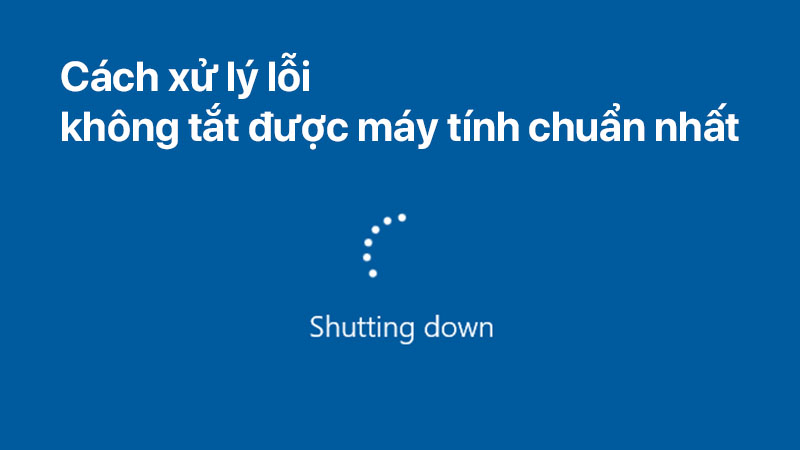
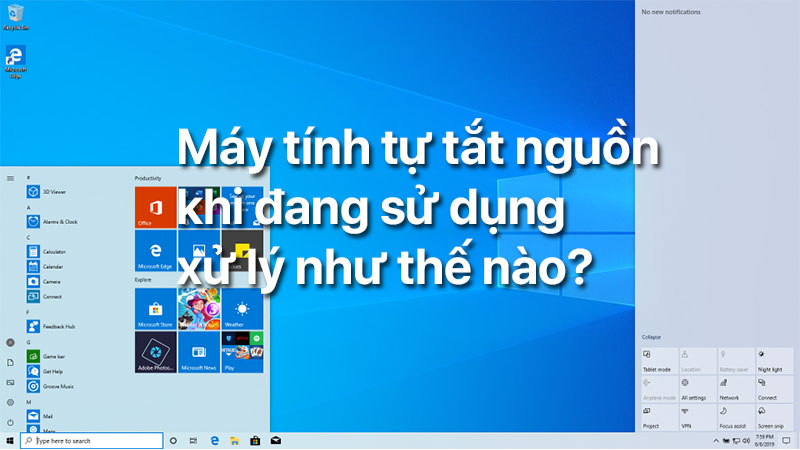






Thảo luận
Chưa có thảo luận nào về Bài viết Khắc phục lỗi laptop bị màn hình đen phổ biến bằng cách nào?