Máy Mac của bạn có hoạt động lạ không? Đây là cách đặt lại PRAM và SMC

Máy Mac của bạn có hoạt động kỳ lạ hoặc bị treo không? Các đèn báo và đèn có bị trục trặc không? Nó có từ chối sạc đúng cách không? Hệ điều hành có hoạt động chậm chạp không? Câu trả lời cho những vấn đề này có thể là vấn đề với cài đặt PRAM hoặc SMC của bạn.
Đôi khi những cài đặt này có thể bị nhầm lẫn hoặc bị ràng buộc do nhiều nguyên nhân. Khi điều này xảy ra, bạn thường có thể khắc phục mọi thứ bằng cách đưa chúng về mặc định ban đầu. Dưới đây, chúng tôi sẽ chỉ cho bạn chính xác cách thực hiện.
Lưu ý: Việc đặt lại PRAM và SMC thường an toàn nhưng không phải là cách khắc phục được đảm bảo. Trước tiên, hãy đảm bảo bạn thử khởi động lại cơ bản và khắc phục sự cố khác. Ngoài ra, hãy sao lưu dữ liệu của bạn trước khi bạn bắt đầu.
Đặt lại PRAM/NVRAM
PRAM là viết tắt của Bộ nhớ truy cập ngẫu nhiên tham số. Đó là một loại bộ nhớ lưu trữ cài đặt hệ thống trong máy Mac, như độ phân giải màn hình, múi giờ, âm lượng loa, v.v. Nó tương tự như CMOS được sử dụng trên PC chạy Windows, yêu cầu pin để giữ nguyên các cài đặt trong khi máy Mac tắt nguồn. PRAM được sử dụng trong các máy Mac cũ hơn.
NVRAM là viết tắt của Bộ nhớ truy cập ngẫu nhiên không biến động. Nó có chức năng tương tự, chỉ dựa trên công nghệ bộ nhớ Flash, do đó không cần pin để giữ dữ liệu nguyên vẹn khi máy Mac tắt nguồn. NVRAM được sử dụng trong các máy Mac mới hơn.
Nếu bạn đang gặp sự cố, cả hai có thể được đặt lại để loại bỏ mọi sự cố có thể xảy ra. Tuy nhiên, hãy nhớ rằng điều này không phải lúc nào cũng có tác dụng ngay lập tức. Bạn có thể gặp phải màn hình xám kéo dài như thể máy Mac của bạn không biết phải làm gì khi bạn nhấn phím. Điều này có thể xảy ra do sự cố với bàn phím và các thiết bị đi kèm khác.
Nếu điều đó xảy ra, hãy rút tất cả các phụ kiện khác ra, đảm bảo bàn phím của bạn không cần pin mới và thử lại.
Lưu ý: Thao tác này sẽ đặt lại mọi cài đặt tùy chỉnh mà bạn có thể có, do đó có thể cần phải chỉnh sửa lại một chút sau khi đăng nhập lại.
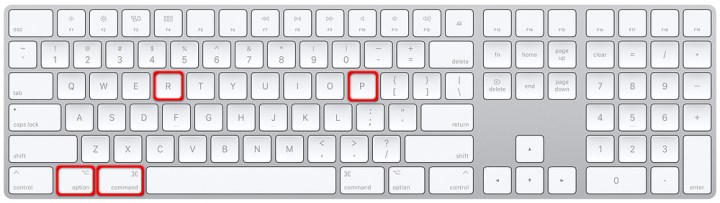
Bước 1: Tắt máy Mac của bạn.
Bước 2: Nhấn đồng thời các phím Option + Command + P + R.
Bước 3: Nhả phím. Bạn sẽ cần thực hiện việc này vào những thời điểm khác nhau tùy thuộc vào việc máy Mac của bạn có chip bảo mật T2 hay không. Hầu hết các máy Mac được phát hành sau năm 2018 đều có.
- Máy Mac không có Chip bảo mật Apple T2: Sau âm thanh khởi động thứ hai.
- Máy Mac có Chip bảo mật Apple T2: Sau khi logo xuất hiện và biến mất lần thứ hai.
Bước 4: Sau khi đăng nhập, hãy mở Tùy chọn hệ thống và điều chỉnh cài đặt của bạn nếu chúng được đặt lại. Chúng có thể bao gồm múi giờ và độ phân giải màn hình.
Kiểm tra xem liệu các sự cố đang gây rắc rối cho máy Mac của bạn có còn tồn tại hay không. Nếu chúng biến mất thì việc đặt lại PRAM/NVRAM của bạn đã có tác dụng.
Đặt lại SMC
SMC (Bộ điều khiển quản lý hệ thống) kiểm soát các cài đặt phần cứng khác nhau để đảm bảo máy tính của bạn hoạt động tốt nhất. Hệ thống này sẽ giúp tiết kiệm nguồn pin cho máy tính xách tay của bạn, phân phối điện năng và kiểm soát năng lượng nhiệt. Nó cũng quản lý các cảm biến LED và chế độ ngủ/thức được kích hoạt khi bạn đóng và mở MacBook.
Nếu SMC của bạn không hoạt động, máy tính xách tay của bạn có nhiều khả năng bị quá nóng hoặc nhanh chóng cạn pin do ổ cứng không được chuyển sang chế độ ngủ khi bạn đóng nắp. Những sự cố này không nhất thiết có nghĩa là máy tính xách tay của bạn đang ở giai đoạn cuối vì bạn có thể thực hiện đặt lại SMC để giúp khắc phục mọi lỗi. Có nhiều bước khác nhau để khôi phục SMC tùy thuộc vào loại máy tính xách tay hoặc máy tính để bàn bạn đang sử dụng, nhưng tất cả đều là các quy trình bạn có thể tự thực hiện.
Lưu ý: Điều đáng nói là mọi cài đặt được cá nhân hóa sẽ bị xóa trong quy trình này, vì vậy ngay khi thực hiện đặt lại, bạn sẽ cần khôi phục mọi cài đặt bạn đã tùy chỉnh.
Máy tính để bàn
Bước 1: Tắt máy Mac và rút dây nguồn.
Bước 2: Đợi 15 giây rồi cắm lại dây nguồn.
Bước 3: Đợi thêm năm giây nữa rồi nhấn nút Nguồn.
Máy tính xách tay (Chip bảo mật T2)
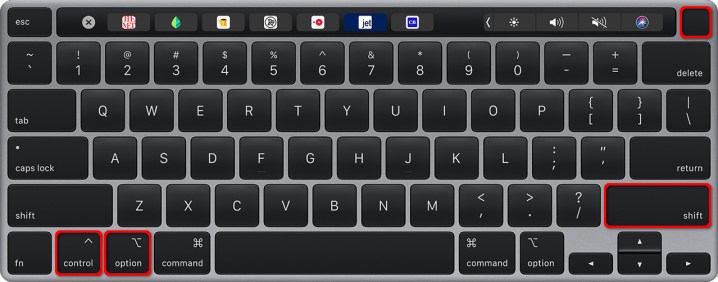
Bước 1: Tắt máy MacBook.
Bước 2: Nhấn và giữ đồng thời phím Control + Option + Shift phải.
Bước 3: Sau bảy giây, nhấn và giữ nút Nguồn trong khi giữ ba phím còn lại.
Bước 4: Giữ tất cả bốn phím trong bảy giây nữa rồi thả ra.
Bước 5: Đợi năm giây rồi nhấn nút Nguồn.
Laptop (Không có Chip bảo mật T2, pin không thể tháo rời)
Các bước sau đây áp dụng cho các mô hình này:
- MacBook Pro giữa năm 2009 đến 2017
- MacBook Air 2017 trở lên
- Tất cả các mẫu MacBook ngoại trừ mẫu 13 inch từ giữa năm 2009
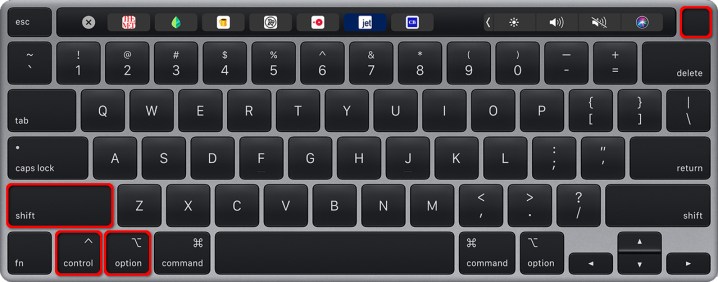
Bước 1: Tắt máy MacBook.
Bước 2: Nhấn và giữ phím Shift trái + Control + Option + phím/nút Nguồn trong 10 giây.
Bước 3: Nhả cả bốn rồi nhấn nút Nguồn.
Laptop (Không có Chip bảo mật T2, pin rời)
Các bước sau đây áp dụng cho các mô hình này:
- Tất cả MacBook và MacBook Pro từ đầu năm 2009 trở lên
- MacBook 13 inch vào giữa năm 2009
Bước 1: Tắt máy MacBook.
Bước 2: Tháo pin.
Bước 3: Nhấn và giữ nút Nguồn trong 5 giây.
Bước 4: Lắp lại pin.
Bước 5: Nhấn nút Nguồn.
Xem nhiều nhất
Điện thoại bị nổi quảng cáo liên tục nên khắc phục thế nào
681,571 lượt xem3 cách sửa file PDF bạn không thể bỏ qua - Siêu dễ
463,530 lượt xemMẹo khắc phục điện thoại bị tắt nguồn mở không lên ngay tại nhà
244,260 lượt xemCách xoá đăng lại trên TikTok (và tại sao bạn nên làm như vậy)
219,764 lượt xemLý giải vì sao màn hình cảm ứng bị liệt một phần và cách khắc phục
199,323 lượt xem

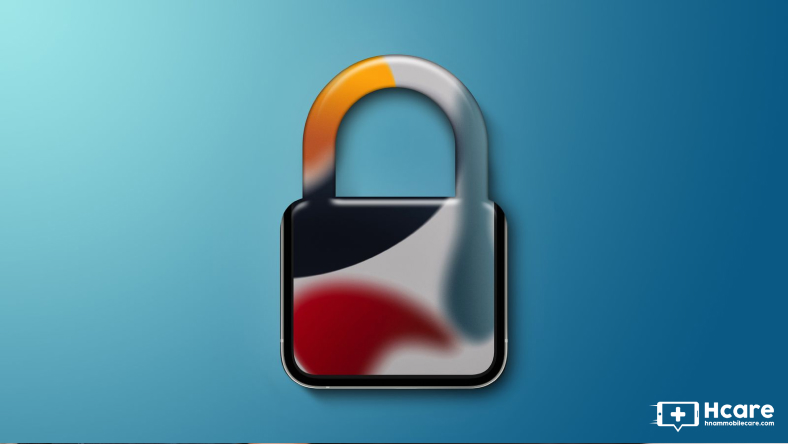











Thảo luận
Chưa có thảo luận nào về Bài viết Máy Mac của bạn có hoạt động lạ không? Đây là cách đặt lại PRAM và SMC