Bánh xe quay liên tục? Cách khắc phục tình trạng Mac bị đơ
Việc xử lý máy Mac bị đóng băng có thể cực kỳ khó chịu, đặc biệt nếu bạn đang làm một việc quan trọng. Tuy nhiên, đừng tuyệt vọng: nếu máy Mac của bạn bị treo bất kể bạn đang sử dụng Macbook hay máy tính để bàn bạn có thể thực hiện một số bước để giải quyết sự cố.
Hãy thử các cách khắc phục này trước khi bỏ cuộc và đến Apple Store.
- Buộc thoát các ứng dụng không phản hồi
- Đặt lại bộ điều khiển quản lý hệ thống
- Đặt lại PRAM/NVRAM
- Khởi động ở chế độ an toàn
- Chạy thử nghiệm chẩn đoán của Apple
Lưu ý rằng các bước này áp dụng cho Macbook, Mac mini, iMac, Mac Studios và mọi loại máy tính khác của Apple. Hãy đọc tiếp khi chúng tôi mô tả từng giải pháp này cho máy Mac bị đóng băng. Bất kỳ một trong những điều này có thể giúp bạn tiết kiệm một chuyến đi đến cửa hàng sửa chữa!
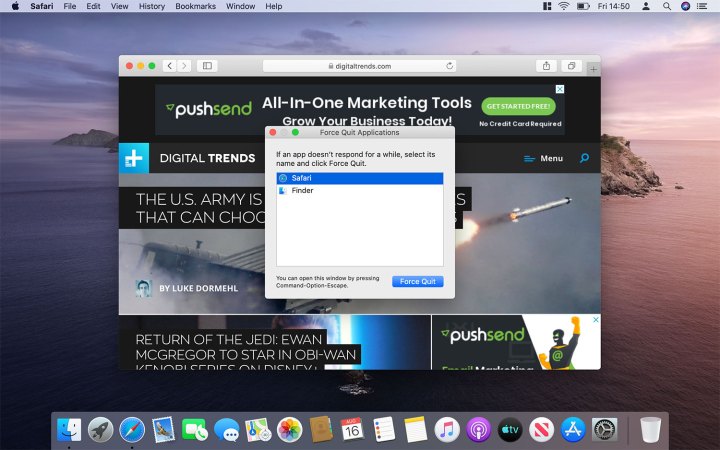
1. Buộc thoát các ứng dụng không phản hồi
Điều đầu tiên cần thử nếu máy Mac của bạn bị treo tức là không phản hồi là kiểm tra xem ứng dụng có phải là thủ phạm khiến máy Mac của bạn bị khóa hay không. Nếu một ứng dụng bị treo và việc thoát khỏi ứng dụng đó sẽ không hoạt động, hãy Ctrl+bấm vào biểu tượng của ứng dụng đó trong Dock, sau đó di con trỏ qua nút Thoát. Giữ Tùy chọn (được gắn nhãn là Alt trên một số bàn phím Mac) cho đến khi Quit trở thành Force Quit ấn vào đây.
Ngoài ra, hãy thử nhấn Opt+Cmd+Esc để mở cửa sổ Force Quit. Chọn ứng dụng bạn muốn đóng, sau đó bấm vào Buộc thoát (hoặc Khởi chạy lại nếu Finder bị treo), sau đó bấm vào Buộc thoát trên hộp thoại xác nhận.
Nếu máy Mac của bạn bị khóa hoàn toàn và các bước trên không hoạt động, hãy nhấn Ctrl+Opt+Cmd và nút nguồn cùng lúc điều này sẽ khởi động lại máy Mac của bạn.

2. Đặt lại Bộ điều khiển quản lý hệ thống
Bộ điều khiển quản lý hệ thống (SMC) đảm nhiệm mọi công việc hậu trường trên máy Mac của bạn, từ quản lý pin đến đèn nền bàn phím. Nếu máy Mac của bạn bị treo, có thể SMC cần được đặt lại.
Những gì bạn làm phụ thuộc vào việc máy Mac của bạn có Chip bảo mật T2 hay không. Nếu bạn đang sử dụng MacBook không có (nghĩa là bạn không có ít nhất MacBook Pro 2016 hoặc mới hơn), hãy tắt máy, sau đó nhấn Shift+Ctrl+Opt và nút nguồn cùng lúc. Giữ tất cả các phím này trong 10 giây rồi buông ra. Bây giờ hãy nhấn nút nguồn để bật máy Mac của bạn. Nếu bạn đang sử dụng máy tính để bàn Mac không có chip T2 (chẳng hạn như iMac), hãy tắt máy, rút dây nguồn và đợi 15 giây, cắm lại, sau đó bật máy Mac của bạn.
Nếu máy Mac của bạn có chip T2 thì quy trình sẽ khác. Đối với cả MacBook và máy Mac để bàn, hãy tắt thiết bị, sau đó nhấn và giữ nút nguồn trong 10 giây. Hãy thả ra và đợi vài giây, sau đó nhấn lại để bật máy Mac.
Nếu đang sử dụng MacBook cũ có pin rời, bạn cần làm theo các bước trên trang web của Apple.

3. Đặt lại PRAM/NVRAM
PRAM và NVRAM của máy Mac là những phần bộ nhớ nhỏ lưu trữ một số cài đặt nhất định cần được máy tính truy cập nhanh chóng. Nếu máy Mac của bạn bị treo, có thể có lỗi với PRAM hoặc NVRAM.
Việc đặt lại chúng có thể hữu ích và quá trình này giống nhau đối với cả hai. Đầu tiên, hãy tắt máy Mac của bạn, sau đó bật nó lên và nhấn ngay Opt+Cmd+P+R. Giữ các phím này trong 20 giây. Máy Mac của bạn có thể khởi động lại trong thời gian này nhưng hãy tiếp tục giữ chúng trong khoảng thời gian 20 giây.
Nếu máy Mac của bạn thường phát âm thanh khởi động khi bạn bật, bạn có thể nhả phím khi âm thanh này phát. Nếu máy Mac của bạn có Chip bảo mật T2, bạn có thể giải phóng chúng sau khi logo Apple xuất hiện và biến mất lần thứ hai.
Lưu ý rằng nếu bạn đã đặt mật khẩu chương trình cơ sở, bạn cần phải tắt mật khẩu đó trước khi có thể đặt lại PRAM và NVRAM. Apple có hướng dẫn cách tắt mật khẩu firmware trên trang web của mình.
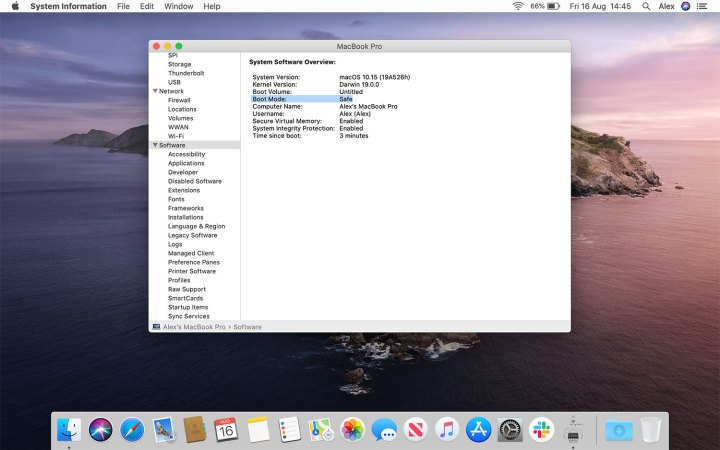
4. Khởi động ở chế độ an toàn
Tải máy Mac của bạn ở chế độ an toàn có thể khắc phục các sự cố liên quan đến tình trạng treo máy hoặc có thể giúp bạn xác định nguyên nhân gây ra sự cố ngay từ đầu. Chế độ an toàn xác minh tính toàn vẹn của đĩa khởi động của bạn và vô hiệu hóa việc chạy một số ứng dụng và quy trình nhất định.
Để bắt đầu ở chế độ an toàn, hãy tắt máy Mac của bạn, sau đó bật lại và nhấn và giữ ngay phím Shift. Nhả phím Shift khi bạn nhìn thấy cửa sổ đăng nhập. Nếu đã mã hóa ổ đĩa khởi động bằng FileVault, bạn có thể phải đăng nhập hai lần một lần để mở khóa ổ đĩa khởi động và lần thứ hai để đăng nhập vào Finder.
Bây giờ hãy thử khởi động lại máy Mac của bạn bằng quy trình khởi động thông thường. Nếu bạn có thể sử dụng máy Mac mà không bị treo thì chế độ an toàn có thể đã khắc phục được sự cố. Nếu tình trạng treo vẫn tiếp diễn khi bạn sử dụng máy Mac ngoài chế độ an toàn, bạn có thể gặp sự cố với các mục đăng nhập (ứng dụng tải khi bạn đăng nhập lần đầu), mạng Wi-Fi hoặc thiết bị bên ngoài vì tất cả các mục này đều bị tắt hoặc bị giới hạn bằng chế độ an toàn.
Trang hỗ trợ của Apple có thêm thông tin về chế độ an toàn, điều này có thể hữu ích.
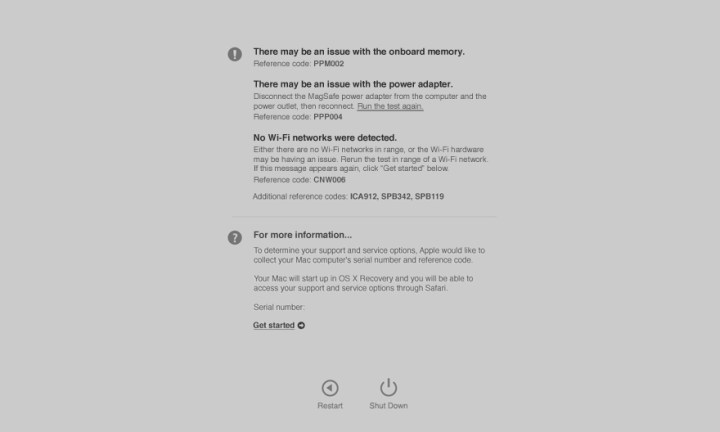
5. Chạy Kiểm tra chẩn đoán Apple (hoặc Kiểm tra phần cứng Apple trên máy Mac cũ hơn)
Nếu máy Mac của bạn bị treo và bạn cho rằng nguyên nhân có thể là do sự cố phần cứng, hãy chạy Kiểm tra chẩn đoán của Apple. Trước tiên, hãy ngắt kết nối mọi thiết bị bên ngoài ngoại trừ bàn phím, chuột, màn hình, kết nối Ethernet (nếu bạn đang sử dụng) và dây nguồn. Đảm bảo máy Mac của bạn được đặt trên bề mặt chắc chắn, bằng phẳng và được thông gió tốt, sau đó tắt máy.
Bật lại máy Mac của bạn, sau đó nhấn và giữ ngay phím D. Tiếp tục giữ cho đến khi màn hình xuất hiện yêu cầu bạn chọn ngôn ngữ. Chọn ngôn ngữ của bạn, sau đó đợi trong khi chạy thử nghiệm chẩn đoán. Việc này chỉ mất vài phút.
Nếu quá trình kiểm tra tìm thấy bất kỳ vấn đề nào, nó sẽ liệt kê chúng cùng với các giải pháp tiềm năng. Nó cũng cung cấp cho bạn mã tham chiếu cho mọi sự cố được phát hiện, cùng với các cách liên hệ với Apple để có thể khắc phục sự cố.
Nếu máy Mac của bạn được phát hành trước tháng 6 năm 2013, bạn nên sử dụng Kiểm tra phần cứng của Apple để thay thế.

6. Nếu vẫn thất bại: Mang máy Mac của bạn đến Apple Store
Nếu máy Mac của bạn tiếp tục bị treo và bạn đã thử mọi thủ thuật trong sách, bạn có thể cần nhờ các chuyên gia tham gia. Nói một cách đơn giản, các kỹ thuật viên có trình độ được đào tạo cần thiết để chẩn đoán và điều trị đúng cách các bệnh về máy Mac mà bạn có thể chưa có kinh nghiệm.
Hãy truy cập location.apple.com và làm theo hướng dẫn trên màn hình để tìm Apple Store hoặc Nhà cung cấp dịch vụ được ủy quyền của Apple gần nhất.
Nếu bạn không muốn đến trực tiếp Apple, hãy tìm cửa hàng sửa chữa bên thứ ba có kinh nghiệm sửa chữa máy Mac. Tuy nhiên, hãy chắc chắn rằng cửa hàng đó là Nhà cung cấp dịch vụ ủy quyền của Apple, điều đó có nghĩa là các nhà sản xuất Apple chấp thuận cả tính xác thực của các bộ phận thay thế và chuyên môn của kỹ thuật viên của họ.
Các câu hỏi thường gặp
Làm thế nào để bạn giải phóng máy Mac?
Để giải phóng máy Mac của bạn, hãy nhấn đồng thời Command-Esc-Option. Thao tác này sẽ mở ra một cửa sổ mới cho phép bạn đóng mọi chương trình bạn đang mở. Chỉ cần chọn vấn đề gây ra sự cố cho bạn và nhấn "Buộc thoát".
Bạn nên làm gì nếu máy Mac của bạn không phản hồi?
Nếu máy Mac của bạn không phản hồi, hãy cân nhắc thực hiện các bước sau:
- Buộc thoát các ứng dụng không phản hồi: Nhấn đồng thời Command- Esc-Option
- Đặt lại Bộ điều khiển quản lý hệ thống: Tắt thiết bị, sau đó nhấn và giữ nút nguồn trong 10 giây. Hãy thả ra và đợi vài giây, sau đó nhấn lại để bật máy Mac.
- Đặt lại PRAM/NVRAM: Tắt máy Mac của bạn, sau đó bật nó lên và nhấn ngay Opt+Cmd+P+R.
- Khởi động ở chế độ an toàn: Tắt máy Mac của bạn, sau đó bật lại và nhấn và giữ ngay phím Shift. Nhả phím Shift khi bạn nhìn thấy cửa sổ đăng nhập.
- Chạy Kiểm tra chẩn đoán Apple (hoặc Kiểm tra phần cứng Apple trên máy Mac cũ hơn)
Tại sao máy Mac của tôi bị treo hoàn toàn?
Có một số nguyên nhân có thể khiến máy Mac của bạn bị treo hoàn toàn, cụ thể là sự cố với phần mềm bạn mở, phần cứng có vấn đề hoặc thiếu RAM hoặc dung lượng lưu trữ. Hãy xem hướng dẫn của chúng tôi về các sự cố thường gặp trên Macbook và cách khắc phục chúng , nếu bạn vẫn không chắc chắn nguyên nhân gốc rễ của sự cố máy tính của mình.
Bài viết của chúng tôi về các phím tắt tốt nhất dành cho máy Mac thậm chí còn cung cấp nhiều mẹo về máy Mac hơn.
Xem nhiều nhất
Điện thoại bị nổi quảng cáo liên tục nên khắc phục thế nào
681,601 lượt xem3 cách sửa file PDF bạn không thể bỏ qua - Siêu dễ
463,539 lượt xemMẹo khắc phục điện thoại bị tắt nguồn mở không lên ngay tại nhà
244,279 lượt xemCách xoá đăng lại trên TikTok (và tại sao bạn nên làm như vậy)
219,780 lượt xemLý giải vì sao màn hình cảm ứng bị liệt một phần và cách khắc phục
199,343 lượt xem













Thảo luận
Chưa có thảo luận nào về Bài viết Bánh xe quay liên tục? Cách khắc phục tình trạng Mac bị đơ