Cách bật AirDrop trên iPhone, iPad và Mac
Tìm hiểu cách bật AirDrop trên iPhone, iPad và Mac và phải làm gì nếu AirDrop không hoạt động.

AirDrop là dịch vụ chia sẻ tệp có sẵn trên các thiết bị Mac và iOS, giúp truyền ảnh, tệp lớn, danh sách phát, thông tin liên hệ, vị trí trên Apple Maps, liên kết đến các trang web và hơn thế nữa nhanh chóng và thuận tiện hơn nhiều.
Những gì bạn cần để bật AirDrop
Để bật AirDrop, trước tiên bạn cần bật Wi-Fi và Bluetooth, vì chúng được yêu cầu để tạo kết nối giữa các thiết bị.
Đảm bảo khoảng cách tối ưu giữa thiết bị chia sẻ dữ liệu và thiết bị nhận dữ liệu là 9m để quá trình truyền được an toàn. Nếu bạn đã bật Điểm truy cập cá nhân, hãy tắt nó đi, vì điều này có thể làm gián đoạn kết nối.
Đây là quy trình từng bước mà bạn có thể làm theo để bật AirDrop trên iPhone, iPad và Mac.
Cách bật AirDrop trên iPhone của bạn
- Nếu bạn đang sử dụng iPhone X hoặc phiên bản mới hơn, hãy vuốt xuống từ góc trên cùng bên phải của màn hình và mở trung tâm điều khiển. Nếu bạn có phiên bản cũ hơn, hãy truy cập trung tâm điều khiển bằng cách vuốt lên từ cuối màn hình.
- Nhấn và giữ nút WiFi và tùy chọn Bluetooth để bật chúng.
- Tiếp theo, nhấn vào biểu tượng AirDrop - nó giống như một hình tam giác bên trong bốn vòng tròn đồng tâm.
- Bạn sẽ thấy một menu với các tùy chọn để chọn người có thể gửi tệp đến thiết bị của bạn. Bạn có thể chọn chỉ nhận tệp từ những người trong danh sách liên hệ của mình hoặc bạn có thể chọn nhận tệp từ bất kỳ thiết bị Apple nào trong phạm vi bằng cách nhấp vào Mọi người.
- Để tắt AirDrop, hãy làm theo các bước tương tự nhưng chọn Tắt. Bạn sẽ không thể nhận tệp qua AirDrop.
Cách bật AirDrop trên iPad của bạn
- Vuốt xuống từ góc trên bên phải của màn hình chính để truy cập trung tâm điều khiển.
- Nhấn vào biểu tượng AirDrop.
- Ngoài ra, hãy mở ứng dụng cài đặt.
- Chọn Cài đặt chung từ menu bên trái.
- Nhấn vào biểu tượng AirDrop.
- Ba cài đặt AirDrop sẽ xuất hiện: Tắt, Chỉ danh bạ và Mọi người.
- Chọn Chỉ Danh bạ hoặc Mọi người để bật AirDrop.
Cách bật AirDrop trên máy Mac của bạn
Bạn sẽ cần chạy hệ điều hành macOS X Lion trở lên để sử dụng AirDrop trên máy tính Mac của mình. Làm theo các bước sau để bật AirDrop:
- Chọn tab Bắt đầu ở đầu máy tính Mac của bạn.
- Trên menu thả xuống, nhấp vào AirDrop.
- Bạn sẽ thấy tùy chọn bật Bluetooth trên màn hình. Nhấn vào nó.
- Khi Bluetooth được bật, hãy nhấp vào Cho phép tôi được khám phá và chọn người nhận AirDrops từ đó.
- Bạn sẽ phát hiện các thiết bị hỗ trợ AirDrop trong phạm vi.
- Bạn có thể chọn nhận tệp từ bất kỳ ai hoặc chỉ có thể giới hạn tệp trong danh bạ của mình.
Phải làm gì nếu AirDrop không hoạt động
Nếu bạn đã bật AirDrop nhưng gặp sự cố khi tìm tên thiết bị bạn muốn kết nối để truyền dữ liệu, sau đây bạn cần kiểm tra:
Trước tiên, hãy kiểm tra xem thiết bị Apple của bạn có tương thích với AirDrop hay không. iPhone và iPad sử dụng iOS 7 trở lên, cũng như các máy Mac và MacBook được phát hành vào năm 2012 trở lên chạy hệ điều hành thấp nhất OS X Yosemite.
Nếu thiết bị của bạn tương thích với AirDrop nhưng bạn vẫn không thấy nó, hãy kiểm tra xem bạn có đang chạy phiên bản iOS mới nhất hay không. Đôi khi, các phiên bản mới của hệ điều hành gây ra các vấn đề về khả năng tương thích. Để kiểm tra các bản cập nhật, hãy vào Cài đặt từ Màn hình chính của bạn. Nhấn vào Cài đặt chung, sau đó nhấn Cập nhật phần mềm. Nếu có phiên bản mới hơn của hệ điều hành, hãy cài đặt nó.
Đảm bảo bạn đã bật cả Bluetooth và Wi-Fi. Nếu chúng được bật và AirDrop vẫn không hoạt động, hãy tắt và bật lại chúng để loại bỏ mọi trục trặc tạm thời. Ngoài ra, nếu thiết bị của bạn và thiết bị của người nhận cách xa nhau hơn quy định, có thể khó thấy tên AirDrop của họ trên danh sách các thiết bị lân cận của bạn. Đưa hai thiết bị lại gần nhau hơn.
Kiểm tra xem thiết bị của bạn có đang kết nối Internet qua điểm phát sóng cá nhân hay không vì điều này có thể làm gián đoạn kết nối AirDrop. Nếu có, hãy mở Cài đặt và tắt Điểm phát sóng cá nhân. Ngoài ra, hãy kiểm tra xem AirDrop của bạn có được đặt để chỉ nhận tệp từ danh bạ của bạn hay không. Nếu đúng như vậy, điều đó có nghĩa là bạn phải xác minh xem bạn nhận tệp từ ai. Thay đổi cài đặt để nhận tệp từ mọi người và thử lại.
Nếu mọi thứ không thành công, hãy thử khởi động lại máy trên cả hai thiết bị để giúp loại bỏ mọi trục trặc tạm thời trong cài đặt hoặc mạng.
Nguồn techrepublic
Xem nhiều nhất
Điện thoại bị nổi quảng cáo liên tục nên khắc phục thế nào
681,593 lượt xem3 cách sửa file PDF bạn không thể bỏ qua - Siêu dễ
463,538 lượt xemMẹo khắc phục điện thoại bị tắt nguồn mở không lên ngay tại nhà
244,278 lượt xemCách xoá đăng lại trên TikTok (và tại sao bạn nên làm như vậy)
219,777 lượt xemLý giải vì sao màn hình cảm ứng bị liệt một phần và cách khắc phục
199,337 lượt xem

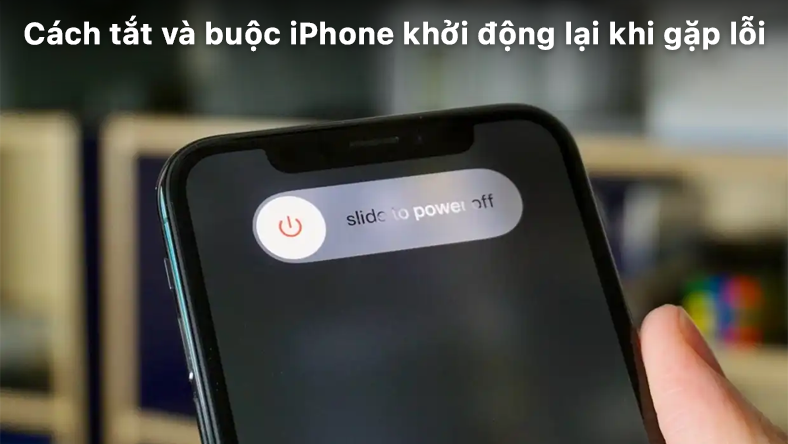


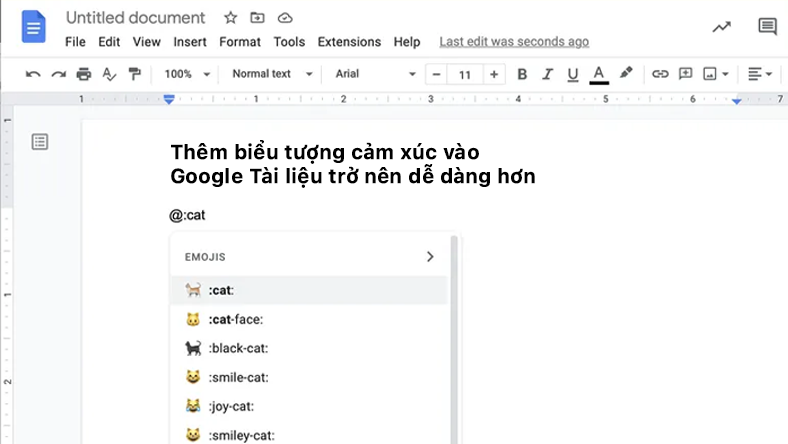
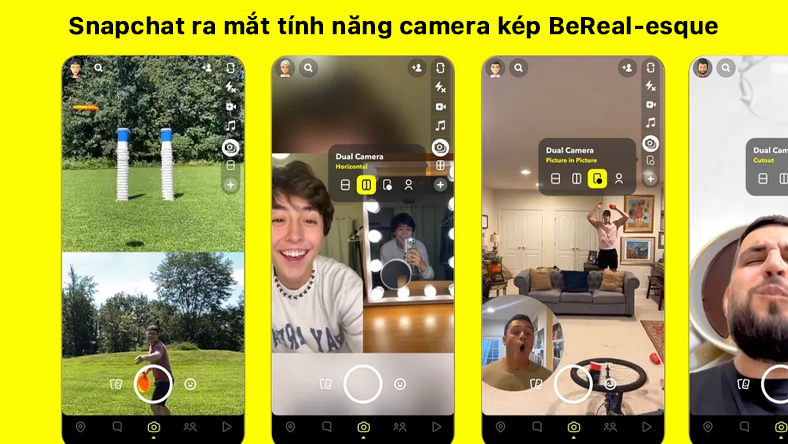
![Mẹo và thủ thuật iOS hay nhất cho iPhone của bạn [Video]](https://stc.hnammobilecare.com/hcare/uploads/blog/1062/meo-va-thu-thuat-ios-hay-nhat-cho-iphone-cua-ban-video.jpg?v=1743403684)






Thảo luận
Chưa có thảo luận nào về Bài viết Cách bật AirDrop trên iPhone, iPad và Mac