Cách cắt video trên iPhone
Việc tạo các video đẹp, hài hước hoặc hấp dẫn trên iPhone có thể thực hiện được nhờ máy ảnh tuyệt vời của Apple. Nếu bạn là người thích làm video, thật đơn giản chỉ cần rút điện thoại ra và quay.
Nếu bạn tạo nhiều video, thì bạn cũng có thể chỉnh sửa rất nhiều, điều này đòi hỏi bạn phải học cách thực hiện các tác vụ chỉnh sửa cụ thể, chẳng hạn như cắt xén. Chúng tôi sẽ hướng dẫn bạn một số phương pháp để cắt video của bạn, bao gồm cả việc sử dụng ứng dụng của bên thứ ba.
Cách cắt video trên iPhone
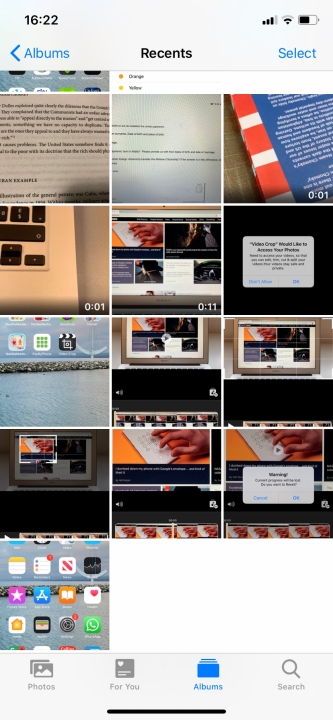
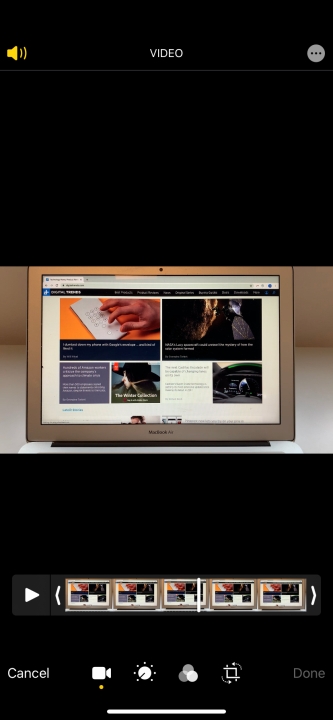

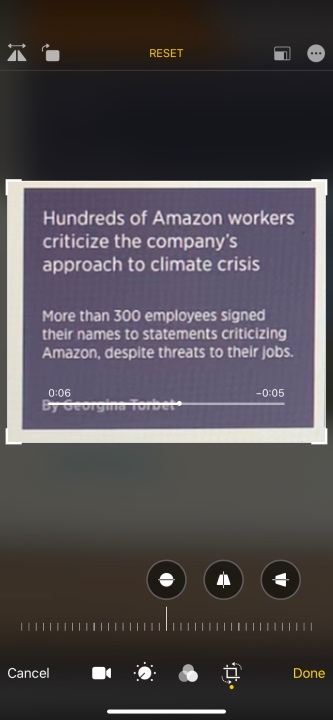
Thật không may, bạn không thể sử dụng ứng dụng Máy ảnh trên iPhone của mình để 'cắt xén trước' các video khi bạn đang quay chúng. Tuy nhiên, sau khi chúng được quay, bạn có thể cắt chúng bằng ứng dụng Ảnh, miễn là bạn đang chạy iOS 13 trở lên (xem bên dưới nếu bạn không dùng). Đây là những gì bạn cần làm:
Bước 1: Mở Ảnh và chọn video bạn muốn cắt.
Bước 2: Sau khi mở video mong muốn, chạm vào Chỉnh sửa ở góc trên bên phải màn hình.
Bước 3: Nhấn vào biểu tượng Cắt-Xoay ở cuối màn hình Chỉnh sửa. Khi ở chế độ Cắt, hãy chạm và giữ một trong các góc của video. Sau đó, bắt đầu kéo đường viền vào trong, đến điểm mong muốn. Lặp lại với bất kỳ góc nào khác cho đến khi bạn cắt xén xong.
Bước 4: Nhấn Done ở góc dưới bên phải. Điều này tiết kiệm được dung lượng. Tuy nhiên, nếu bạn mắc lỗi hoặc muốn khôi phục video gốc, bạn có thể nhấn lại vào Chỉnh sửa rồi nhấn vào Khôi phục ở góc dưới cùng bên phải của màn hình Chỉnh sửa.
Cắt video iPhone bằng iMovie
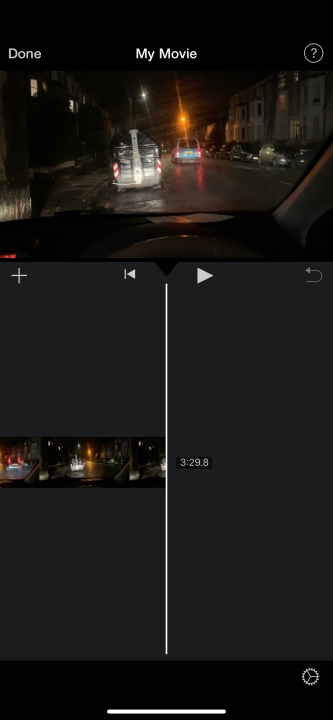
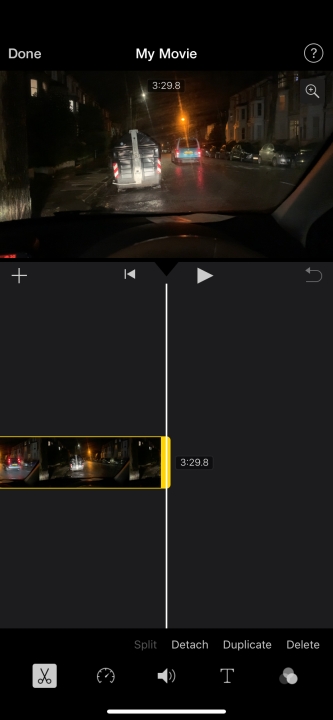
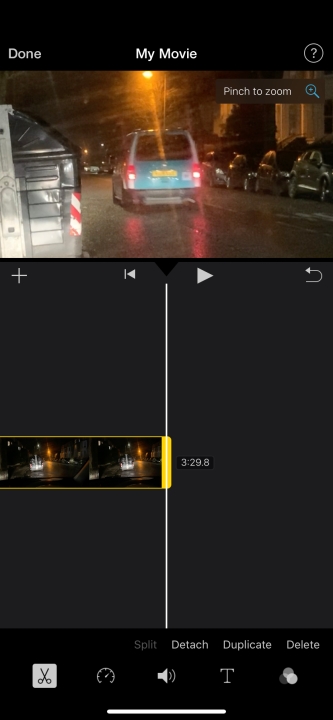
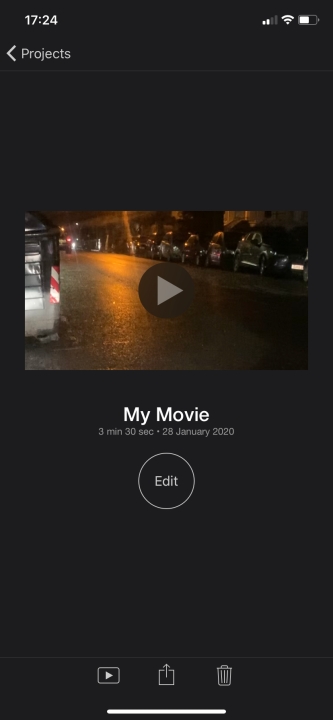
Nếu bạn không sử dụng iOS 13 trở lên, một giải pháp thay thế của bên thứ nhất cho Ảnh là iMovie. Thông thường, bạn sẽ thấy phần mềm này được tải xuống trước trên iPhone của mình. Nếu không, bạn có thể tải xuống thông qua App Store.
Sau khi tải xuống, đây là cách bạn cắt video bằng iMovie:
Bước 1: Mở iMovie và tạo một Dự án mới .
Bước 2: Nhấn vào Movie rồi chọn video muốn cắt. Tiếp theo, chạm vào Tạo phim ở cuối màn hình.
Bước 3: Nhấn vào video của bạn khi nó xuất hiện trên dòng thời gian ở nửa dưới của màn hình. Sau đó nhấn vào biểu tượng Thu phóng nhỏ (được hiển thị dưới dạng kính lúp) ở góc trên cùng bên phải của màn hình*.*
Bước 4: Chụm hoặc thu nhỏ video để phóng to và thu nhỏ video (điều này giúp cắt video hiệu quả). Nhấn Xong ở góc trên cùng bên trái của màn hình sau khi bạn hoàn tất.
Bước 5: Nhấn vào biểu tượng Hành động (Chia sẻ) ở cuối màn hình (có dạng hình vuông với mũi tên hướng ra ngoài theo chiều dọc). Cuối cùng, chạm vào Lưu video, thao tác này sẽ lưu video mới được cắt vào Thư viện ảnh của bạn.
Ngoài ra, điều đáng chú ý là so với Ảnh, iMovie có lợi thế là giữ lại tỷ lệ khung hình gốc của video của bạn.
Cách cắt video trên iPhone bằng Video Crop
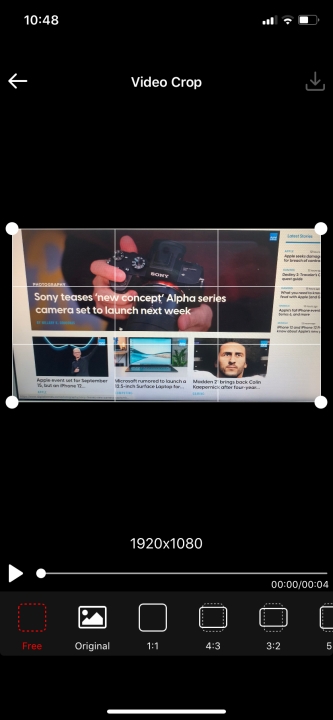
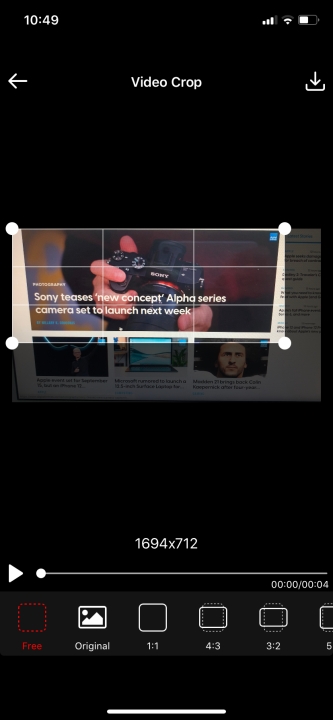
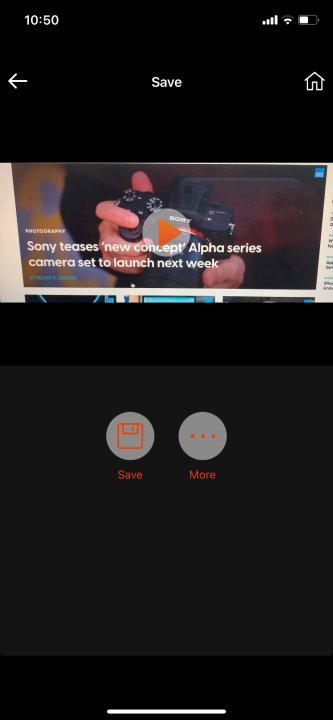
Bạn có thể tìm thấy nhiều ứng dụng tuyệt vời không phải của Apple cung cấp khả năng cắt video cho iPhone của mình nếu bạn đã sẵn sàng rời xa thế giới Apple một thời gian. Một trong những ứng dụng cắt video được sử dụng phổ biến nhất là Video Crop – Cắt và Thay đổi kích thước video và ứng dụng này có sẵn để tải xuống trong App Store.
Sau khi bạn đã cài đặt thành công ứng dụng trên thiết bị của mình từ App Store, bạn có thể bắt đầu sử dụng ứng dụng này để cắt các video đã chọn của mình. Tất cả những gì bạn cần làm là làm theo các bước đơn giản sau mà chúng tôi đã trình bày để thuận tiện cho bạn:
Bước 1: Mở Video Crop và nhấn OK khi được hỏi liệu bạn có muốn ứng dụng truy cập ảnh của mình hay không. Nhấn vào video bạn muốn cắt.
Bước 2: Nhấp vào dấu kiểm màu trắng ở góc trên bên phải của trang. Nhấn và giữ một trong bốn góc của hình ảnh đã chọn trước khi kéo nó theo cách bạn muốn cắt xén. Làm tương tự với các góc khác, nếu cần.
Bước 3: Khi bạn đã hoàn tất việc cắt video, hãy nhấp vào biểu tượng Tải xuống ở góc trên bên phải màn hình. Nhấn Lưu để lưu trữ video mới cắt trong Thư viện ảnh của bạn. Ví dụ: nhấp vào Thêm nếu bạn muốn chia sẻ video đã cắt trên các trang mạng xã hội của mình.
Xem nhiều nhất
Điện thoại bị nổi quảng cáo liên tục nên khắc phục thế nào
681,687 lượt xem3 cách sửa file PDF bạn không thể bỏ qua - Siêu dễ
463,790 lượt xemMẹo khắc phục điện thoại bị tắt nguồn mở không lên ngay tại nhà
244,342 lượt xemCách xoá đăng lại trên TikTok (và tại sao bạn nên làm như vậy)
220,205 lượt xemLý giải vì sao màn hình cảm ứng bị liệt một phần và cách khắc phục
199,399 lượt xem

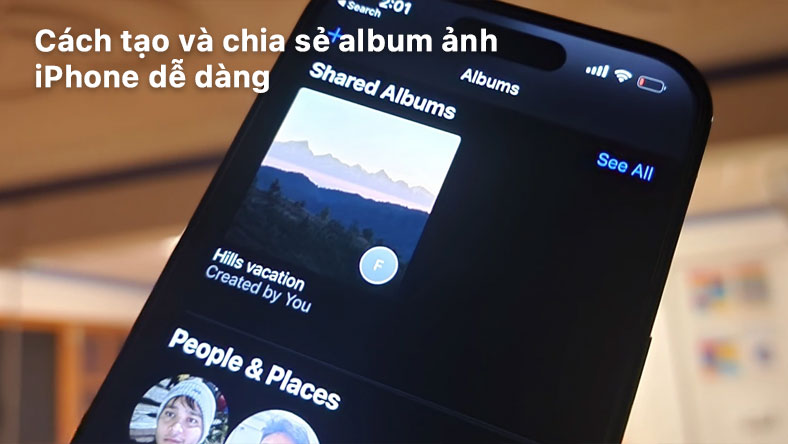


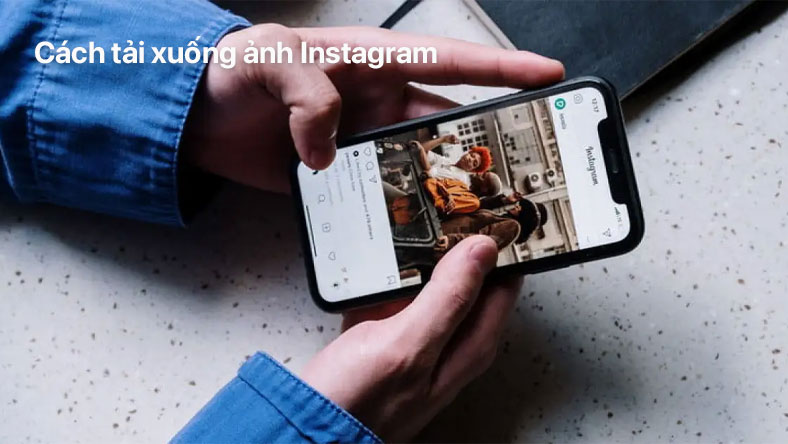
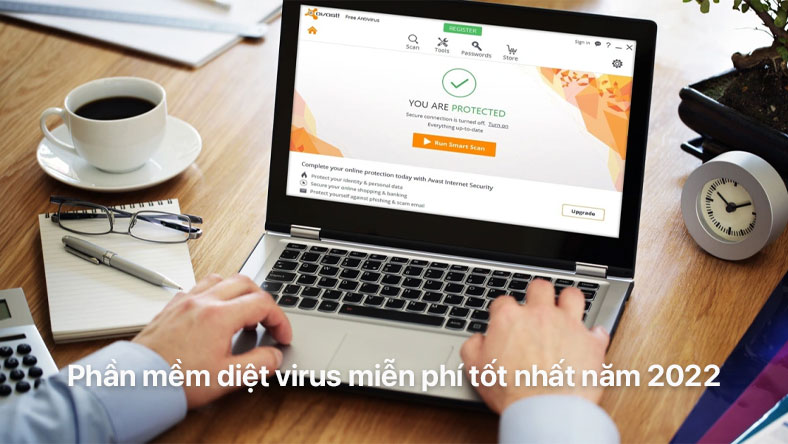
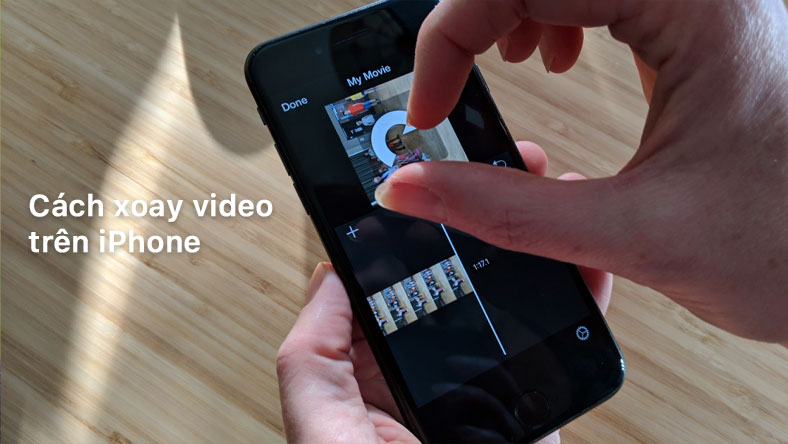






Thảo luận
Chưa có thảo luận nào về Bài viết Cách cắt video trên iPhone