Cách xoay video trên iPhone hoặc iPad nhanh chóng và dễ dàng
Bạn vừa quay video về một khoảnh khắc đáng nhớ bằng iPhone của mình, nhưng muộn màng nhận ra rằng video đó ở chế độ dọc thay vì ngang. Đừng lo lắng. Bạn có thể dễ dàng sửa lỗi kỹ thuật này ngay trên iPhone hoặc iPad của mình.
Với các ứng dụng Ảnh hoặc iMovie của Apple dành cho iOS, có nhiều cách tích hợp sẵn để khắc phục sự cố xoay. Chúng tôi chỉ cho bạn cách nó được thực hiện trong iOS 15.
Sử dụng ứng dụng Ảnh
Đây là cách nhanh nhất và dễ dàng nhất để xoay video và ảnh. Mọi iPhone đều có ứng dụng Ảnh.
Ứng dụng Ảnh có nhiều công cụ cho phép bạn xoay video bằng thanh trượt, thêm độ nghiêng ngang hoặc dọc hoặc lật video theo chiều ngang.
Bước 1: Mở ứng dụng Ảnh và nhấn vào video bạn muốn xoay.
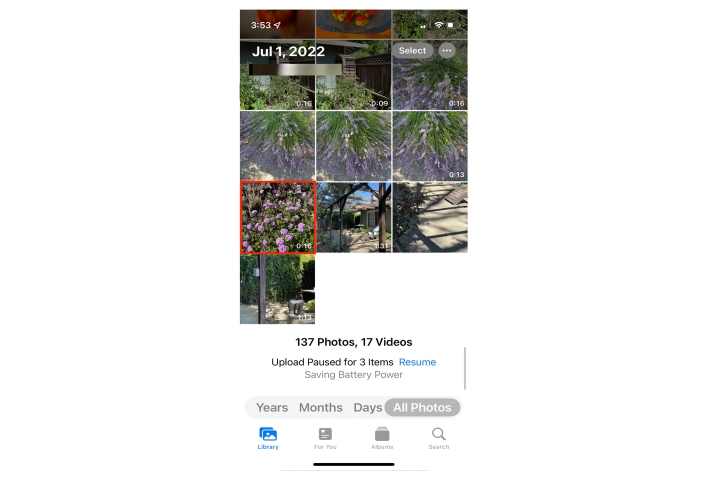
Bước 2: Nhấn vào Chỉnh sửa ở góc trên bên phải.
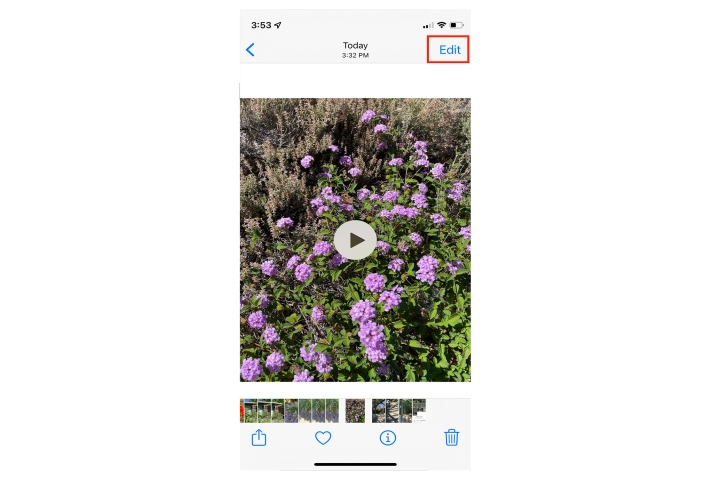
Bước 3: Nhấn vào biểu tượng công cụ Cắt và làm thẳng trên thanh công cụ ở phía dưới.
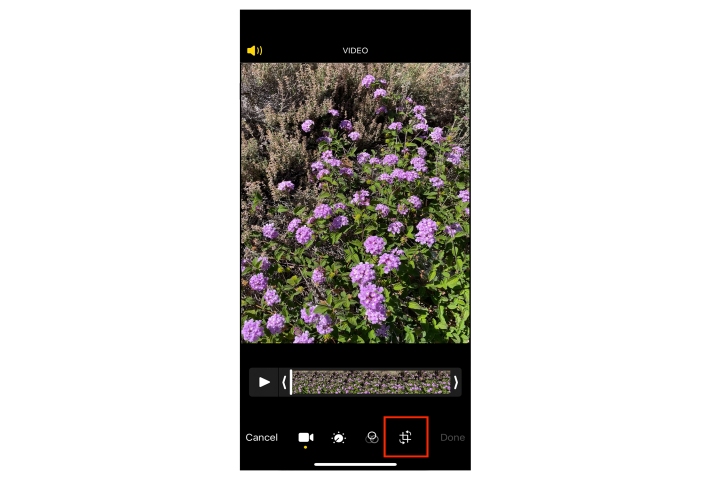
Bước 4: Nhấn vào công cụ Xoay nằm ở góc trên cùng bên trái - nó giống như một hộp có mũi tên cong. Nhấn vào công cụ cho đến khi video xoay theo hướng thích hợp.
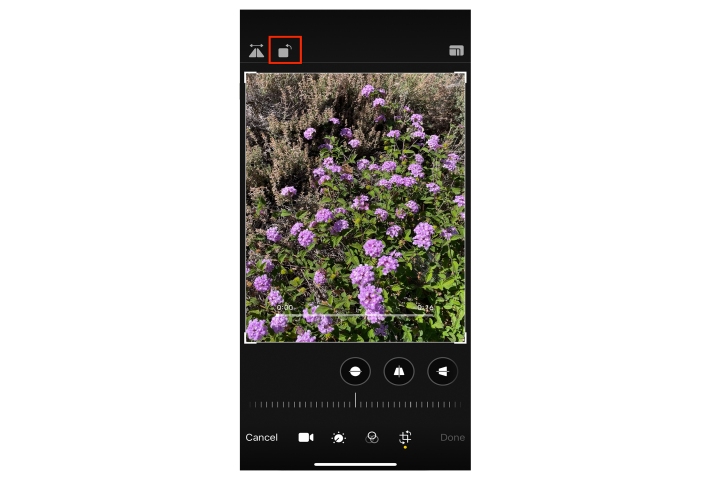
Bước 5: Nhấn Done để lưu các thay đổi của bạn.
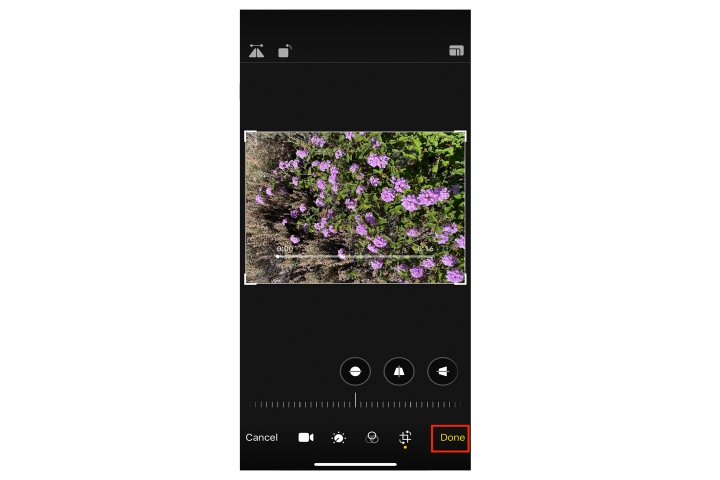
Sử dụng iMovie
Đây là một quá trình dài hơn để sửa hướng video. Đây là phương pháp tốt nhất tiếp theo bên cạnh Ảnh và có thể hữu ích nếu bạn muốn chỉnh sửa bổ sung.
Bước 1: Khởi chạy iMovie cho iOS từ Thư viện ứng dụng của bạn.
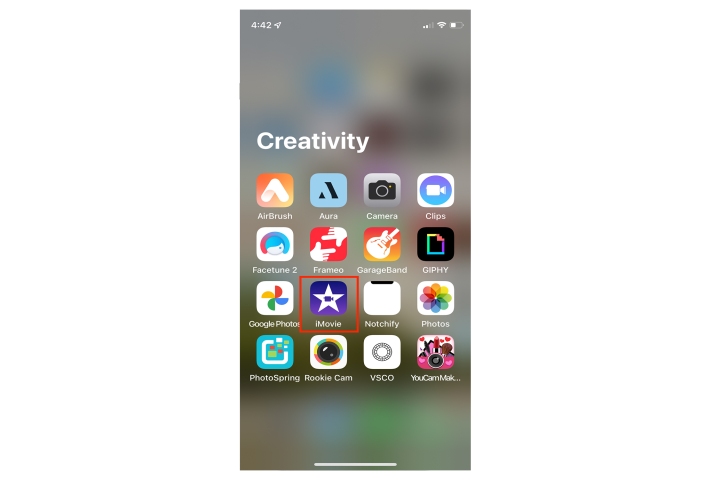
Bước 2: Nhấn vào Bắt đầu dự án mới > Phim .
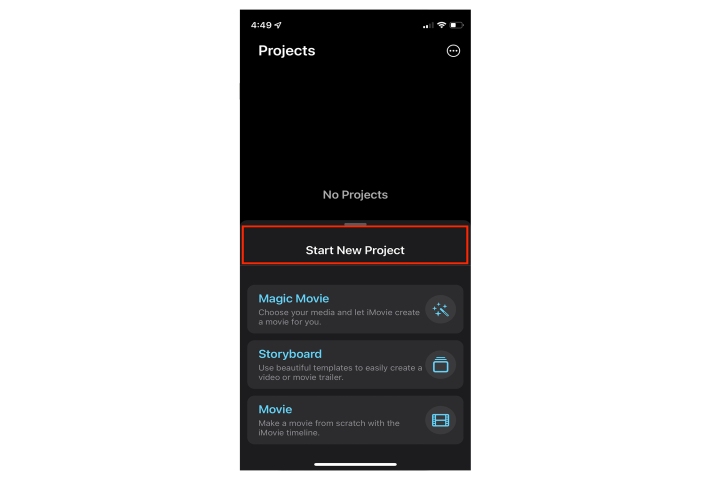
Bước 3: Nhấn vào Tạo phim .
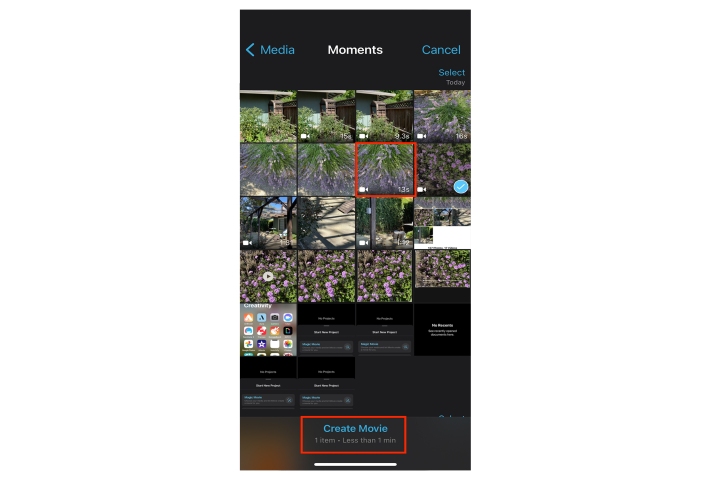
Bước 4: Với phim gốc của bạn ở đầu màn hình và trong dòng thời gian, hãy nhấn vào Dấu cộng (+) ở bên trái, bên dưới phần xem trước phim.
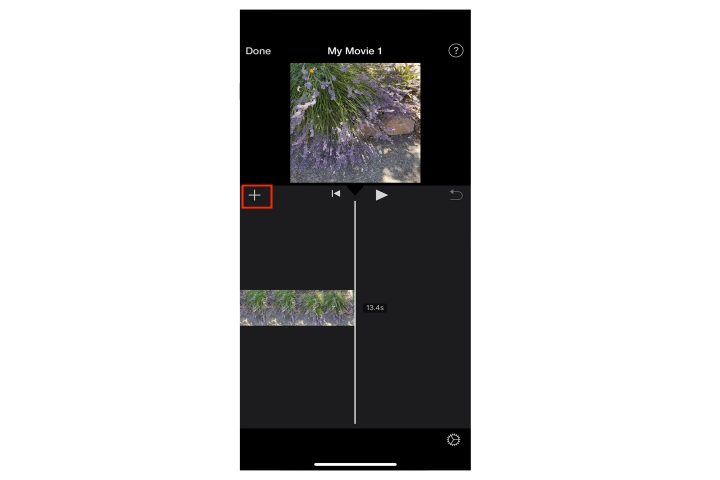
Bước 5: Một ngăn video xuất hiện với bộ phim bạn chọn đã được đánh dấu.
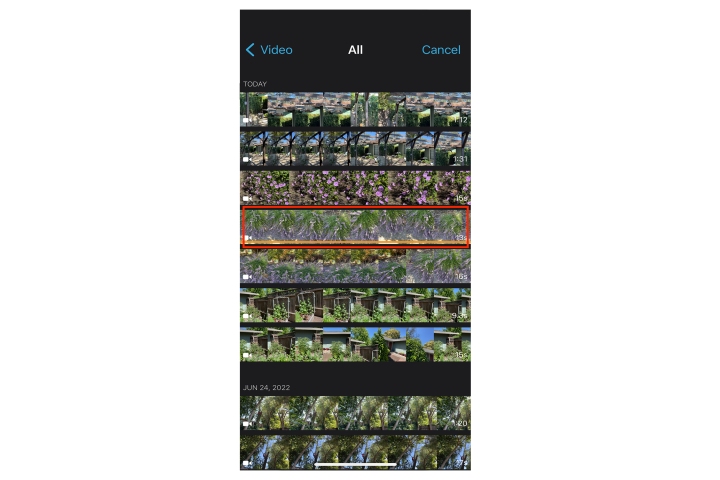
Bước 6: Nhấn để xem một loạt biểu tượng bên dưới cuộn phim rồi nhấn vào Dấu cộng (+) ở bên trái.
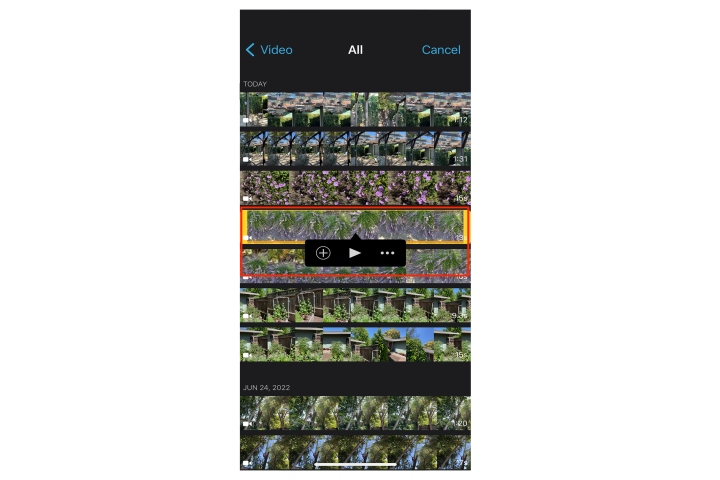
Bước 7: Sử dụng ngón tay cái và ngón trỏ của bạn trên phần xem trước phim ở trên cùng để thực hiện cử chỉ xoay. Bạn sẽ thấy một mũi tên trên màn hình chỉ hướng quay.
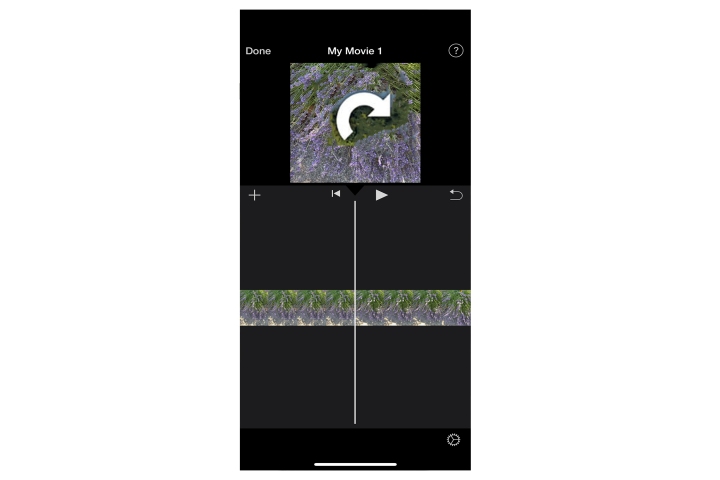
Bước 8: Nhấn Xong ở phía trên bên trái.
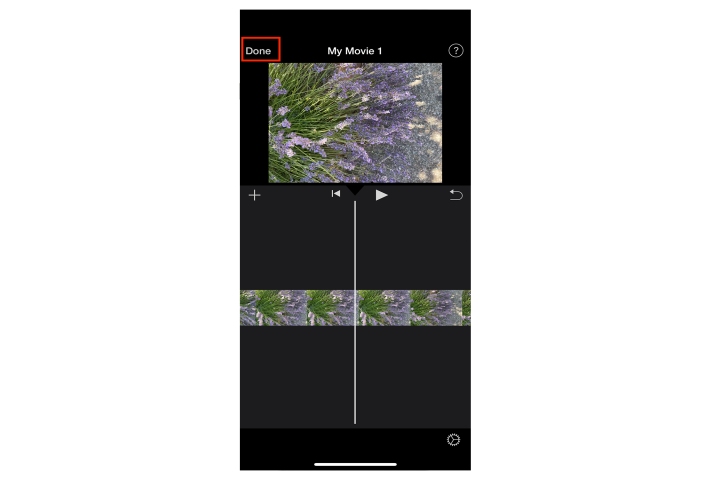
digitaltrends
Xem nhiều nhất
Điện thoại bị nổi quảng cáo liên tục nên khắc phục thế nào
681,620 lượt xem3 cách sửa file PDF bạn không thể bỏ qua - Siêu dễ
463,546 lượt xemMẹo khắc phục điện thoại bị tắt nguồn mở không lên ngay tại nhà
244,289 lượt xemCách xoá đăng lại trên TikTok (và tại sao bạn nên làm như vậy)
219,789 lượt xemLý giải vì sao màn hình cảm ứng bị liệt một phần và cách khắc phục
199,348 lượt xem

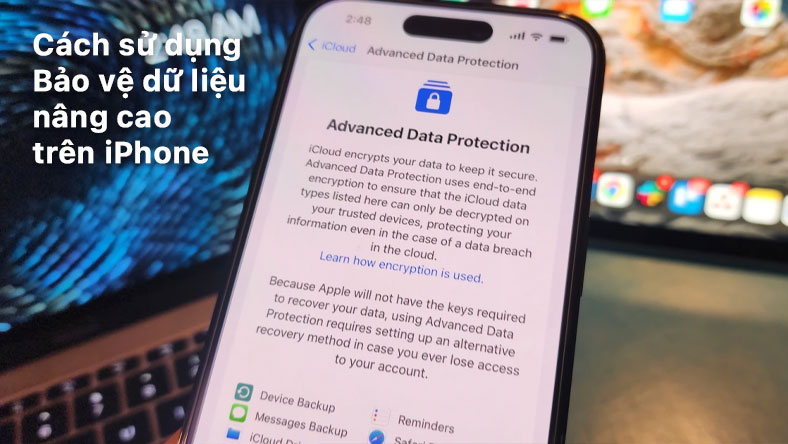
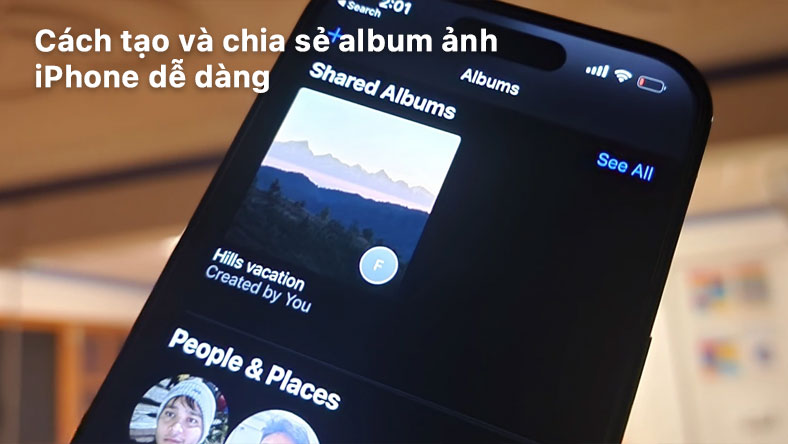


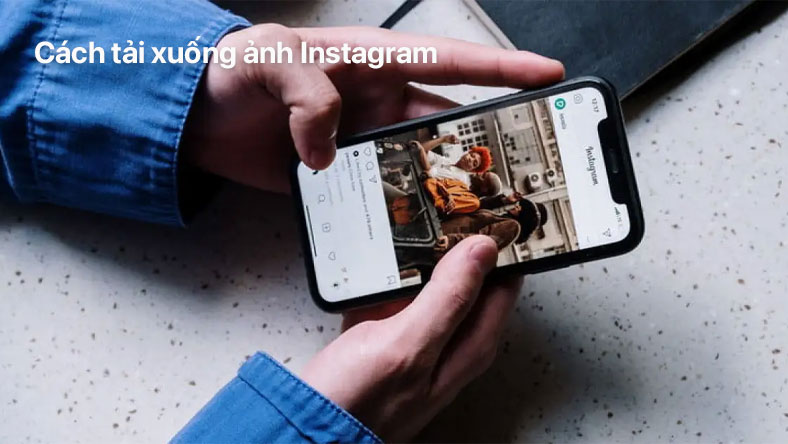
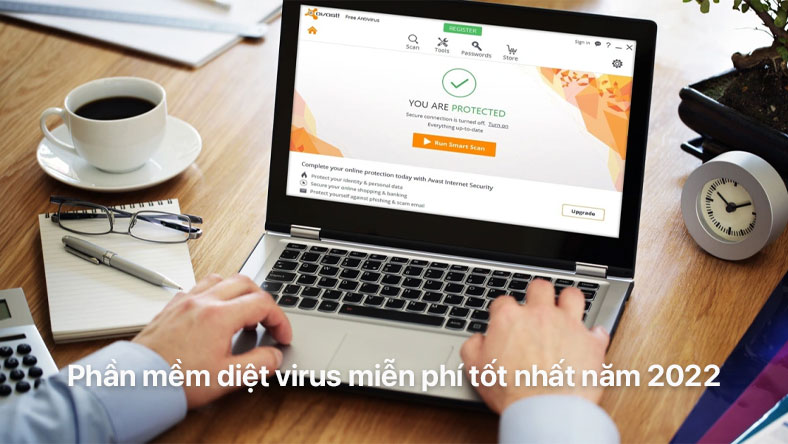






Thảo luận
Chưa có thảo luận nào về Bài viết Cách xoay video trên iPhone hoặc iPad nhanh chóng và dễ dàng