Cách dùng tính năng cắt ảnh iOS 16 để cắt và dán hình ảnh
Có rất nhiều tính năng nhỏ thông minh hơn ẩn trong iOS 16. Có lẽ ấn tượng nhất trong số này là khả năng trích xuất chủ đề của bức ảnh từ các thành phần nền, cắt kỹ thuật số phần chính của bức ảnh để bạn có thể tự chia sẻ hoặc dán nó vào một hình ảnh khác có nền hoàn toàn khác.
Tính năng mới này là bản mở rộng của Visual Look Up của Apple được giới thiệu trong iOS 15 vào năm ngoái. Ở dạng ban đầu, Visual Look Up sử dụng công nghệ học máy để nhận dạng một số đối tượng nhất định trong ảnh của bạn chẳng hạn như các địa danh nổi tiếng, hoa, cây cối, giống vật nuôi nhất định và thậm chí cả chim, côn trùng và nhện. Việc chọn một đối tượng được nhận dạng trong ứng dụng Ảnh sẽ cung cấp thêm thông tin với các liên kết đến các bài viết trên Wikipedia và các hình ảnh tương tự từ web.
Vì vậy, việc Apple cải thiện các khả năng học máy này để cho phép bạn nhấc những vật thể được phát hiện này ra khỏi ảnh của mình không phải là điều quá khó khăn. Điều tuyệt vời hơn nữa là tính năng mới này không chỉ hoạt động với những thứ mà Visual Look Up nhận ra; iOS 16 có thể loại bỏ hầu hết mọi thứ mà nó có thể xác định là chủ đề riêng biệt của một bức ảnh, cho dù đó là người, thú cưng, biển báo, thiết bị gia dụng hay vật thể ngẫu nhiên nằm trên bàn.
Hơn nữa, giống như tính năng Tra cứu trực quan ban đầu, bạn không cần iPhone 14 mới nhất và tốt nhất để tận dụng tính năng này. Tính năng này hoạt động trên mọi mẫu iPhone kể từ iPhone XS và iPhone XR 2018, miễn là nó chạy iOS 16 (trở lên). Mặc dù nó sẽ hoạt động tốt hơn một cách tự nhiên với các ảnh chụp ở Chế độ chân dung có độ phân giải cao được chụp trên iPhone, nhưng nó có thể được sử dụng với bất kỳ hình ảnh nào trong thư viện ảnh của bạn - ngay cả những hình ảnh bạn đã quét từ ảnh in cũ.
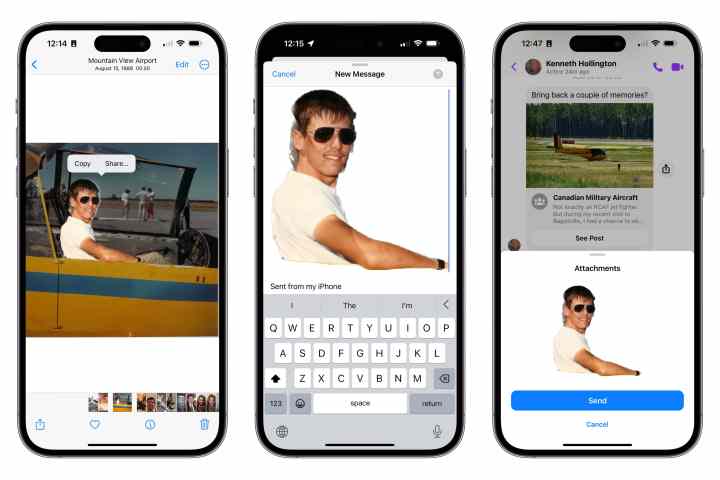
Cách sao chép chủ thể từ nền ảnh
Cách đơn giản nhất để sử dụng tính năng này là sao chép chủ đề của ảnh vào khay nhớ tạm hệ thống của bạn. Bạn có thể dán nó vào bất kỳ ứng dụng nào khác hỗ trợ hình ảnh, chẳng hạn như Tin nhắn, Thư, Ghi chú hoặc trình chỉnh sửa ảnh yêu thích của bạn.
Bước 1: Mở một hình ảnh phù hợp trong ứng dụng Ảnh trên iPhone của bạn.
Bước 2: Chạm và giữ nhanh chủ thể của bức ảnh cho đến khi đường viền phát sáng xuất hiện xung quanh chủ thể đó.
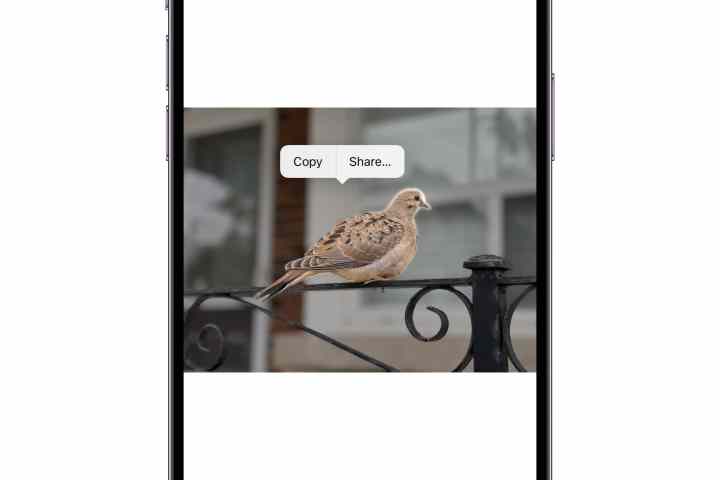
Bước 3: Thả ngón tay ra. Một menu ngữ cảnh sẽ xuất hiện.
Bước 4: Chọn Sao chép. Chủ đề được phác thảo sẽ được sao chép vào khay nhớ tạm của bạn.
Bước 5: Mở một ứng dụng khác và dán nội dung clipboard của bạn như cách bạn làm với bất kỳ hình ảnh nào khác. Chỉ có chủ đề của bức ảnh sẽ được dán.
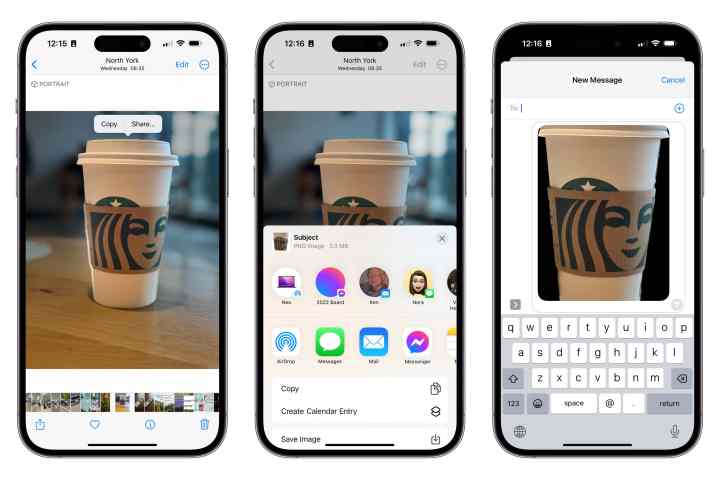
Cách chia sẻ chủ đề trực tiếp với ứng dụng khác
Nếu bạn chỉ muốn chia sẻ chủ đề của ảnh qua ứng dụng nhắn tin hoặc mạng xã hội, bạn có thể bỏ qua bảng nhớ tạm và thực hiện việc này trực tiếp thông qua bảng chia sẻ iOS 16.
Bước 1: Mở một hình ảnh phù hợp trong ứng dụng Ảnh trên iPhone của bạn.
Bước 2: Chạm và giữ nhanh chủ thể của bức ảnh cho đến khi đường viền phát sáng xuất hiện xung quanh chủ thể đó.
Bước 3: Thả ngón tay ra. Một menu ngữ cảnh sẽ xuất hiện.
Bước 4: Chọn Chia sẻ. Hộp thoại chia sẻ iOS xuất hiện.
Bước 5: Chọn nơi bạn muốn chia sẻ chủ đề đã chọn. Ứng dụng đã chọn sẽ mở ra như cách chia sẻ bất kỳ ảnh nào khác nhưng chỉ có chủ đề của ảnh xuất hiện.
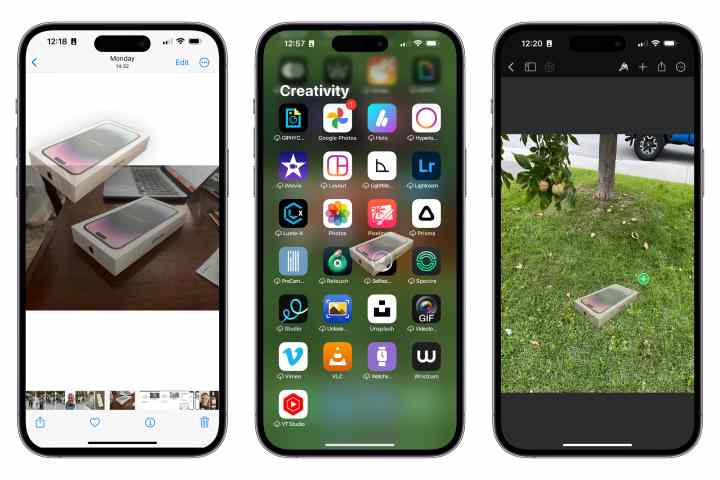
Cách sao chép chủ đề bằng cách kéo và thả
Bạn cũng có thể sao chép chủ đề của hình ảnh bằng cách kéo chủ đề đó từ ứng dụng Ảnh vào ứng dụng của bên thứ ba hỗ trợ kéo và thả. Tính năng này hoạt động với hầu hết các ứng dụng tích hợp sẵn như Thư, Tin nhắn, Ghi chú và Lời nhắc. Nó cũng thuận tiện khi làm việc với các trình chỉnh sửa ảnh của bên thứ ba.
Bước 1: Mở một hình ảnh phù hợp trong ứng dụng Ảnh trên iPhone của bạn.
Bước 2: Chạm và giữ nhanh chủ thể của bức ảnh cho đến khi đường viền phát sáng xuất hiện.
Bước 3: Bắt đầu di chuyển ngón tay của bạn mà không nhấc nó lên. Bạn sẽ thấy bản sao của chủ thể được kéo ra khỏi ảnh bằng ngón tay.
Bước 4: Tiếp tục giữ ngón tay lên ảnh đồng thời dùng ngón tay còn lại vuốt từ dưới màn hình iPhone lên để quay về màn hình chính.
Bước 5: Tiếp tục giữ ngón tay lên ảnh và dùng ngón tay còn lại mở ứng dụng mà bạn muốn thả ảnh vào.
Bước 6: Trong ứng dụng mục tiêu, hãy kéo hình ảnh đến nơi bạn muốn dán và rút ngón tay ra để thả hình ảnh vào vị trí.
Điều gì xảy ra tiếp theo sẽ phụ thuộc vào ứng dụng. Trình chỉnh sửa ảnh thường sẽ thêm hình ảnh chủ đề dưới dạng một lớp mới mà bạn có thể di chuyển, thay đổi kích thước và chỉnh sửa theo cách tương tự như bất kỳ hình ảnh nào khác. Thả hình ảnh vào ứng dụng nhắn tin hoặc mạng xã hội sẽ dán hình ảnh đó vào bài đăng mới. Nếu ứng dụng mục tiêu không hỗ trợ dán hình ảnh thì sẽ không có gì xảy ra và chủ đề sẽ bị loại bỏ.
digitaltrends
Xem nhiều nhất
Điện thoại bị nổi quảng cáo liên tục nên khắc phục thế nào
681,595 lượt xem3 cách sửa file PDF bạn không thể bỏ qua - Siêu dễ
463,539 lượt xemMẹo khắc phục điện thoại bị tắt nguồn mở không lên ngay tại nhà
244,278 lượt xemCách xoá đăng lại trên TikTok (và tại sao bạn nên làm như vậy)
219,777 lượt xemLý giải vì sao màn hình cảm ứng bị liệt một phần và cách khắc phục
199,338 lượt xem

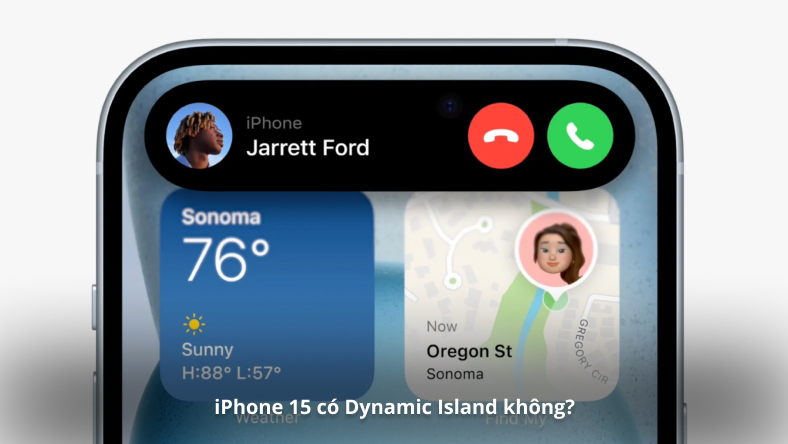




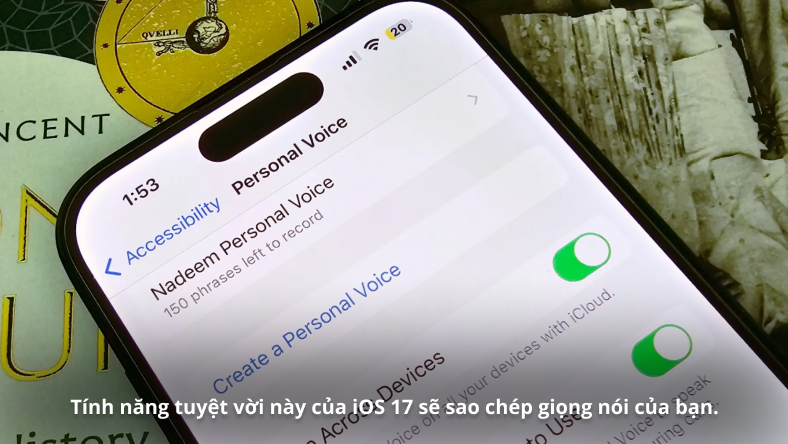






Thảo luận
Chưa có thảo luận nào về Bài viết Cách dùng tính năng cắt ảnh iOS 16 để cắt và dán hình ảnh