Cách in thành PDF trong Windows
In sang PDF có thể là một cách tuyệt vời để lưu tài liệu trên máy tính của bạn, đặc biệt nếu bạn không có quyền truy cập ngay vào máy in. Nếu bạn dùng Windows thì bạn biết rằng quá trình này không phải lúc nào cũng suôn sẻ. Nhưng giờ đây với Windows 10 và Windows 11, in sang PDF phải là một trong những chức năng mặc định trên máy tính của bạn, giúp bạn dễ dàng truy cập nó.
Dưới đây là danh sách toàn diện của chúng tôi về cách in sang PDF trong Windows. Chúng tôi cũng có các hướng dẫn hữu ích khác, bao gồm cách bảo vệ bằng mật khẩu PDF, chuyển đổi PDF sang Excel, chuyển đổi PDF thành Tài liệu Word và cách kết hợp các tệp PDF.
Sử dụng các công cụ gốc trong Windows: thiết lập Microsoft Print sang PDF
Công cụ Microsoft Print to PDF sẽ tự động đi kèm với thiết bị Windows 10 hoặc 11 của bạn. Nhưng trong trường hợp bạn không có nó trên PC Windows, đây là cách thiết lập nó:
Bước 1: Điều hướng đến trang Cài đặt Windows 10 mà bạn có thể tìm thấy trong Menu Bắt đầu hoặc tìm kiếm từ thanh tìm kiếm. Khi đó, hãy chọn Thiết bị.
Trong Windows 11, bạn sẽ điều hướng đến trang Cài đặt theo cách tương tự nhưng thay vào đó bạn sẽ chọn Bluetooth & thiết bị.
Bước 2: Khi ở trong Thiết bị, hãy chọn phần Máy in & máy quét từ menu bên trái. Nếu bạn có tùy chọn Microsoft Print to PDF, bạn sẽ thấy nó ở đây cùng với danh sách các tùy chọn in tiềm năng của bạn. Nếu bạn không nhìn thấy nó, hãy chọn tùy chọn có nội dung Thêm máy in hoặc máy quét.
Trong Windows 11, tùy chọn Thêm máy in hoặc máy quét có nút Thêm thiết bị riêng. Chọn nút này.
Bước 3: Từ đó, Windows sẽ cố gắng tìm máy in khó nắm bắt của bạn và nó sẽ không hoạt động (mặc dù nó có thể tìm thấy các máy in cục bộ khác). Khi hoàn tất, hãy chọn tùy chọn có nội dung Máy in mà tôi muốn không được liệt kê. Thao tác này sẽ mở ra một cửa sổ phụ với các tùy chọn tìm máy in. Ở phía dưới, bạn sẽ thấy tùy chọn Thêm máy in cục bộ hoặc máy in mạng với cài đặt thủ công. Chọn tùy chọn này rồi chọn Tiếp theo.
Trong Windows 11, tùy chọn Máy in mà tôi muốn không được liệt kê không thể bấm được. Nhưng nó có nút Thêm thủ công riêng. Chọn nút này. Sau đó làm theo phần còn lại của hướng dẫn Windows 10 ở trên.
Bước 4: Trong cửa sổ tiếp theo, mở menu thả xuống bên cạnh Sử dụng cổng hiện có, sau đó chọn FILE: (Print to File) và chọn Next.
Bước 5: Trong cửa sổ tiếp theo, chọn Microsoft làm nhà sản xuất, sau đó kéo xuống dưới để bôi đen Microsoft Print to PDF trước khi chọn Next lần nữa.
Bước 6: Khi được lựa chọn thay thế trình điều khiển hiện tại hoặc sử dụng trình điều khiển đã được cài đặt, chúng tôi khuyên bạn chỉ nên sử dụng trình điều khiển hiện tại và chọn Tiếp theo.
Bước 7: Sau khi Windows 10 nhắc bạn đặt tên cho tính năng in sang PDF chúng tôi khuyên bạn chỉ nên đặt tên mặc định cho nó để dễ tìm hơn hãy chọn Tiếp theo lần cuối để cài đặt máy in mong muốn.
Sử dụng các công cụ gốc trong Windows: Microsoft Print to PDF
Bây giờ bạn đã thiết lập Microsoft Print to PDF trên PC chạy Windows của mình, đây là cách sử dụng nó:
Bước 1: Đi đến in tài liệu của bạn như bình thường và chọn Microsoft Print to PDF làm máy in của bạn. Bạn có thể cần phải chọn nút In sau đó.
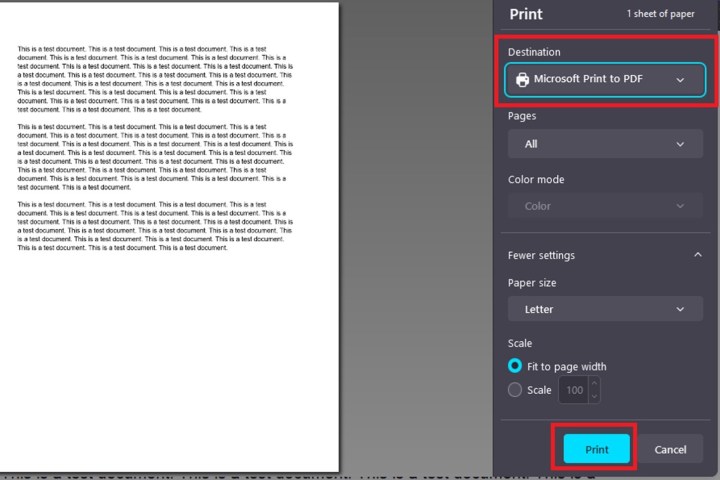
Bước 2: Bạn sẽ được hỏi nơi bạn muốn lưu tệp. Chọn vị trí và tên rồi nhấp vào OK hoặc Lưu. Sau vài giây, bạn sẽ có một bản PDF hoàn toàn mới.
Hãy dùng thử Adobe Acrobat
Mặc dù phiên bản mới nhất của hệ điều hành Microsoft giúp việc in thành PDF trong Windows rất dễ dàng nhưng người dùng có thể muốn truy cập vào các tùy chọn nâng cao hơn khi kiểm soát cài đặt in sang PDF của họ. Trong trường hợp này, phần mềm của bên thứ ba có thể cung cấp một cách khác để “in” tài liệu của bạn ở dạng PDF.
Nếu bạn đã cài đặt Adobe Acrobat trên máy tính, bạn sẽ có một tùy chọn in sang PDF khác. Mặc dù đây là một công cụ đắt tiền nhưng vẫn có bản dùng thử miễn phí dành cho những ai đang tìm kiếm giải pháp ngắn hạn.
Bước 1: Sau khi cài đặt, hãy đến máy in tài liệu như bạn thường làm và chọn Adobe PDF làm máy in của mình.
Bước 2: Chọn Print hoặc Save , sau đó đặt tên cho tài liệu của bạn và chọn vị trí lưu cho file kết quả. Từ đây, bạn có thể làm những gì bạn thích với nó thậm chí bạn có thể biến tệp PDF của mình thành tệp JPEG.
Sử dụng doPDF
Đối với những người không có Adobe Acrobat hoặc Windows 10, hãy yên tâm rằng bạn vẫn có thể in sang PDF bằng trình chuyển đổi PDF phù hợp, ngay cả khi quá trình này phức tạp hơn một chút. Chúng tôi khuyên dùng công cụ chuyển đổi doPDF miễn phí mà bạn có thể tải xuống từ trang web chính thức của nhà phát triển.
Chúng tôi thích phần mềm này hơn vì không giống như phần mềm tương tự, nó không buộc bạn tải xuống bất kỳ tiện ích bổ sung hoặc phần mềm độc hại ngẫu nhiên nào. Nó cũng hoạt động với cả Windows 7 và Windows 8, cũng như Windows 10 và 11.
Bước 1: Khi truy cập trang web, bạn chỉ cần chọn nút Tải xuống miễn phí màu xanh lá cây nằm ở bên phải màn hình.
Bước 2: Khi quá trình tải xuống trình cài đặt hoàn tất, hãy điều hướng đến thư mục Tải xuống và nhấp đúp vào trình cài đặt để mở. Quá trình cài đặt khá đơn giản. Bạn sẽ chỉ cần làm theo lời nhắc.
Bước 3: Bạn có thể sử dụng doPDF theo hai cách khác nhau sau khi nó được cài đặt chính thức trên máy tính của bạn. Nó cho phép bạn chạy nó như một chương trình đơn độc hoặc bạn có thể chỉ cần thêm nó vào Microsoft Office dưới dạng một tiện ích bổ sung.
Bước 4: Mở doPDF bằng cách truy cập danh sách chương trình của bạn thông qua menu Bắt đầu. Chuyển đến tab có tiêu đề Tạo một tài liệu. Tập trung vào phần tùy chọn Tạo PDF ngay lập tức. Máy in doPDF sẽ tự động xuất hiện trong trường dành cho máy in.
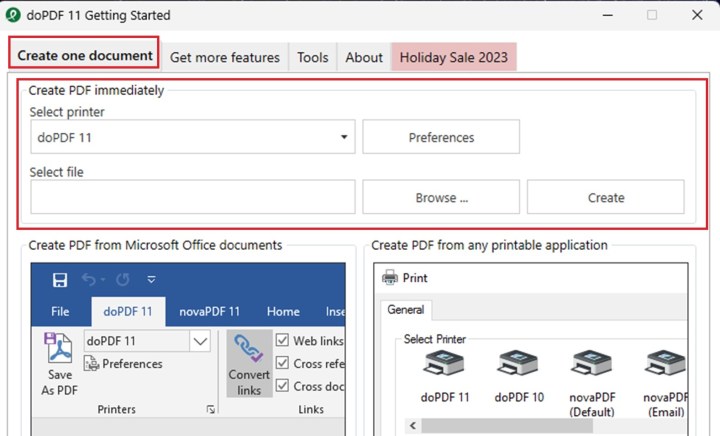
Bước 5: Chọn Duyệt để chọn file muốn in thành PDF. Đi tới tập tin bạn muốn chuyển đổi và nhấp vào nó. Chọn Mở.
Bước 6: Bạn có thể chọn Create sau khi chọn file. Bạn sẽ thấy một hộp bật lên cho biết máy in sẽ trở thành máy in mặc định trước khi hỏi bạn có muốn tiếp tục việc này không. Chỉ cần chọn OK.
(Bạn cũng có thể thấy hộp thông báo bật lên cho biết không thể tạo tài liệu. Chỉ cần chọn OK và bỏ qua nó. Nó vẫn hoạt động.)
Sau đó, phần mềm doPDF sẽ mở ứng dụng bạn thường sử dụng cho tài liệu đó (như Microsoft Word hoặc cửa sổ Print Pictures). Nếu sau này, bạn vẫn có thể cần chọn nút In trên cửa sổ đó.
Sau đó, bạn sẽ được đưa đến một màn hình bật lên doPDF khác có tên là Lưu tệp PDF. Từ đây, bạn có thể chọn nhiều tùy chọn PDF hơn. Sau khi bạn đặt tất cả các tùy chọn của mình, chỉ cần chọn OK để bắt đầu in tài liệu của bạn sang PDF. Ngay sau khi bạn tạo tệp PDF hoàn toàn mới, nó sẽ hiển thị trên màn hình của bạn.
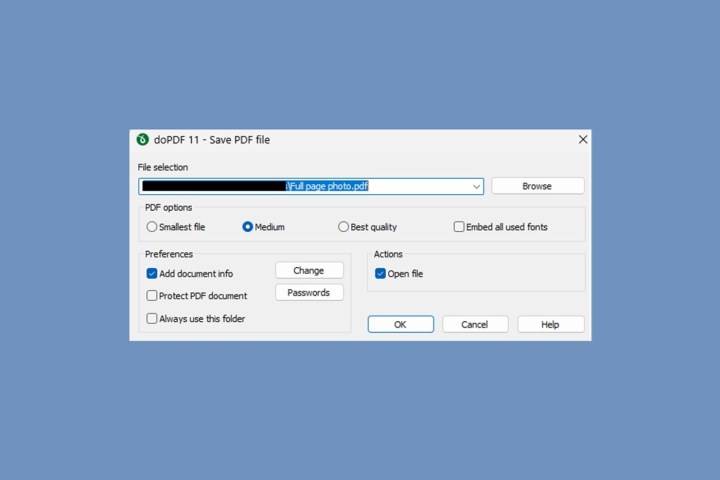
Xem nhiều nhất
Điện thoại bị nổi quảng cáo liên tục nên khắc phục thế nào
681,671 lượt xem3 cách sửa file PDF bạn không thể bỏ qua - Siêu dễ
463,785 lượt xemMẹo khắc phục điện thoại bị tắt nguồn mở không lên ngay tại nhà
244,335 lượt xemCách xoá đăng lại trên TikTok (và tại sao bạn nên làm như vậy)
220,199 lượt xemLý giải vì sao màn hình cảm ứng bị liệt một phần và cách khắc phục
199,396 lượt xem


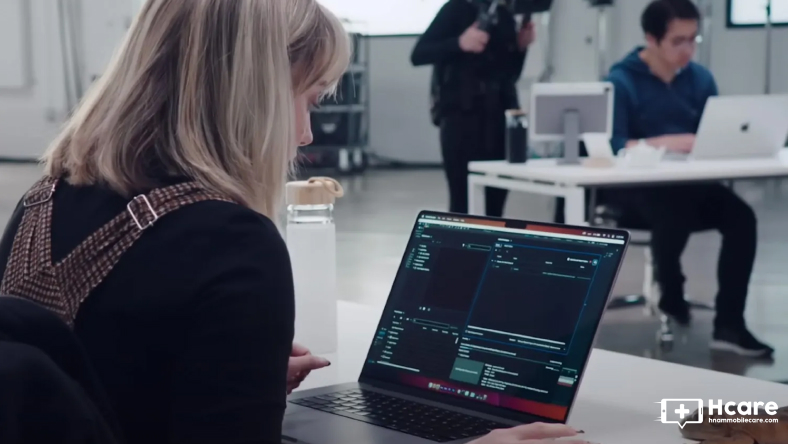


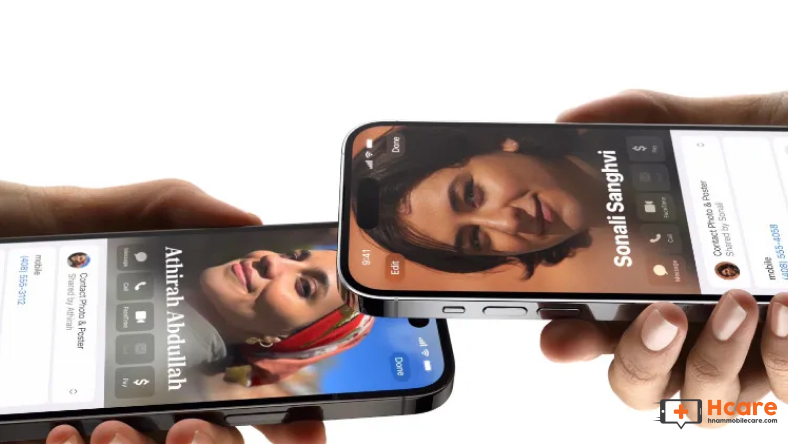







Thảo luận
Chưa có thảo luận nào về Bài viết Cách in thành PDF trong Windows