Cách nhân đôi không gian trong Microsoft Word
Giãn cách đôi dòng của tài liệu có thể hữu ích để nâng cao khả năng đọc hoặc tạo khoảng trống cho người khác thêm chú thích chỉnh sửa. Nếu bạn cần tăng gấp đôi dung lượng cho tài liệu Microsoft Word và không biết cách thực hiện, đừng lo lắng: Chúng tôi có thể chỉ cho bạn.
Đây là cách nhân đôi không gian trong Word.
Cách nhân đôi khoảng cách trong Word cho một số đoạn văn
Chỉ mất vài cú nhấp chuột để tăng gấp đôi khoảng cách cho các đoạn nhất định trong tài liệu Microsoft Word. Đây là cách thực hiện:
Bước 1: Mở tài liệu Word của bạn và chọn các đoạn bạn muốn tăng gấp đôi không gian.
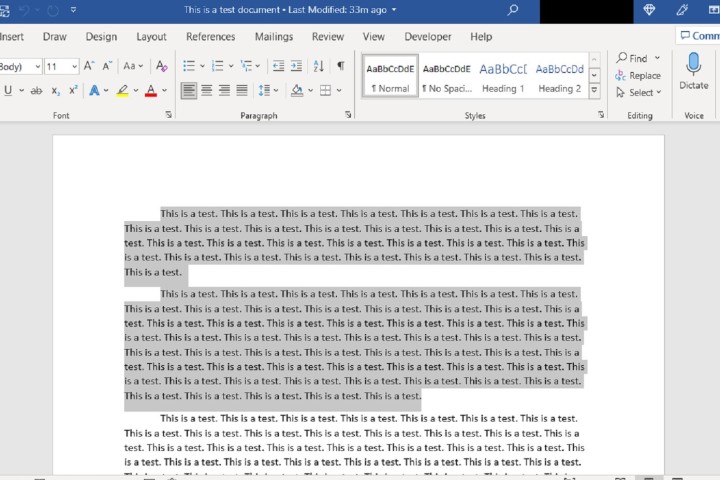
Bước 2: Chọn tab Trang chủ từ menu Ribbon ở đầu màn hình.
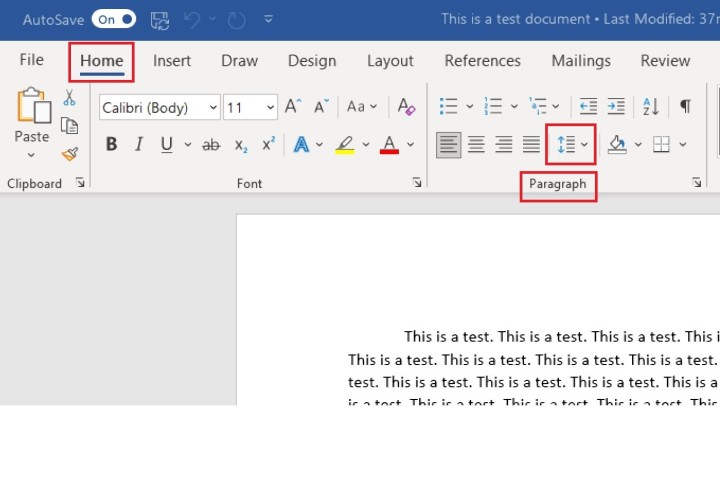
Bước 3: Trong phần Đoạn văn của tab Trang chủ , nhấp vào biểu tượng Giãn cách dòng và đoạn văn . (Biểu tượng này trông giống như một đoạn văn với hai mũi tên theo chiều dọc ở bên trái của nó. Các mũi tên phải hướng ngược nhau.)
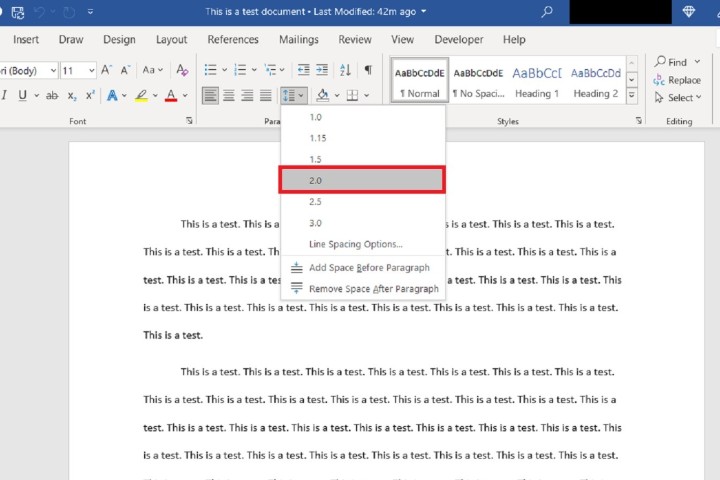
Bước 4: Từ menu thả xuống xuất hiện, nhấp vào 2.0 . Các đoạn đã chọn của bạn bây giờ sẽ được đặt cách nhau gấp đôi.
Lưu ý: Bạn cũng có thể sử dụng một biến thể của phương pháp này để tăng gấp đôi khoảng cách cho toàn bộ tài liệu Word đã được viết. Để làm như vậy, hãy sử dụng phím tắt sau để chọn toàn bộ văn bản: Ctrl + A . Sau đó hoàn thành các bước từ 2 đến 4 như bình thường.
Cách nhân đôi khoảng cách trong Word cho toàn bộ tài liệu
Nếu bạn chưa viết tài liệu Word của mình, nhưng bạn đã biết rằng bạn muốn nó được giãn cách gấp đôi, thì bạn có thể định dạng trước toàn bộ tài liệu của mình. Bằng cách này, tài liệu của bạn sẽ tự động được giãn cách gấp đôi khi bạn nhập. Đây là cách để làm điều đó:
Bước 1: Mở một tài liệu Word mới.
Bước 2: Chọn tab Home từ menu Ribbon.
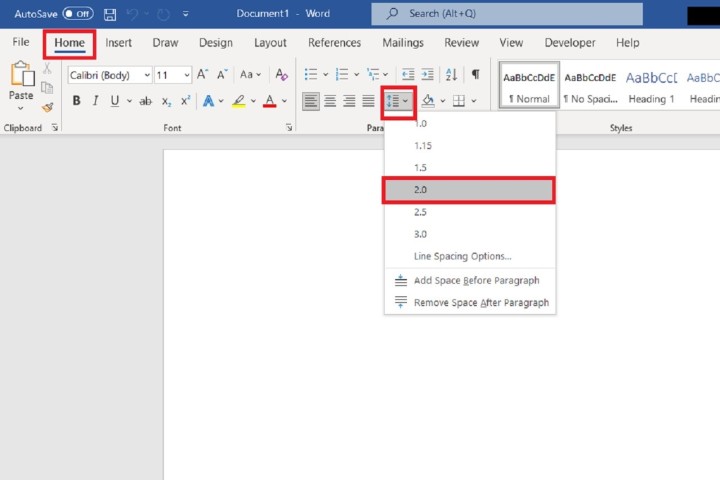
Bước 3: Nhấn vào biểu tượng Khoảng cách dòng và đoạn . (Biểu tượng này nằm trong phần Đoạn văn của tab Trang chủ .)
Bước 4: Từ menu thả xuống xuất hiện, chọn 2.0 . Sau đó, bạn có thể bắt đầu nhập tài liệu của mình và các dòng văn bản của bạn sẽ tự động được giãn cách gấp đôi.
Lưu ý: Bạn cũng có thể sử dụng tab Thiết kế để tăng gấp đôi khoảng cách cho tài liệu của mình trước khi viết. Chỉ cần mở một tài liệu mới, chọn tab Thiết kế và nhấp vào Khoảng cách đoạn văn . Một trình đơn thả xuống sẽ xuất hiện. Từ menu này, nhấp vào Double . Sau đó, bạn có thể bắt đầu nhập tài liệu của mình và các dòng của bạn sẽ tự động được cách nhau hai lần.
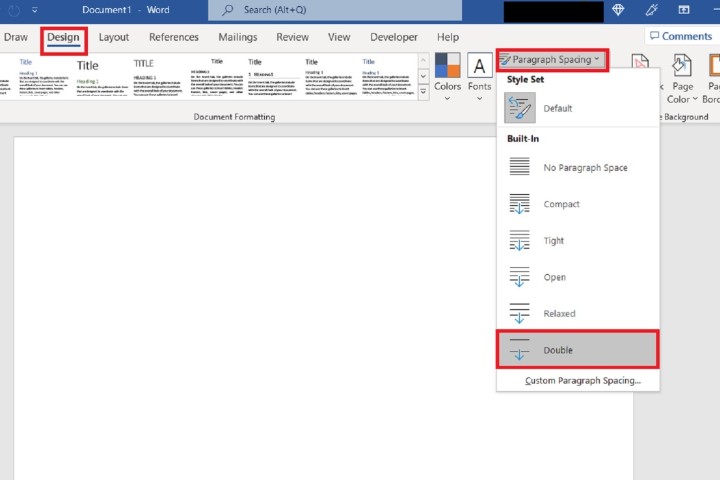
Xem nhiều nhất
Điện thoại bị nổi quảng cáo liên tục nên khắc phục thế nào
681,795 lượt xem3 cách sửa file PDF bạn không thể bỏ qua - Siêu dễ
463,817 lượt xemMẹo khắc phục điện thoại bị tắt nguồn mở không lên ngay tại nhà
244,389 lượt xemCách xoá đăng lại trên TikTok (và tại sao bạn nên làm như vậy)
220,251 lượt xemLý giải vì sao màn hình cảm ứng bị liệt một phần và cách khắc phục
199,444 lượt xem






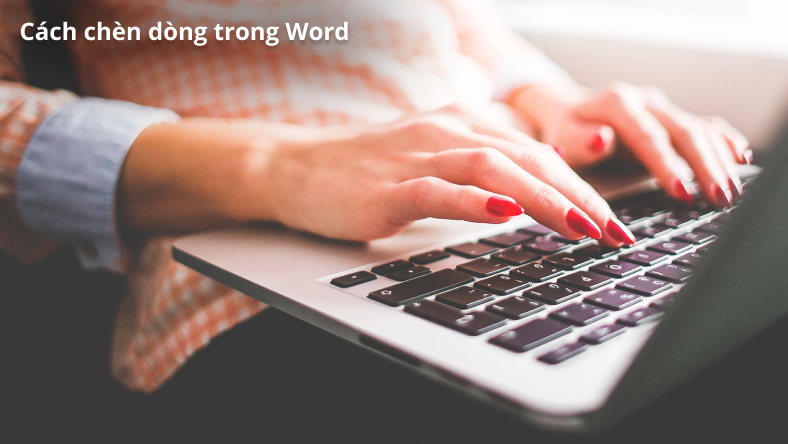






Thảo luận
Chưa có thảo luận nào về Bài viết Cách nhân đôi không gian trong Microsoft Word