Cách phân vùng ổ cứng
Phân vùng ổ cứng của bạn là một cách tuyệt vời để sắp xếp các tệp, thư mục và ứng dụng của bạn vào nhiều ổ đĩa ảo. Mặc dù có nhiều lợi thế khi có nhiều ổ đĩa vật lý, nhưng sự gia tăng của ổ cứng nhiều terabyte đã thay đổi cuộc chơi. Phân vùng một ổ đĩa duy nhất là một phương pháp khả thi để cung cấp cho hệ thống của bạn chức năng đa ổ đĩa, với nhiều dung lượng trên mỗi ổ đĩa mà không cần loại bỏ ổ đĩa thứ hai.
Nếu bạn mới mua một ổ đĩa mới và muốn chia nó ra, bạn phải phân vùng nó trước khi sử dụng. Cho dù bạn có một ổ đĩa mới hay muốn phân vùng một ổ đĩa hiện có, quá trình này đều giống nhau. May mắn thay, học cách phân vùng ổ cứng của bạn bằng Windows 10 rất nhanh chóng và dễ dàng. Nếu bạn làm theo các bước bên dưới, chúng tôi sẽ giúp bạn chuyển từ hệ thống một ổ đĩa sang một hệ thống có nhiều ổ đĩa ảo như bạn muốn.
Tùy chọn
Nếu bạn đang tìm cách tạo các ổ đĩa mới để tạo bản sao lưu, chúng tôi vẫn khuyên bạn nên sử dụng một trong những ổ đĩa cứng ngoài tốt nhất để thay thế. Nếu bạn muốn người khác xử lý quy trình sao lưu cho mình, thì đây là những nhà cung cấp đám mây tốt nhất.
Ngoài ra, hãy nhớ rằng chúng ta sẽ sử dụng thuật ngữ “ổ cứng” trong suốt phần này, nhưng các bước và quy trình tương tự cũng sẽ áp dụng cho ổ đĩa thể rắn. Chúng tôi đi sâu hơn vào sự khác biệt giữa SSD và ổ cứng trong so sánh này.
Quản lý đĩa Windows
Cách đơn giản nhất để phân vùng ổ cứng mới hoặc hiện có của bạn là sử dụng công cụ Quản lý đĩa tích hợp sẵn của Windows. Mặc dù một số ứng dụng của bên thứ ba có bộ tính năng mở rộng một chút, nhưng công cụ Windows tiêu chuẩn hoàn toàn có khả năng tạo phân vùng mới. Mặc dù các bước bên dưới dành riêng cho hệ thống Windows 10, nhưng chúng cũng có thể áp dụng cho 8.1, trong đó quá trình này gần như giống nhau.
Bước 1: Sử dụng hộp tìm kiếm của Windows để tìm kiếm Disk Management. Chọn Tạo và định dạng phân vùng đĩa cứng từ hộp kết quả. Ngoài ra, hãy sử dụng menu Windows Power User (phím Windows + X) và nhấp vào Disk Management.
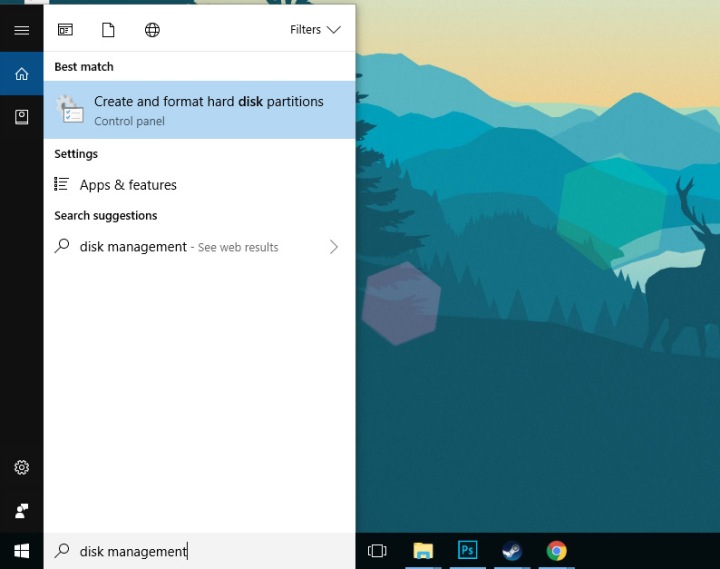
Bước 2: Chọn ổ cứng bạn muốn phân vùng từ danh sách các ổ có sẵn. Nếu đó là một ổ đĩa mới, hãy chuyển sang bước 5. Nếu đó là một ổ đĩa hiện có chứa các tệp và hệ điều hành của bạn được cài đặt trên đó, bạn phải tạo một số dung lượng chưa phân bổ trước khi có thể phân vùng ổ đĩa đó. Nhấp chuột phải và chọn Shrink Volume từ menu thả xuống kết quả.
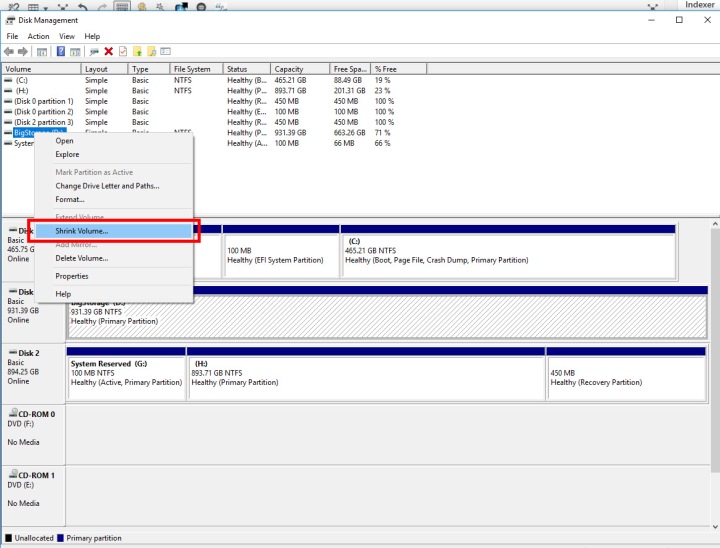
Bước 3: Sau đó, PC của bạn sẽ tính toán dung lượng trống mà bạn có thể phân bổ cho phân vùng mới. Sau khi hoàn thành, nó sẽ hỏi bạn muốn sử dụng bao nhiêu. Nếu bạn định sử dụng tất cả dung lượng trống trên ổ cứng, hãy nhấp vào nút Shrink. Nếu bạn định chỉ định kích thước phân vùng cuối cùng, hãy nhập nó bằng megabyte vào trường tương ứng trước khi nhấn Shrink.
Bước 4: Quá trình này có thể mất một phút tùy thuộc vào tốc độ ổ đĩa của bạn. Khi hoàn tất, bạn sẽ có không gian chưa phân bổ mới được hiển thị bên cạnh ổ đĩa vật lý tương ứng ở nửa dưới của màn hình Quản lý đĩa.
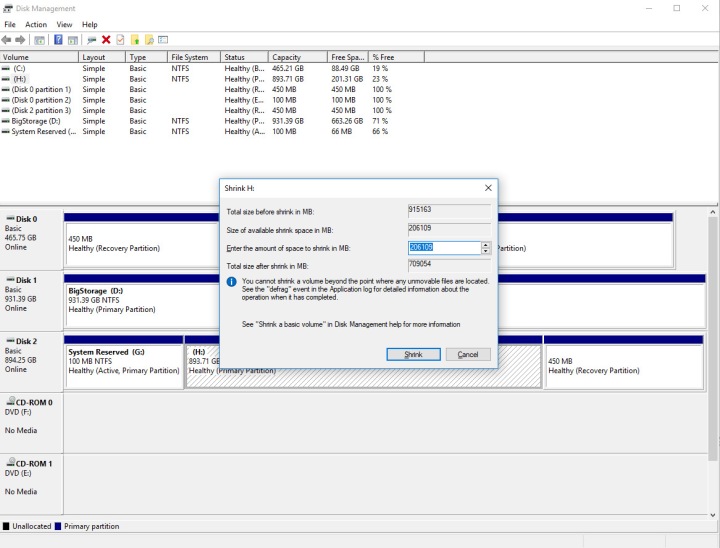
Bước 5: Nhấp chuột phải vào không gian chưa phân bổ và chọn New Simple Volume từ menu kết quả.
Bước 6: Thực hiện theo các hướng dẫn trên màn hình và chọn kích thước của ổ đĩa (mặc định sẽ sử dụng tất cả dung lượng chưa phân bổ) và ký tự ổ đĩa.
Bước 7: Bạn nên định dạng ổ đĩa mới và cũ khi tạo phân vùng mới. Khi được cung cấp tùy chọn, hãy làm như vậy.
Bước 8: Đối với File System, chọn NTFS. Tùy chọn ExFAT thường được sử dụng cho các thiết bị di động.
Bước 9: Bạn cũng có thể thêm nhãn volume (tên) nếu muốn. Bạn có thể để mặc định kích thước đơn vị phân bổ. Chọn Định dạng nhanh nếu bạn không có nhiều thời gian hiếm khi yêu cầu định dạng đầy đủ.
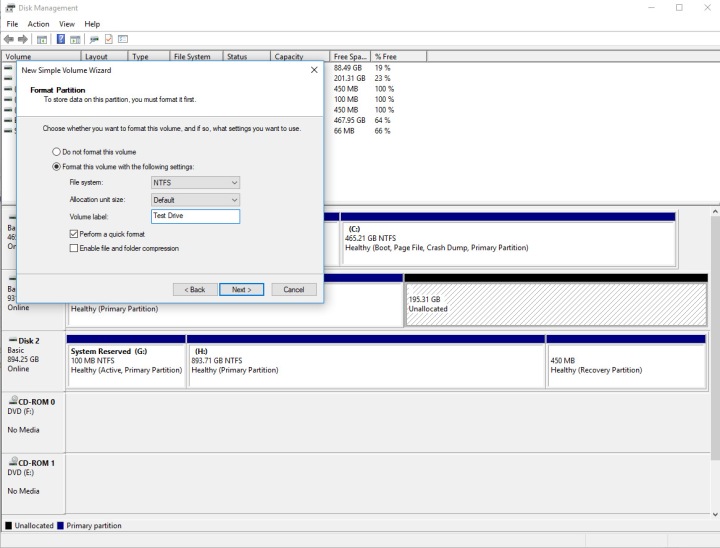
Bước 10: Tiếp tục nhấp qua các nút Tiếp theo và cuối cùng, nhấn Kết thúc để tạo volume. Ổ cứng của bạn bây giờ sẽ có một phân vùng mới với ký hiệu rất riêng của nó. Bạn sẽ có thể nhìn thấy nó và tất cả thông tin về nó trên trang Disk Management.
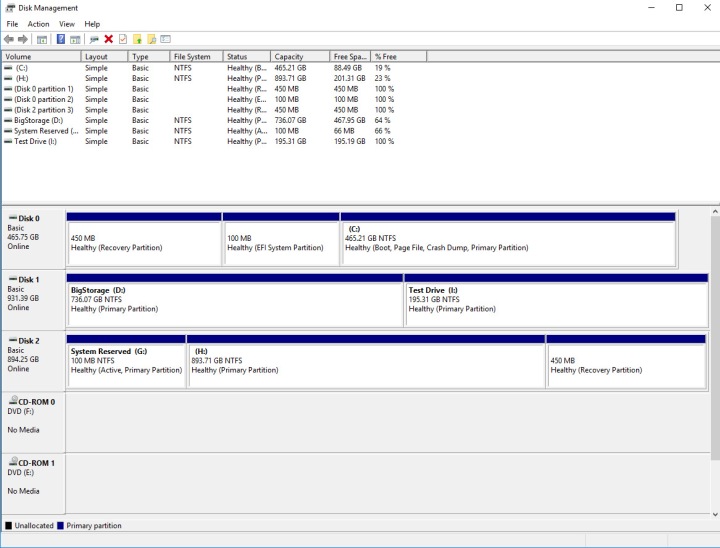
Lựa chọn thay thế của bên thứ ba
Nếu quy trình thủ công liên quan đến quá nhiều lần nhấp theo sở thích của bạn, thì có những lựa chọn thay thế. Bạn có thể tìm thấy một danh sách dài các công cụ của bên thứ ba giúp phân vùng ổ cứng của bạn bằng Windows 10. Tuy nhiên, chỉ có một số công cụ chúng tôi khuyên bạn nên sử dụng. Dưới đây là một số tùy chọn mà chúng tôi đã có những trải nghiệm thú vị khi sử dụng.
EasyUS Partition Master miễn phí
EaseUS's Partition Master Free là một công cụ tuyệt vời được hàng triệu người dùng trên toàn thế giới yêu thích. Nó có các phương tiện để di chuyển và thay đổi kích thước phân vùng, xóa sạch chúng cũng như thay đổi nhãn và chỉ định. Nó thậm chí còn đi kèm với Trình hướng dẫn khôi phục phân vùng, vì vậy bạn có thể khôi phục các phân vùng bị mất hoặc bị xóa sau khi ổ cứng bị lỗi.
Trình hướng dẫn phân vùng công cụ nhỏ miễn phí
Mini Tool có phiên bản miễn phí đi kèm với rất nhiều tính năng để bổ sung cho cơ chế phân vùng chính của nó. Nó cho phép bạn tự do chuyển đổi các hệ thống tập tin mà không cần định dạng ổ đĩa. Nó cũng cho phép bạn kiểm tra độ tin cậy của ổ cứng thông qua quá trình kiểm tra kỹ lưỡng theo từng lĩnh vực.
GParted
Mặc dù GParted có ít tính năng hơn so với các trình quản lý phân vùng của đối thủ cạnh tranh, nhưng thuộc tính tốt nhất của nó là khả năng tương thích với các hệ thống và định dạng khác nhau. Nó cũng cho phép bạn tạo và thay đổi kích thước phân vùng.
Phân vùng ổ cứng của bạn là cách tốt nhất để đảm bảo tổ chức phù hợp. Bạn có thể tự phân vùng hoặc sử dụng ứng dụng của bên thứ ba để được trợ giúp thêm. Với một chút kiên nhẫn, bạn sẽ tìm ra điều gì là tốt nhất cho mình.
Xem nhiều nhất
Điện thoại bị nổi quảng cáo liên tục nên khắc phục thế nào
681,580 lượt xem3 cách sửa file PDF bạn không thể bỏ qua - Siêu dễ
463,532 lượt xemMẹo khắc phục điện thoại bị tắt nguồn mở không lên ngay tại nhà
244,266 lượt xemCách xoá đăng lại trên TikTok (và tại sao bạn nên làm như vậy)
219,772 lượt xemLý giải vì sao màn hình cảm ứng bị liệt một phần và cách khắc phục
199,328 lượt xem

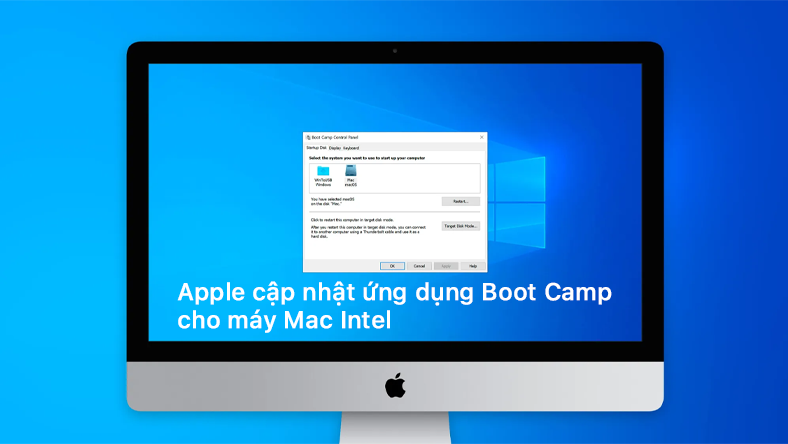



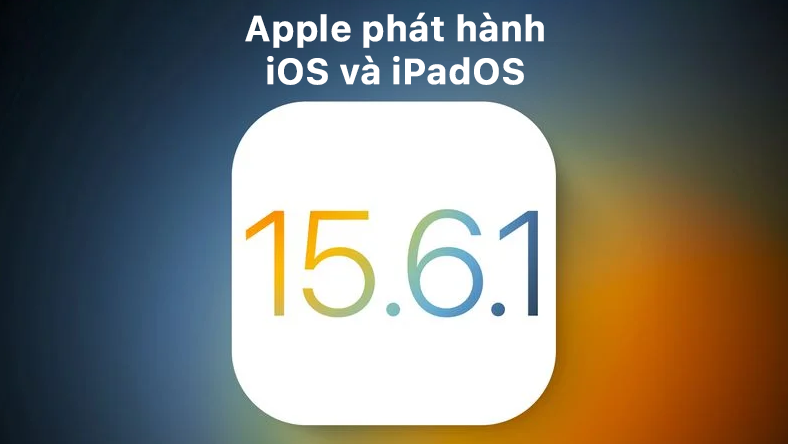







Thảo luận
Chưa có thảo luận nào về Bài viết Cách phân vùng ổ cứng