Cách sử dụng AirDrop trên máy Mac
AirDrop là một trong những tính năng hữu ích nhất của Apple cho hệ sinh thái của mình. AirDrop cho phép người dùng gửi tệp không dây giữa các thiết bị Apple của họ, mọi thứ từ tài liệu đến ảnh và video. Nó đặc biệt thuận tiện để gửi tệp đến máy tính của bạn từ điện thoại, nhưng sử dụng AirDrop trên máy Mac cũng là một tính năng đơn giản và tiện lợi không kém.
Dưới đây là mọi thứ bạn cần biết về cách sử dụng AirDrop trên máy Mac.
Đảm bảo AirDrop được bật
Trước khi có thể sử dụng AirDrop, bạn cần đảm bảo rằng nó đã được bật.
Bước 1: Mở Finder và chọn AirDrop từ trên cùng bên trái trong thanh bên. Bạn cũng có thể kéo nó lên bằng cách nhấn Command + Space và nhập "AirDrop" vào Spotlight.
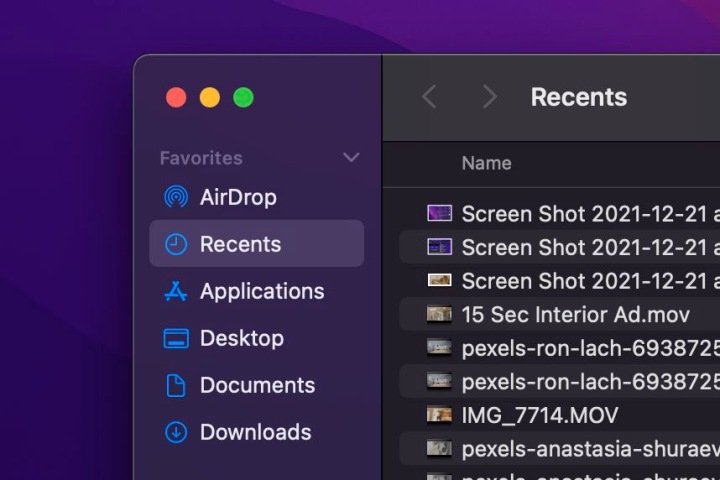
Bước 2: Khi bạn đang ở trong menu* AirDrop*, bạn sẽ thấy một số văn bản màu xanh lam ở dưới cùng có nội dung Cho phép tôi được khám phá bởi. Nhấn vào Mũi tên Xuống màu xanh lam ở bên phải của văn bản này và chọn* Mọi người* hoặc Chỉ Danh bạ. Cái sau là lựa chọn an toàn hơn nếu bạn không muốn các tệp không mong muốn khi ở nơi công cộng.
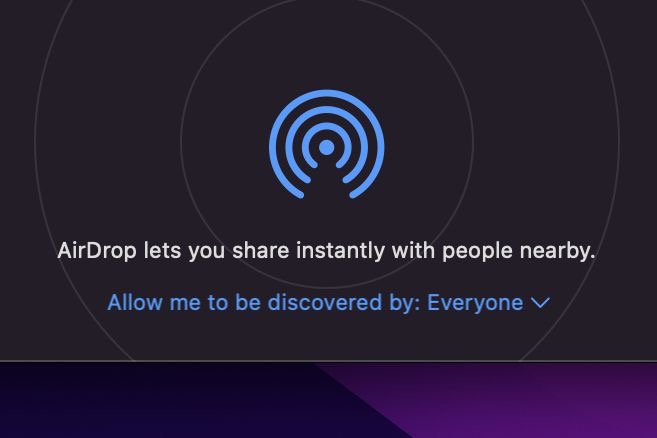
Bước 3: Sau khi bật AirDrop, bạn sẽ thấy một số tùy chọn xuất hiện nếu có thiết bị Apple gần đó có bật AirDrop.
Kéo và thả tệp vào AirDrop
Bước 1: Với cửa sổ AirDrop đang mở, hãy kéo Finder khác lên bằng cách di chuột qua biểu tượng Finder, nhấp bằng hai ngón tay và chọn New Finder Window.
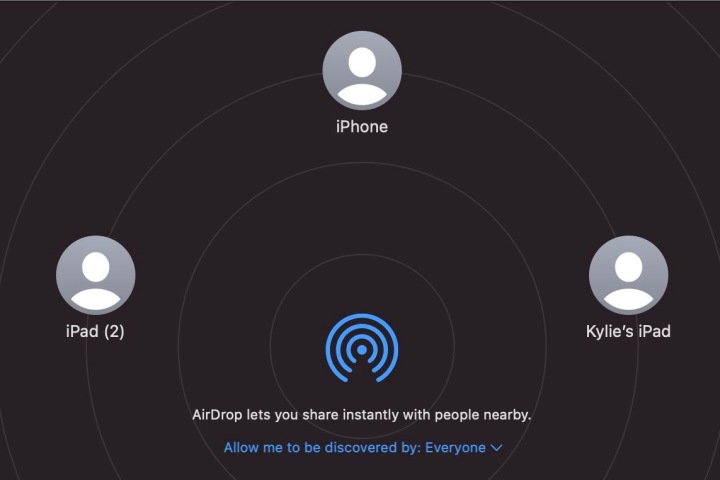
Bước 2: Trong cửa sổ Finder mới, tìm tệp bạn muốn gửi và kéo tệp đó vào cửa sổ* AirDrop*. Di chuột qua tệp trên biểu tượng thiết bị thích hợp và thả nó ra. Tệp sẽ tự động AirDrop đến thiết bị đó và người dùng có thể chấp nhận hoặc từ chối tệp.
Bước 3: Ngoài ra, nếu tệp nằm trên màn hình của bạn, bạn chỉ cần kéo và thả tệp từ màn hình vào menu AirDrop.
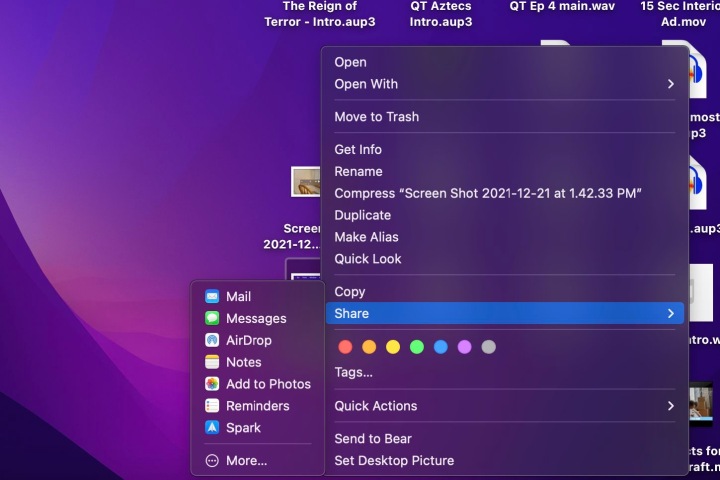
Nhấp đúp chuột và chia sẻ
Nếu kéo và thả quá rắc rối, có một cách dễ dàng hơn. Trong cửa sổ Finder, hãy di chuột qua tệp bạn muốn chia sẻ và nhấp bằng hai ngón tay. Cuộn xuống Chia sẻ rồi chọn AirDrop từ menu phụ.
Một cửa sổ mới sẽ bật lên hiển thị các thiết bị tiềm năng. Chọn cái bạn muốn AirDrop đến và tệp sẽ tự động gửi.
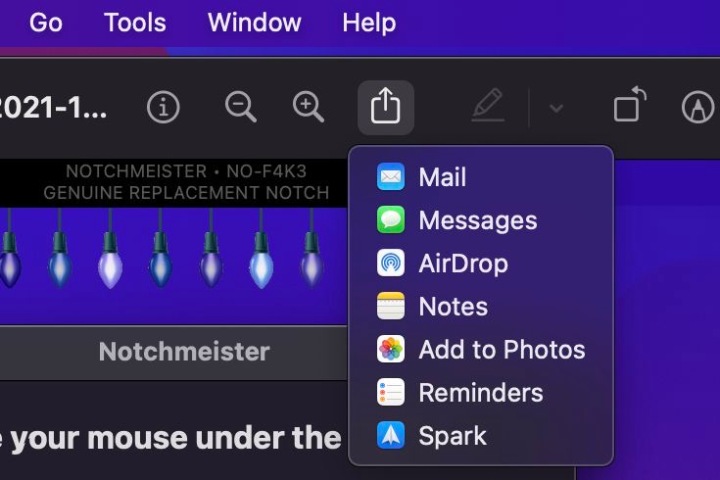
AirDrop với tệp đang mở
Nếu bạn mở tệp trước mặt, bạn thường có thể AirDrop từ ngay tại đó. Nếu bạn đang xem tài liệu hoặc ảnh trong Bản xem trước, bạn có thể tìm thấy nút Chia sẻ ở chính giữa trên cùng của cửa sổ. Nó trông giống như một hình vuông với một mũi tên hướng ra ngoài.
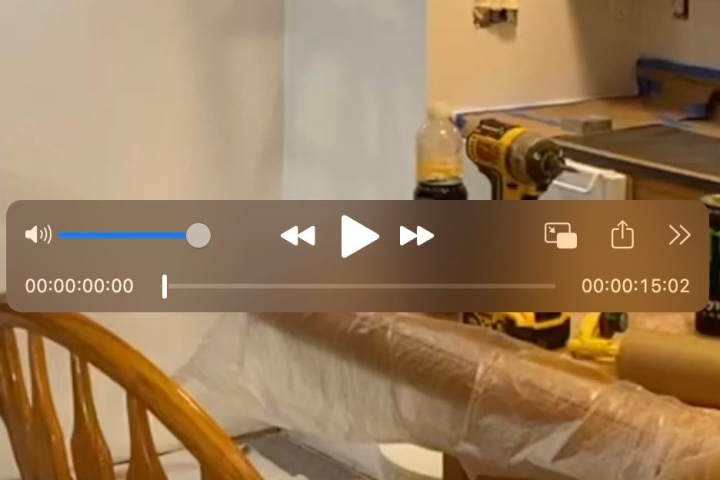
AirDrop với QuickTime
Nếu bạn đang xem video trong QuickTime Player, nút Chia sẻ nằm trong điều khiển phương tiện.
Đó là những cách chính để sử dụng AirDrop trên Mac. Để biết thêm về Mac, hãy xem hướng dẫn sau về cách sử dụng AirPlay.
Xem nhiều nhất
Điện thoại bị nổi quảng cáo liên tục nên khắc phục thế nào
681,574 lượt xem3 cách sửa file PDF bạn không thể bỏ qua - Siêu dễ
463,531 lượt xemMẹo khắc phục điện thoại bị tắt nguồn mở không lên ngay tại nhà
244,262 lượt xemCách xoá đăng lại trên TikTok (và tại sao bạn nên làm như vậy)
219,770 lượt xemLý giải vì sao màn hình cảm ứng bị liệt một phần và cách khắc phục
199,326 lượt xem

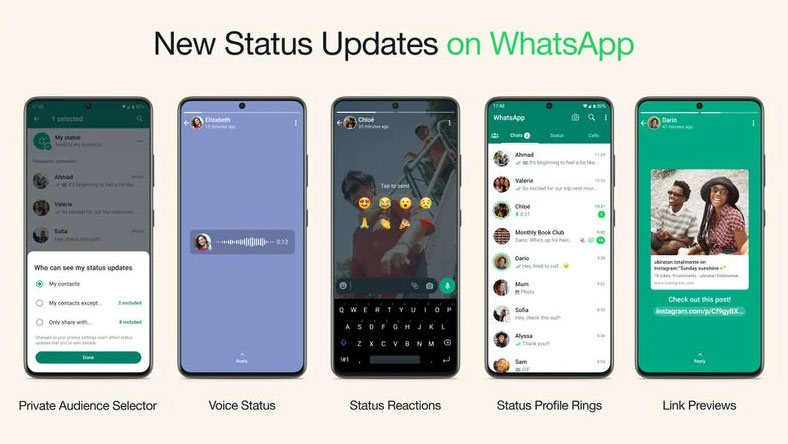

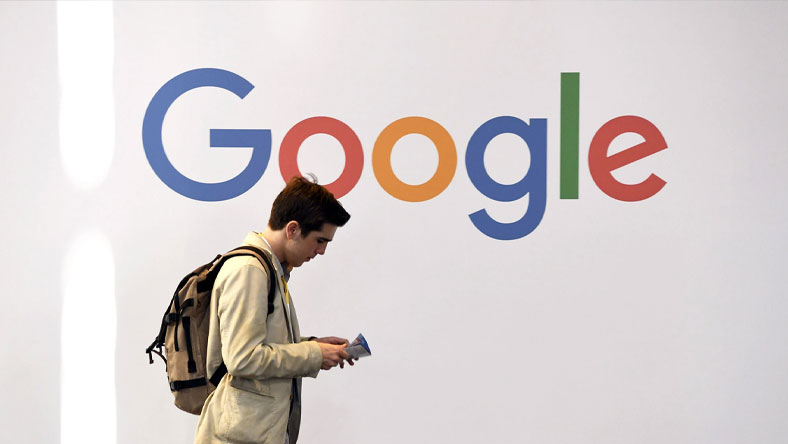

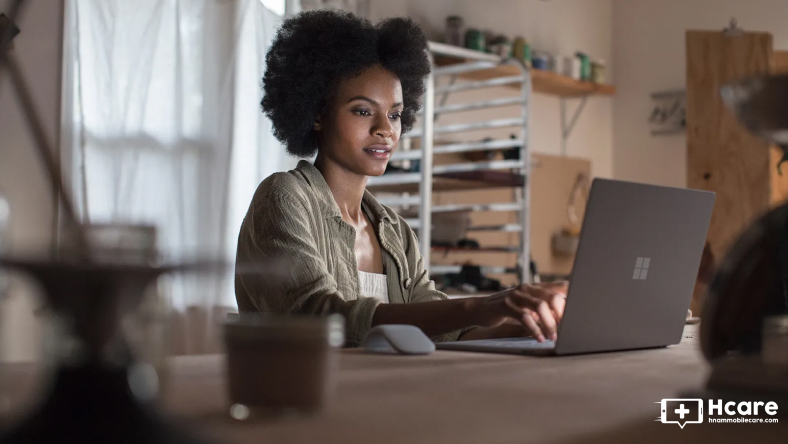







Thảo luận
Chưa có thảo luận nào về Bài viết Cách sử dụng AirDrop trên máy Mac