Cách cài đặt Windows trên máy Mac
Mac và PC có thể là hai phe khác biệt với các chiến tuyến khá quen thuộc, nhưng điều đó không có nghĩa là bạn không thể có những thứ tốt nhất của cả hai thế giới. Đây là cách cài đặt Windows 11 (các bước này cũng sẽ hoạt động với Windows 10) trên máy Mac để bạn có thể chạy tất cả các ứng dụng Windows yêu thích của mình mà không làm giảm tốc độ và tính thẩm mỹ của máy Mac.
Khi Apple cập nhật máy Mac của mình bằng chip M1 nội bộ, điều đó đã ngăn Boot Camp hoạt động như trên chip Intel cũ, loại bỏ cách bạn có thể tải xuống Windows trên máy Mac cũ hơn. Nhưng vẫn có một cách giải quyết hiệu quả nếu bạn sẵn sàng đầu tư một chút vào thiết lập VM (máy ảo). Đây là những việc cần làm.
Sử dụng Parallels Desktop 17 để chạy Windows 11
Parallels là một nền tảng ảo hóa được tối ưu hóa để mắt đến cả Windows 11 và MacOS, bao gồm cả các mẫu máy Mac mới nhất có chip M1/M2. Điều đó cho phép bạn thiết lập một máy ảo được quản lý từ phần cứng cục bộ của bạn để nó có thể tránh được nhiều hạn chế trong trường hợp này là sự cố với khả năng tương thích chip Apple. Mặc dù chúng tôi sẽ hiển thị các bước với Windows 11, nhưng quy trình này cũng sẽ hoạt động với Windows 10 nếu bạn có đúng tệp.
Bước 1: Tải xuống phiên bản mới nhất của Parallels, Parallels Desktop 17. Điều hấp dẫn là bạn sẽ phải trả tiền cho nó. Phiên bản tiêu chuẩn – đó là tất cả những gì bạn thực sự cần – có giá 79,99 đô la cho giao dịch mua một lần với hỗ trợ hạn chế. Ngoài ra còn có phiên bản đăng ký nếu bạn chỉ định sử dụng nó trong một khoảng thời gian giới hạn và đây cũng là phiên bản dành cho sinh viên được giảm giá. Bạn có thể dùng thử phiên bản dùng thử trước nếu muốn đảm bảo mọi thứ đều hoạt động.
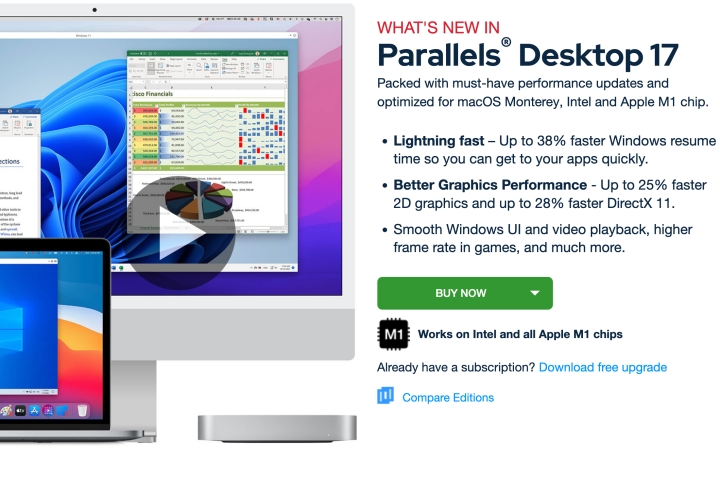
Bước 2: Tải xuống tệp ISO Windows 11. Tập tin này không có sẵn trong lần đầu tiên Windows 11 phát hành nhưng sau đó đã được Microsoft bổ sung vào cuối năm 2021, giúp quá trình này trở nên dễ dàng hơn nhiều. Microsoft có một hướng dẫn hữu ích trên trang này tại đây. Chuyển đến phần dành cho Windows 11 disk image, hãy chọn tùy chọn duy nhất trong menu Chọn tải xuống và chọn Tải xuống để bắt đầu. Bạn không nên mở trình cài đặt sau khi tải xuống xong – bước đó sẽ đến sau.
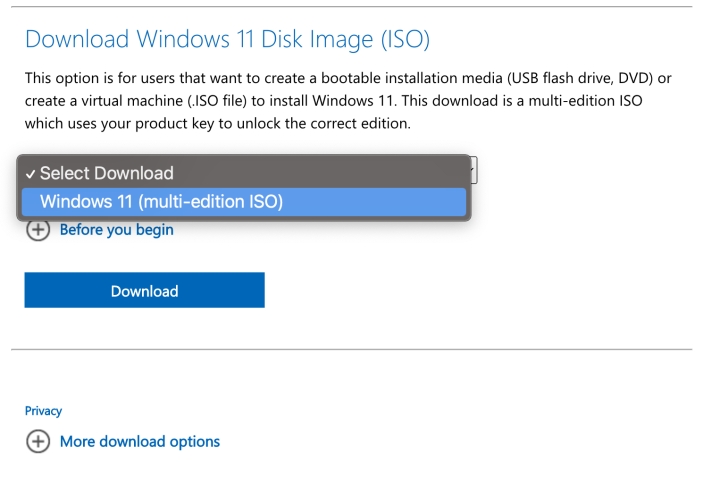
Bước 3: Khởi chạy Parallels và làm theo bất kỳ hướng dẫn thiết lập cuối cùng nào để đảm bảo rằng nó được cài đặt đầy đủ. Khi đã sẵn sàng, Paralells sẽ khởi chạy trung tâm Điều khiển màn hình Parallels.
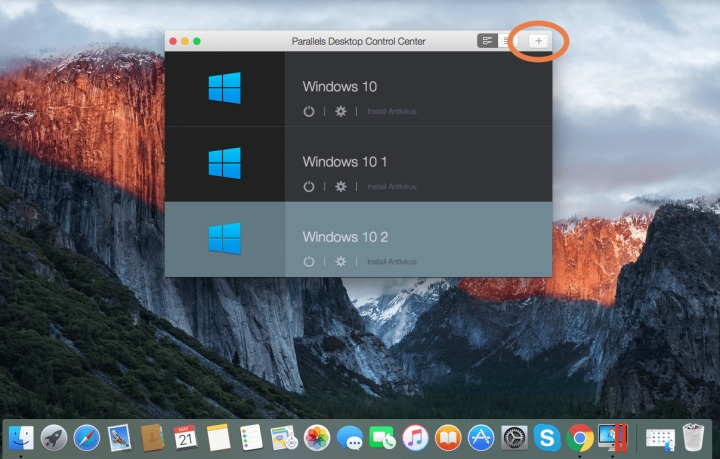
Bước 4: Chọn nút Plus (Cộng) ở góc trên bên phải của cửa sổ.
Bước 5: Chọn Install Windows or another OS from a DVD or image. Chọn Tiếp tục.
Bước 6: Lúc này, Trợ lý cài đặt sẽ mở và hướng dẫn bạn quy trình thiết lập máy ảo Windows 11 của bạn. Miễn là bạn có Windows 11 ISO được tải xuống trên bộ nhớ cục bộ của bạn, đây sẽ là một quá trình dễ dàng. Khi được nhắc, hãy chọn Tìm tự động để tìm kiếm Windows 11 thư mục ISO.
Nếu bạn sở hữu một bản sao Windows 11 được cấp phép, bạn cũng sẽ có tùy chọn để nhập mã cấp phép mà bạn có thể tra cứu trên tài khoản Microsoft của mình. Đây là một ý tưởng hay để giúp tăng tốc độ cài đặt và đảm bảo rằng tất cả các tính năng đều được mở khóa.
Bước 7: Bạn sẽ được yêu cầu trả lời một số câu hỏi cơ bản về ý định của mình với Windows để giúp trợ lý chọn cài đặt, sau đó bạn sẽ đặt tên cho máy ảo cụ thể này bằng một cái gì đó dễ nhận biết. Bạn có tùy chọn để tùy chỉnh các cài đặt bổ sung, nhưng điều đó là không cần thiết và bạn thường có thể thực hiện điều đó sau (đồng thời, nó có thể làm rối máy ảo của bạn nếu bạn chỉnh sửa cài đặt sai cách). Khi bạn đã hoàn tất mọi thứ, hãy chọn Create and finalize your VM, sau đó chọn Continue.
Bây giờ là lúc để chờ đợi. Bạn sẽ nhận được một thanh tiến trình hiển thị thời gian cài đặt. Việc tạo một máy ảo Windows 11 đầy đủ có thể hơi tốn thời gian, vì vậy đừng có kế hoạch sử dụng máy Mac của bạn trong một thời gian và hãy đảm bảo rằng máy đang trực tuyến và được kết nối với nguồn điện. Khi cài đặt xong, Windows 11 sẽ sẵn sàng để mở.
Còn các phiên bản Mac cũ hơn không có chip M1 thì sao?
Tin vui là, giống như tùy chọn này hoạt động với Windows 10 hoặc 11, nó cũng hoạt động với máy Mac có hoặc không có chip M1. Vì vậy, chúng tôi vẫn khuyên bạn nên sử dụng Parallels là tùy chọn mượt mà nhất.
Nếu không có chip M1, bạn cũng có tùy chọn sử dụng Boot Camp tích hợp sẵn để cài đặt Windows 10 trực tiếp, nhưng hãy nhớ rằng điều đó sẽ không hoạt động với Windows 11 và có thể bị hạn chế ở một số khía cạnh. Sử dụng Boot Camp không quá khác so với cài đặt Parallels bạn sẽ phải đưa ra quyết định về việc phân vùng một phần ổ cứng của mình cho Windows và bạn cũng sẽ cần một bản sao Windows 10 ISO tiện dụng.
Xem nhiều nhất
Điện thoại bị nổi quảng cáo liên tục nên khắc phục thế nào
681,602 lượt xem3 cách sửa file PDF bạn không thể bỏ qua - Siêu dễ
463,539 lượt xemMẹo khắc phục điện thoại bị tắt nguồn mở không lên ngay tại nhà
244,279 lượt xemCách xoá đăng lại trên TikTok (và tại sao bạn nên làm như vậy)
219,780 lượt xemLý giải vì sao màn hình cảm ứng bị liệt một phần và cách khắc phục
199,343 lượt xem



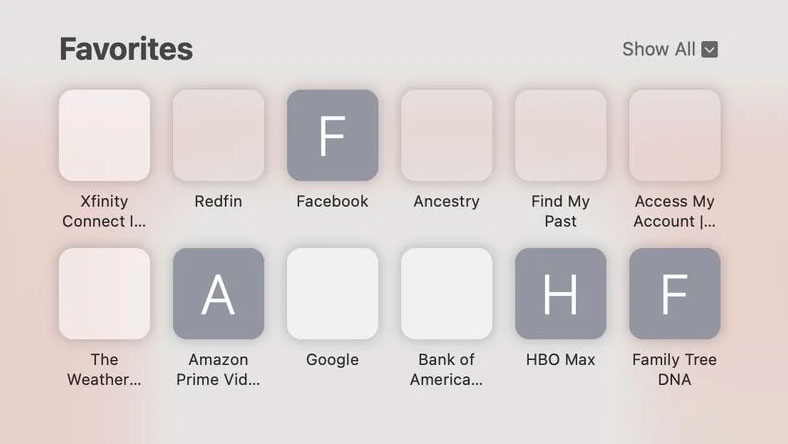
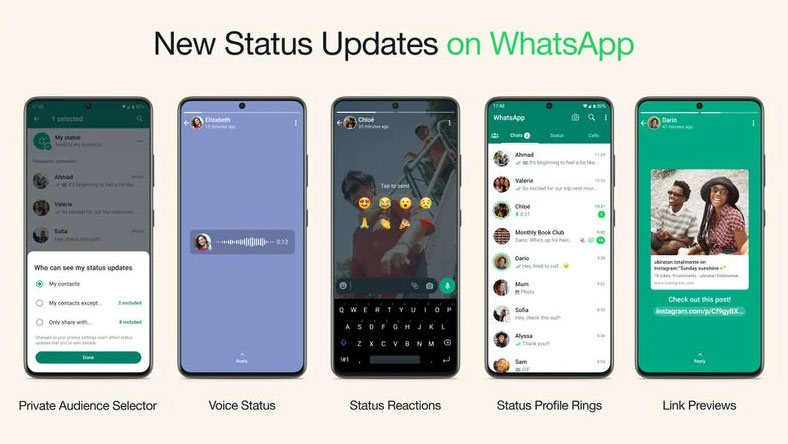

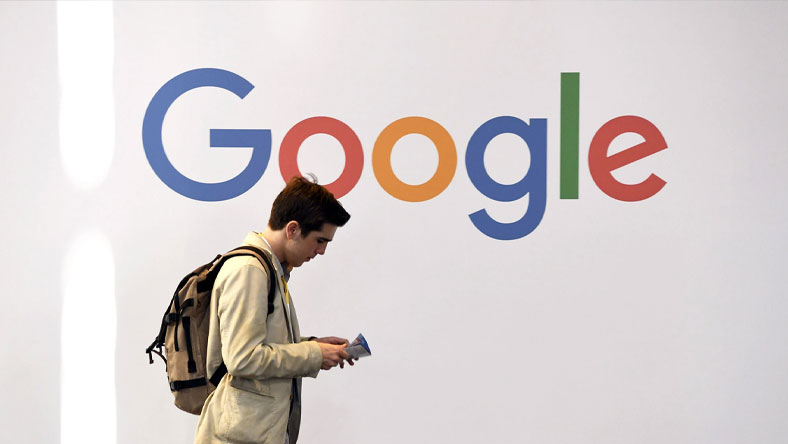






Thảo luận
Chưa có thảo luận nào về Bài viết Cách cài đặt Windows trên máy Mac