Cách sử dụng Command Prompt trong Windows 10
Việc khắc phục sự cố trên PC của bạn sẽ dễ dàng hơn nhiều khi bạn biết cách sử dụng Command Prompt trong Windows 10. Có nhiều lệnh để sử dụng, vì vậy chúng tôi đã tập hợp một danh sách hữu ích gồm các lệnh phổ biến nhất cũng như một số lệnh ít phổ biến hơn các tùy chọn sẽ giúp bạn cảm thấy mình như một chuyên gia chỉ huy ngay lập tức.
Đọc tiếp để tìm hiểu tất cả các loại lệnh tiện dụng, như cách Ping, phân tích kết nối mạng của bạn và thậm chí xem Tập IV của Chiến tranh giữa các vì sao.
Các lệnh hữu ích nhất
Bạn không cần phải biết tất cả các lệnh Command Prompt để tìm thấy một số công dụng trong đó. Đây là những mục yêu thích của chúng tôi và một số trong những mục chúng tôi cho là hữu ích nhất.
Help - Được cho là quan trọng nhất trong tất cả các lệnh Command Prompt, gõ “help” sẽ cung cấp cho bạn danh sách các lệnh có sẵn. Nếu bạn không học được điều gì khác từ hướng dẫn này, hãy biết rằng “help” chỉ cách bốn chữ cái ngắn nếu bạn rơi xuống hố thỏ CMD.
"command" /? - Mặc dù nó yêu cầu bạn nhập lệnh trong phần được trích dẫn (không có dấu ngoặc kép), phần này sẽ cho bạn biết mọi thứ bạn cần biết về bất kỳ lệnh nào trong danh sách này. Thật tuyệt khi sử dụng nếu bạn muốn biết thêm thông tin chi tiết về chức năng của các lệnh và xem các ví dụ về cách chúng hoạt động.
TRACERT - Nếu bạn muốn theo dõi lưu lượng truy cập Internet của PC, lệnh này cho phép bạn theo dõi số lượng máy chủ trung gian mà các gói của bạn đi qua, thời gian yêu cầu của mỗi lần truyền và tên hoặc địa chỉ IP của từng máy chủ.
IPConfig - Nếu bạn gặp vấn đề về mạng, IPConfig sẽ rất hữu ích vì nhiều lý do. Việc chạy nó sẽ cho bạn biết nhiều điều về PC và mạng cục bộ của bạn, bao gồm địa chỉ IP của bộ định tuyến, hệ thống bạn đang sử dụng vào thời điểm đó và trạng thái của các kết nối mạng khác nhau của bạn.
Ping - Cần xác nhận xem Internet của bạn có chính thức ngừng hoạt động hay chỉ có một số sự cố phần mềm gây ra sự cố? Ping cái gì đó. Không quan trọng đó là Google.com hay máy chủ từ xa của cá nhân bạn. Dù bạn chọn gì, nếu bạn nhận được phản hồi, bạn sẽ biết có sự kết nối ở đó. Lệnh này cũng hữu ích để kiểm tra xem hệ thống mạng cục bộ có hoạt động tốt hay không.
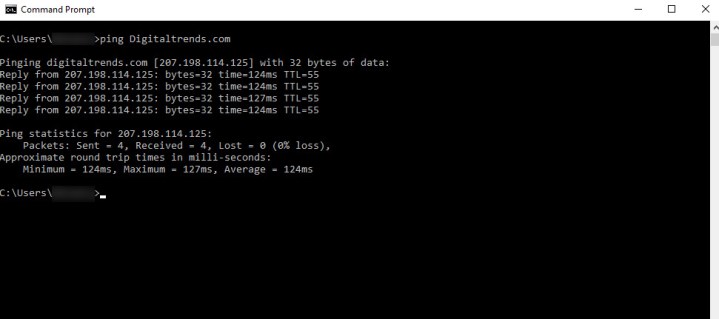
Chkdsk - Kiểm tra đĩa, được viết là “Chkdsk”, xem xét ổ đĩa bạn đã chọn để tìm lỗi. Mặc dù có rất nhiều công cụ của Windows và bên thứ ba để kiểm tra lỗi ổ đĩa, nhưng Check Disk là một công cụ cổ điển hoạt động tốt và có thể giúp bạn không bị mất dữ liệu nếu phát hiện sớm sự cố.
SFC - Viết tắt của System File Checker, lệnh “SFC /scannow” sẽ quét qua tất cả các tệp hệ thống Windows để tìm bất kỳ lỗi nào và sửa chữa chúng nếu có thể. Cảnh báo: Quá trình này có thể mất chút thời gian.
Cls - Kết quả lệnh của Command Prompt có thể hữu ích nhưng chúng không được sắp xếp tốt nhất hoặc dễ đọc nhất. Nếu màn hình quá đầy, chỉ cần gõ “Cls” và nhấn enter để xóa nó.
Dir - Nếu bạn đang sử dụng Command Prompt để duyệt hệ thống tệp của mình, lệnh “Dir” sẽ hiển thị tất cả các tệp và thư mục trong thư mục hiện tại. Bạn cũng có thể thêm /S và sử dụng nó làm tìm kiếm khi bạn muốn tìm thứ gì đó cụ thể.
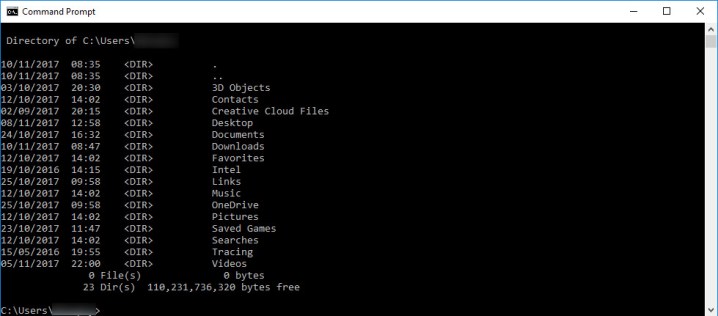
Netstat - Lệnh này hiển thị tất cả các loại thông tin về các kết nối hiện có với PC của bạn, bao gồm các kết nối TCP, các cổng mà hệ thống của bạn đang lắng nghe, số liệu thống kê Ethernet và bảng IPRouting.
Exit - Thao tác này thực hiện chính xác những gì bạn mong đợi. Bạn không muốn với tới chuột hoặc dường như không thể nhấp vào dấu “X” đó ở góc trên bên phải? Chỉ cần gõ “exit” và nhấn enter để bỏ lại Command Prompt.
Tasklist - Danh sách tác vụ cung cấp cho bạn dữ liệu ngay lập tức về tất cả các tác vụ mà Windows hiện đang vận hành. Bạn có thể thêm các công tắc (chẳng hạn như “-m”) để tìm hiểu chi tiết hơn về các tác vụ này và cách chúng hoạt động, điều này rất hữu ích để chẩn đoán mọi sự cố tiềm ẩn. Do đó, không có gì ngạc nhiên khi lệnh này thường được theo sau bởi lệnh “Taskkill”, được sử dụng để buộc các tác vụ cụ thể kết thúc.
Shutdown - Mặc dù không nhất thiết phải tắt PC chạy Windows 10 vào ban đêm nhưng bạn có thể thực hiện việc đó thông qua Command Prompt cũng như Menu Bắt đầu. Chỉ cần gõ “shutdown” và nhấn enter, PC của bạn sẽ tự động chuyển sang chế độ ngủ.
Các lệnh ít được biết đến hơn nhưng vẫn có giá trị
Không phải tất cả các lệnh Command Prompt đều là những lệnh bạn cần sử dụng thường xuyên, nhưng điều đó không có nghĩa là không có một số chức năng tiện dụng trong số những chức năng ít phổ biến hơn. Đây là một số mục yêu thích của chúng tôi thường bay dưới radar.
Ipconfig /flushdns - Đây là phần mở rộng của lệnh IPConfig và nó hữu ích khi bạn gặp phải các sự cố kết nối hoặc mạng kỳ lạ hoặc thay đổi máy chủ DNS của mình. Điều này thường sẽ giải quyết mọi vấn đề bạn gặp phải. Thao tác này sẽ xóa chi tiết DNS trong bộ đệm Windows, nghĩa là thay vào đó Windows sẽ bắt đầu sử dụng tùy chọn ưa thích của bạn.
PGS - Lệnh này được sử dụng để xem và thay đổi liên kết tệp, nghĩa là loại tệp, như .txt, .doc, v.v. Nhập “assoc [.ext]” - trong đó ext là loại tệp được đề cập - sẽ cho bạn biết điều gì nó là viết tắt của từ này và “.txt” sẽ cho bạn biết đó là một tệp văn bản. Nếu muốn thay đổi điều đó, bạn có thể nhập nội dung như “assoc .log=txtfile” và tất cả các tệp .log khi đó sẽ được coi là tệp văn bản.
Lưu ý: Đây là một lệnh mạnh mẽ và nên thận trọng khi sử dụng. CommandWindows có hướng dẫn chi tiết về các chức năng nâng cao hơn.
Cipher - Mật mã có thể được sử dụng để xem và thay đổi thông tin mã hóa cho các tệp và thư mục trong hệ thống của bạn. Tùy thuộc vào các tham số bổ sung được áp dụng, bạn có thể yêu cầu nó mã hóa các tệp để bảo vệ chúng khỏi những con mắt tò mò, tạo các khóa mã hóa hoàn toàn mới và tìm kiếm các tệp được mã hóa hiện có. Để có danh sách đầy đủ các tham số, bảng phân tích của Microsoft rất toàn diện.
Finger - Ngón tay được sử dụng để thu thập thông tin về người dùng trên máy tính hoặc máy tính từ xa được kết nối. Nó thường được sử dụng để xem một người dùng cụ thể đang làm gì hoặc họ đang ở đâu, nói theo cách kỹ thuật số. Nó có thể được sử dụng với một máy tính cụ thể hoặc một địa chỉ IP.
Deltree - Deltree được sử dụng để chỉ định một đường dẫn tệp hoặc thư mục cụ thể và xóa nó hoàn toàn, xóa mọi thứ từng có ở vị trí đó. Đây có thể là một lệnh nguy hiểm đối với người mới sử dụng, vì vậy hãy thận trọng khi thực hiện nhưng nó hữu ích cho những người dùng muốn loại bỏ dữ liệu nhanh chóng.
Telnet - Telnet không được sử dụng phổ biến để truy cập các thiết bị hiện đại từ xa, nhưng một số thiết bị vẫn yêu cầu thiết lập thông qua giao thức Mạng đầu cuối (Telnet). Nó không được kích hoạt trong Windows 10 theo mặc định, vì vậy để sử dụng nó, bạn cần phải bật nó lên. Bắt đầu bằng cách đi tới thanh tìm kiếm Windows 10 ở cuối màn hình và nhập “Telnet”. Windows 10 đủ thông minh để đề xuất vị trí phù hợp. Chọn Bật hoặc Tắt tính năng của Windows để mở cửa sổ.
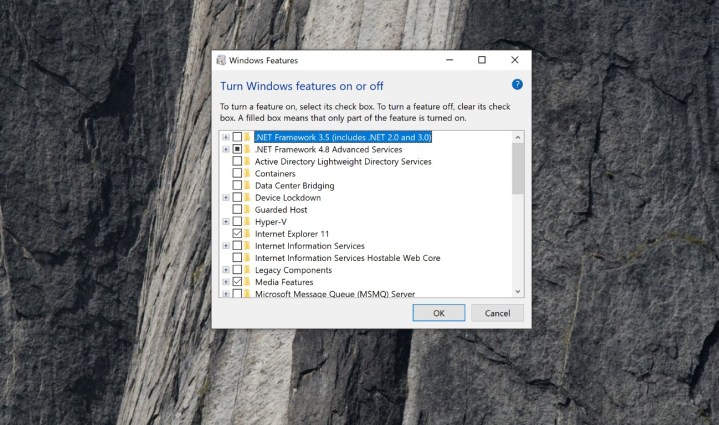
Cuộn xuống cho đến khi bạn tìm thấy Telnet Client. Mọi thứ ít nhiều được sắp xếp theo thứ tự bảng chữ cái, điều này có thể giúp bạn tìm thấy nó. Khi bạn nhìn thấy nó, hãy đảm bảo rằng hộp bên cạnh nó đã được chọn, sau đó chọn OK. Windows sẽ tìm kiếm các tệp cần thiết và kích hoạt phần mềm, sau đó cho bạn biết bạn cần khởi động lại để hoàn tất các thay đổi. Làm điều này và bắt đầu sao lưu!
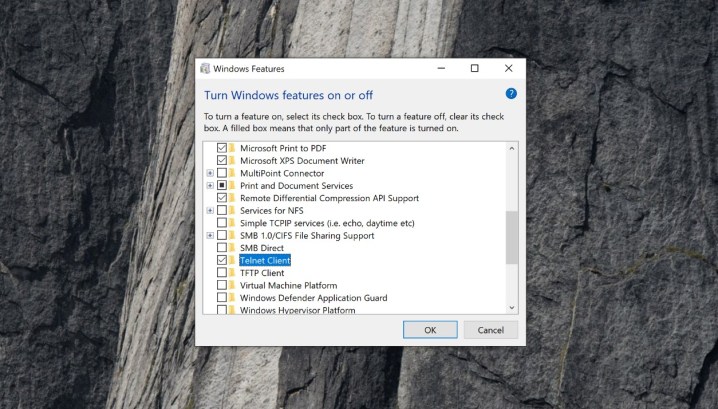
Sau khi được bật, Telnet có thể cho phép bạn truy cập các thiết bị hoặc máy chủ từ xa, mặc dù hãy nhớ rằng nó hoàn toàn không được mã hóa ( giấc mơ của hacker). Các lệnh sẽ rất cụ thể theo tình huống nhưng sẽ trông giống như “telnet DigitalTrends.com 80”, lệnh này sẽ yêu cầu bạn cố gắng kết nối với DigitalTrends.com trên cổng 80. Nó sẽ không hoạt động, nhưng đó có thể là một lệnh thông thường.
& - Lệnh này sẽ cho phép bạn chạy hai lệnh cùng một lúc. Tất cả những gì bạn cần làm là đặt “&” giữa chúng và cả hai sẽ thực thi cùng một lúc.
| clip - Đặt lệnh này sau lệnh ban đầu của bạn sẽ sao chép kết quả đầu ra trực tiếp vào khay nhớ tạm của bạn. Giả sử bạn muốn sao chép thông tin IPConfig của mình - tất cả những gì bạn cần nhập là “ipconfig | clip” và kết quả sẽ được thêm vào khay nhớ tạm của bạn, vì vậy bạn có thể dán chúng vào bất cứ đâu bạn muốn.
Bạn cũng có thể sao chép và dán theo cách tương tự với giao diện chính của Windows.
nslookup - Bạn muốn tìm địa chỉ IP của bất kỳ trang web nào? Lệnh này sẽ làm điều đó cho bạn. Chỉ cần gõ “nslookup” theo sau là URL được đề cập và Command Prompt sẽ đưa ra một địa chỉ IP.
Một số thủ thuật bổ sung
Mặc dù các lệnh trên hữu ích nhất khi sử dụng Command Prompt nhưng bạn có thể làm được nhiều việc hơn nữa. Khi tìm hiểu cách sử dụng Command Prompt, bạn cũng nên lưu ý đến những thủ thuật hữu ích này.
Các phím chức năng - Mặc dù không được sử dụng phổ biến trong phần mềm hiện đại, nhưng các phím Chức năng (F) có thể thực hiện khá nhiều tác vụ trong cài đặt Command Prompt:
- F1 cho phép bạn dán lệnh cuối cùng của mình, từng ký tự.
- F2 chỉ dán lệnh cuối cùng vào một ký tự được chỉ định.
- F3 dán nó hoàn toàn.
- F4 xóa lệnh tối đa một ký tự được chỉ định.
- F5 dán lệnh được sử dụng cuối cùng mà không cần quay vòng.
- F6 Dán “^Z”.
- F7 cung cấp cho bạn danh sách các lệnh đã sử dụng trước đó.
- F8 dán các lệnh được sử dụng theo chu kỳ.
- F9 cho phép bạn dán lệnh từ danh sách lệnh được sử dụng gần đây.
Driverquery - Mặc dù đây là một lệnh nhưng nó không có khả năng được nhiều người sử dụng. Tuy nhiên, nếu bạn muốn xem danh sách đầy đủ tất cả các trình điều khiển hiện đang hoạt động trên PC của mình, thì việc nhập “driverquery” vào Command Prompt là một cách tuyệt vời để thực hiện điều đó.
Thay đổi màu CMD – Bạn có thể sáng tạo ở đây nếu muốn. Nếu không phải là người yêu thích văn bản màu trắng cổ điển trên nền đen, bạn có thể thay đổi cách phối màu của Command Prompt chỉ bằng một vài cú nhấp chuột. Nhấp vào đường viền của cửa sổ và menu Thuộc tính sẽ xuất hiện. Chọn tab Màu và thay đổi màu thành bất cứ thứ gì bạn muốn.
So sánh tệp - Bạn có thể so sánh danh sách sự khác biệt giữa các phiên bản tương tự của tệp một cách thuận tiện bằng cách sử dụng phím tắt đơn giản thông qua tính năng So sánh tệp của CMD. Để dùng thử, hãy nhập “FC”, hai vị trí tên tệp và ký tự ổ đĩa. Nó có thể trông như thế này: “fc C:UsersTestDesktoptest.txt C:UsersTestDesktoptest2.txt”.
Xem Chiến tranh giữa các vì sao - Đúng vậy - Command Prompt của riêng bạn, bạn có thể xem Star Wars Tập IV: A New Hope gốc (phải thừa nhận rằng không phải bộ phim yêu thích của mọi người). Phim có đồ họa ASCII, nhưng bạn có thể tìm thấy toàn bộ nội dung bằng thủ thuật lệnh chính xác. Trước tiên, hãy làm theo hướng dẫn của chúng tôi để bật Telnet. Sau đó, nhập “telnet towel.blinkenlights.nl” và thưởng thức xem A New Hope ở định dạng ASCII.
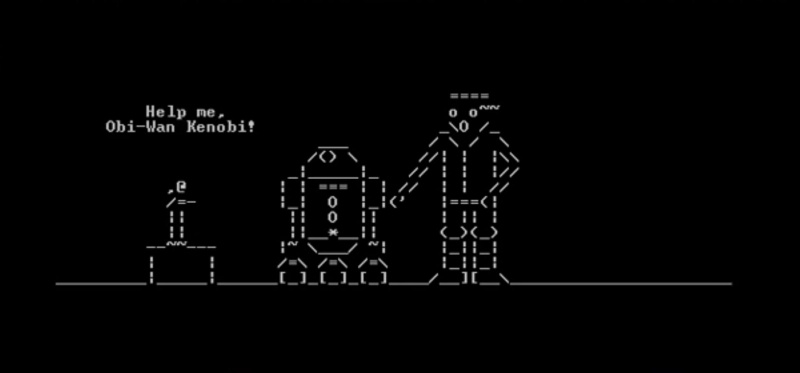
Theo digitaltrends
Xem nhiều nhất
Điện thoại bị nổi quảng cáo liên tục nên khắc phục thế nào
681,779 lượt xem3 cách sửa file PDF bạn không thể bỏ qua - Siêu dễ
463,809 lượt xemMẹo khắc phục điện thoại bị tắt nguồn mở không lên ngay tại nhà
244,376 lượt xemCách xoá đăng lại trên TikTok (và tại sao bạn nên làm như vậy)
220,239 lượt xemLý giải vì sao màn hình cảm ứng bị liệt một phần và cách khắc phục
199,434 lượt xem













Thảo luận
Chưa có thảo luận nào về Bài viết Cách sử dụng Command Prompt trong Windows 10