Các sự cố Sonoma macOS thường gặp và cách khắc phục
Hệ điều hành mới nhất của Apple, macOS Sonoma, đã ra mắt và mang theo một loạt tính năng mới tuyệt vời cho máy Mac của bạn. Tuy nhiên, việc nâng cấp máy tính Apple của bạn có thể dẫn đến sự cố và mặc dù điều này không xảy ra với tất cả mọi người nhưng bạn có thể khó chịu khi có vấn đề phát sinh.
May mắn thay, có sự giúp đỡ trong tầm tay. Chúng tôi đã tổng hợp danh sách các sự cố Sonoma macOS phổ biến nhất và cách khắc phục chúng. Chỉ cần làm theo những lời khuyên này và chúng có thể giúp bạn thoát khỏi tình huống khó khăn. Chúng tôi đã thêm các liên kết vào hướng dẫn chính thức của Apple xuyên suốt, vì vậy hãy nhớ xem chúng để được hỗ trợ thêm.
macOS Sonoma sẽ không tải xuống
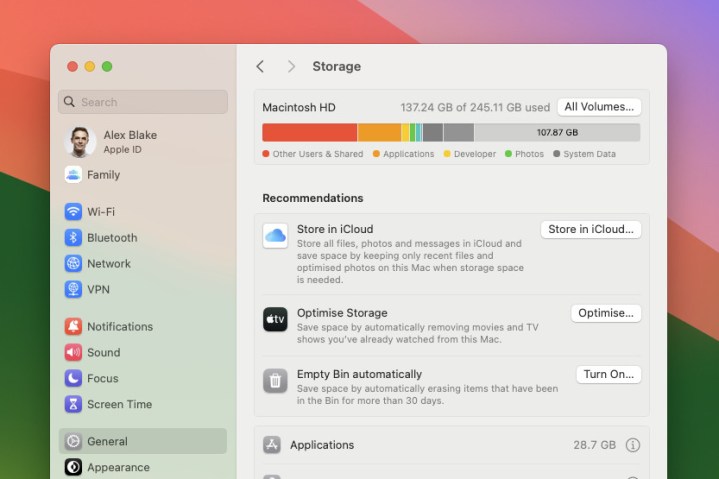
Không có gì bí mật khi tải xuống macOS Sonoma có thể là một nhiệm vụ nặng nề do kích thước khổng lồ của tệp cài đặt mà bạn cần có. Điều đó có thể gây ra sự cố khi bạn đang cố cập nhật máy Mac của mình và bạn có thể thấy rằng quá trình tải xuống của mình bị treo, bị hủy hoặc thậm chí không bắt đầu.
Nếu bạn gặp sự cố khi tải xuống bản cập nhật macOS, điều đầu tiên cần kiểm tra là liệu máy Mac của bạn có tương thích với macOS Sonoma hay không. Apple có một danh sách hữu ích các máy Mac tương thích trên trang web của mình - hãy xem và xem liệu máy của bạn có phù hợp không. Nếu không, bạn sẽ không thể tải xuống macOS Sonoma.
Nếu máy Mac của bạn tương thích, điều tiếp theo cần kiểm tra là dung lượng lưu trữ trống của máy Mac. Tệp cài đặt cho macOS Sonoma chiếm khoảng 13 GB và bạn sẽ cần 25 GB dung lượng trống trên máy Mac sau khi cài đặt xong. Nếu bạn không có thứ đó, hãy cố gắng giải phóng dung lượng để có thể tải xuống macOS Sonoma.
Cuối cùng, điều này nghe có vẻ hiển nhiên nhưng hãy đảm bảo máy Mac của bạn được kết nối với internet. Nếu gặp sự cố về Internet, bạn sẽ không thể tải xuống trình cài đặt cho đến khi chúng được giải quyết.
Cài đặt macOS Sonoma không thành công

OK, bạn đã tải xuống trình cài đặt macOS Sonoma nhưng quá trình cài đặt không thành công. Giờ thì sao? Trong những trường hợp như thế này, có thể bạn nên thử lại ở chế độ an toàn.
Chế độ an toàn về cơ bản chạy macOS theo cách đơn giản để ngăn chặn việc tải một số ứng dụng và quy trình nhất định. Điều đó có thể giúp bạn xác định sự cố nếu có thứ gì đó chạy ở chế độ an toàn nhưng thông thường không chạy thì ứng dụng đó có thể đang gây ra sự cố.
Cách bạn khởi chạy chế độ an toàn tùy thuộc vào việc máy Mac của bạn có chip Apple hay chip Intel. Trước đây, hãy tắt máy Mac của bạn, sau đó nhấn và giữ nút nguồn cho đến khi tùy chọn Đang tải khởi động xuất hiện trên màn hình. Chọn ổ đĩa Mac chính của bạn từ danh sách tiếp theo, sau đó nhấp vào Tiếp tục ở Chế độ an toàn. Máy Mac của bạn sẽ khởi động lại. Khi đăng nhập, bạn sẽ thấy cụm từ Safe Boot trên thanh menu.
Đối với máy Mac Intel, hãy khởi động lại máy Mac của bạn, sau đó giữ ngay phím Shift cho đến khi bạn thấy cửa sổ đăng nhập. Đăng nhập như bình thường (sau đó bạn có thể được yêu cầu đăng nhập lần thứ hai). Trong thanh menu, bây giờ bạn sẽ thấy Khởi động an toàn.
Khi bạn ở chế độ an toàn, hãy thử cài đặt lại macOS Sonoma.
Pin cạn kiệt quá nhanh

Đây là vấn đề phổ biến mà mọi người gặp phải sau khi cập nhật máy Mac lên phiên bản mới: pin cạn kiệt quá nhanh. May mắn thay, đây thường không phải là vấn đề lâu dài và thậm chí nó có thể tự khỏi mà bạn không cần phải làm gì cả.
Đó là bởi vì khi bạn cập nhật máy Mac lên phiên bản hệ điều hành mới, nó phải lập chỉ mục lại tất cả các tệp trên máy tính của bạn (ví dụ: điều này giúp bạn tìm thấy chúng bằng Spotlight). Quá trình này có thể chiếm thêm tài nguyên, do đó gây hao pin. Quá trình này sẽ hoàn tất sau không quá một tuần, sau đó mức sử dụng pin của bạn sẽ trở lại bình thường.
Nếu mọi việc vẫn không ổn thì có thể có nguyên nhân khác. Để tìm hiểu đó là gì, hãy mở ứng dụng Giám sát hoạt động. Điều này cho thấy lượng tài nguyên hệ thống của bạn đang được sử dụng hết, có thể là CPU, card đồ họa, bộ nhớ, mạng hoặc thứ gì khác. Hãy thử sắp xếp các cột sao cho các ứng dụng đòi hỏi khắt khe nhất ở trên cùng.
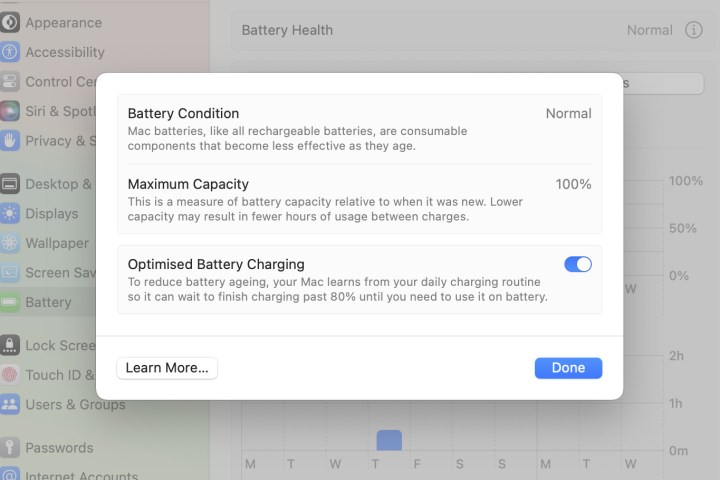
Nếu tìm được thủ phạm, biết đó là gì và không cần mở thì có thể đóng lại. Tuy nhiên, đừng đóng các ứng dụng và quy trình mà bạn không thể xác định tốt nhất bạn nên tra cứu chúng trước. Chúng có thể quan trọng và việc đóng chúng có thể gây ra sự cố không mong muốn.
Bạn cũng có thể thử tắt các mục đăng nhập để xem điều đó có giúp ích không. Đây là những quy trình chạy ngay khi bạn đăng nhập vào máy Mac nhưng không phải lúc nào cũng cần thiết. Để xem danh sách các mục đăng nhập, hãy mở ứng dụng Cài đặt hệ thống và chọn Chung > Mục đăng nhập. Ghi lại các mục, sau đó xóa tất cả chúng và khởi động lại máy Mac của bạn. Nếu cách đó giải quyết được tình trạng hao pin, hãy thêm lại từng ứng dụng một cho đến khi bạn tìm thấy ứng dụng có vấn đề.
Cuối cùng, có thể đơn giản là pin của bạn đã cũ và bắt đầu xuống cấp. Để kiểm tra, hãy mở Cài đặt hệ thống và chọn Pin trong thanh bên. Nếu thông báo Dịch vụ được khuyến nghị, bạn có thể cần phải thay pin. Để làm điều đó, hãy truy cập Apple Store hoặc cửa hàng sửa chữa của bên thứ ba.
Wi-Fi không hoạt động hoặc bị ngắt kết nối
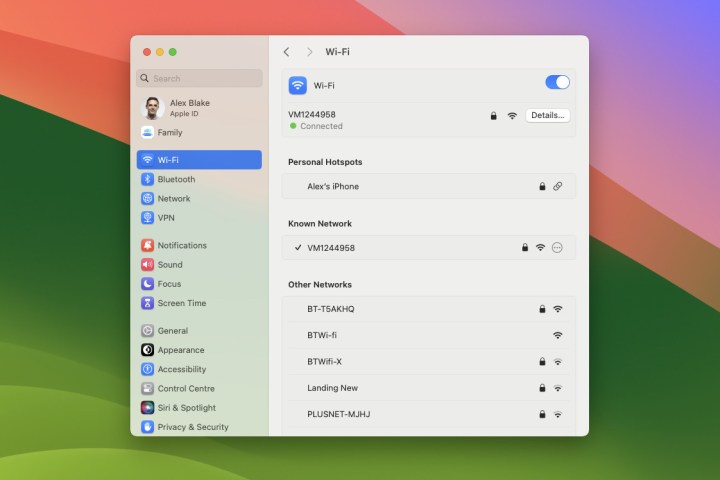
Các sự cố Wi-Fi có thể cực kỳ khó chịu và tình huống này cũng không khác gì ở macOS Sonoma. May mắn thay, có rất nhiều cách để khắc phục vấn đề. Trước tiên, hãy kiểm tra bộ định tuyến của bạn nếu có điều gì đó không ổn ở đó, bạn có thể cần phải làm theo hướng dẫn cụ thể từ nhà cung cấp của mình, vì vậy hãy truy cập trang web của họ để được hướng dẫn thêm.
Tiếp theo, mở Cài đặt hệ thống và chọn Wi-Fi trong thanh bên. Hãy thử tắt Wi-Fi rồi bật lại. Tiếp theo, hãy thử khởi động lại máy Mac của bạn. Các bước như thế này có vẻ cơ bản nhưng đôi khi đó là tất cả những gì bạn cần làm để sắp xếp mọi việc.
Nếu những bước đó không hiệu quả, hãy kiểm tra các thiết bị khác của bạn. Họ có thể kết nối với Wi-Fi không? Nếu vậy, sự cố có thể đã được bản địa hóa trên máy Mac của bạn. Chọn biểu tượng Wi-Fi trong thanh menu của bạn, sau đó chọn Đề xuất Wi-Fi và làm theo các mẹo được đề xuất. Hoặc giữ Tùy chọn và chọn lại biểu tượng Wi-Fi, sau đó nhấp vào Mở Chẩn đoán Không dây và làm theo hướng dẫn.
Điều cần lưu ý cuối cùng là một số nhà cung cấp dịch vụ Internet không thích dịch vụ VPN và có thể điều tiết kết nối tới bất kỳ thiết bị nào sử dụng dịch vụ này. Cài đặt này thường được tìm thấy trong tùy chọn duyệt web an toàn hoặc an toàn trực tuyến của nhà cung cấp. Cách bạn truy cập cài đặt này sẽ tùy thuộc vào nhà cung cấp của bạn, nhưng việc tắt nó có thể hữu ích.
Bluetooth không hoạt động
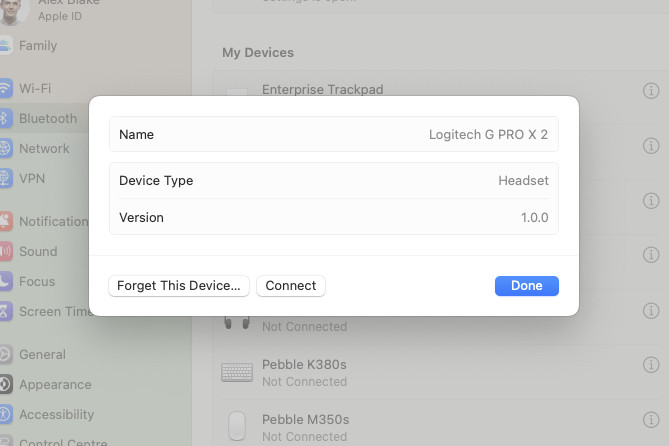
Sự cố Bluetooth có thể gây ra đủ loại rắc rối trên máy Mac của bạn, từ hỏng AirDrop đến ngăn tai nghe không dây kết nối. Tuy nhiên, việc bắt Bluetooth hoạt động trở lại không phải là điều khó khăn.
Giống như Wi-Fi, trước hết bạn nên thử tắt Bluetooth rồi bật lại. Để thực hiện việc này, hãy mở Cài đặt hệ thống và chọn Bluetooth trong thanh bên. Tại đây, hãy tắt Bluetooth và bật lại. Nếu cách đó không hiệu quả, hãy thử khởi động lại máy Mac của bạn. Bây giờ, hãy thử ghép nối lại thiết bị Bluetooth của bạn.
Bạn vẫn gặp sự cố? Nếu trước đây bạn đã kết nối thiết bị Bluetooth có vấn đề với máy Mac và thiết bị đó vẫn nằm trong danh sách các thiết bị được kết nối (nhưng hiện không ghép nối), hãy chọn nút i bên cạnh tên thiết bị, sau đó chọn Quên thiết bị này > Quên Thiết bị. Khi đã xong, hãy thử ghép nối nó với máy Mac của bạn để xem nó có hoạt động không.
Ứng dụng bị lỗi trong macOS Sonoma

Một số ứng dụng được cài đặt trên máy Mac của bạn có thể gặp sự cố với macOS Sonoma dẫn đến chúng bị lỗi. Điều này có thể là do không tương thích hoặc một cái gì đó hoàn toàn khác. Bước đầu tiên cần thực hiện là kiểm tra ứng dụng để cập nhật. Thông thường, bạn có thể tìm thấy điều này bằng cách nhấp vào tên ứng dụng trong thanh menu của mình. Trong menu xuất hiện, bạn có thể thấy tùy chọn có nhãn Kiểm tra bản cập nhật (hoặc tùy chọn tương tự). Nếu không, hãy thử mở cài đặt của ứng dụng và xem liệu bạn có thể kiểm tra các bản cập nhật ở đó không.
Nếu việc cập nhật ứng dụng không khắc phục được sự cố, hãy thử gỡ cài đặt ứng dụng và cài đặt lại. Điều này không đảm bảo sẽ hoạt động nhưng nó có thể giúp sửa chữa một tệp bị hỏng đang tàn phá quá trình cài đặt macOS Sonoma của bạn.
Bạn cũng nên kiểm tra trang web của nhà phát triển ứng dụng để xem liệu trang web đó có cung cấp bất kỳ hướng dẫn nào hay không. Nó có thể nhận thức được vấn đề và có thể đã công bố giải pháp thay thế.
Xem nhiều nhất
Điện thoại bị nổi quảng cáo liên tục nên khắc phục thế nào
681,829 lượt xem3 cách sửa file PDF bạn không thể bỏ qua - Siêu dễ
463,825 lượt xemMẹo khắc phục điện thoại bị tắt nguồn mở không lên ngay tại nhà
244,399 lượt xemCách xoá đăng lại trên TikTok (và tại sao bạn nên làm như vậy)
220,264 lượt xemLý giải vì sao màn hình cảm ứng bị liệt một phần và cách khắc phục
199,456 lượt xem













Thảo luận
Chưa có thảo luận nào về Bài viết Các sự cố Sonoma macOS thường gặp và cách khắc phục