Cách sử dụng Stacks trên Mac để luôn ngăn nắp
Một nơi mà nhiều người dùng máy tính coi trọng là desktop. Việc lưu hình ảnh từ web hoặc tệp từ email vào màn hình mà bạn thường thấy nhất có thể rất đơn giản. Tuy nhiên, điều này có thể gây ra sự lộn xộn và trước khi bạn nhận ra điều đó, bạn có thể có 20 đến 30 biểu tượng lấp đầy màn hình của mình.
Một cách để dọn dẹp màn hình nhưng vẫn sắp xếp các mục của bạn là sử dụng Stacks. Trên MacOS, Ngăn xếp là các nhóm tệp. Vì vậy, nếu bạn thường xuyên lưu các mục vào máy tính để bàn của mình, mỗi lần bạn làm như vậy, mục đó sẽ tự động được đặt vào Ngăn xếp.
Hãy cùng tìm hiểu cách bật Stacks, chọn cách nhóm chúng, duyệt hoặc mở tệp và thay đổi giao diện của Stacks.
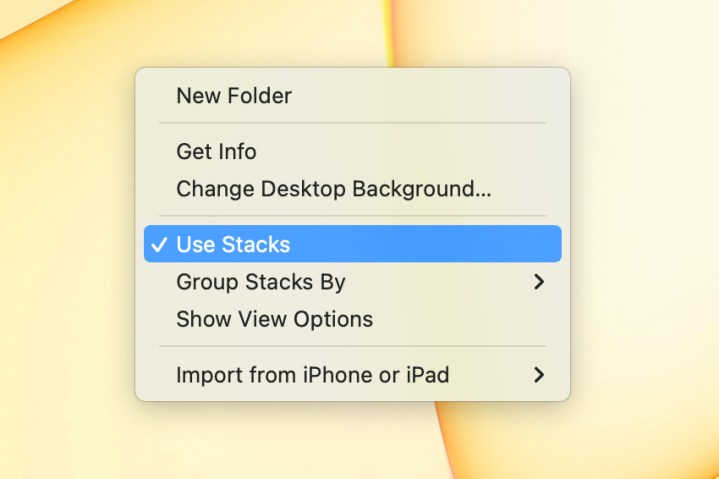
Bật Stacks trên máy tính Mac
Bạn có ba cách nhanh chóng và dễ dàng để bật Stacks trên máy tính Mac của mình.
- Nhấp vào màn hình của bạn, chọn Xem trong thanh menu và chọn Sử dụng ngăn xếp.
- Nhấp chuột phải vào màn hình của bạn và chọn Use Stacks.
- Nhấn tổ hợp phím Control + Command + 0 (không).
Ngay khi bật Stacks, bạn sẽ thấy các biểu tượng của mình di chuyển và các tệp của bạn được sắp xếp thành các nhóm.
Để ngừng sử dụng Stacks, hãy sử dụng một trong các tùy chọn trên để bỏ chọn Use Stacks hoặc nhấn phím tắt nêu trên.
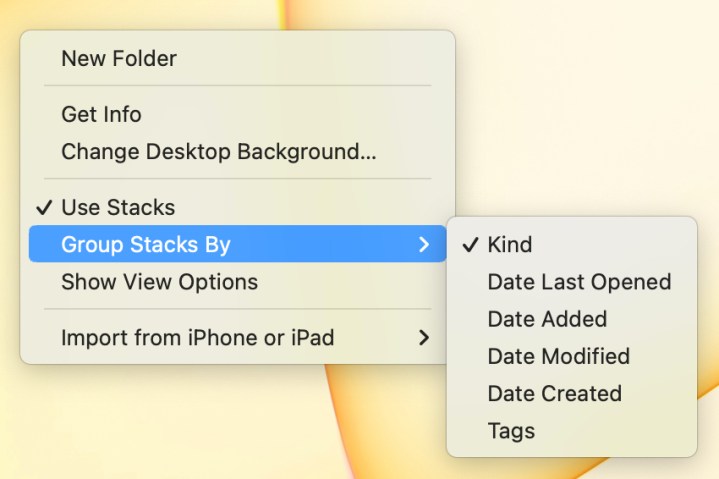
Chọn cách nhóm ngăn xếp
Điều thú vị khi sử dụng Ngăn xếp để luôn ngăn nắp là bạn có thể nhóm chúng theo cách phù hợp với mình.
- Loại: Thao tác này đặt các loại mục giống nhau vào Ngăn xếp, như hình ảnh, tệp PDF, ảnh chụp màn hình, v.v.
- Ngày: Bạn có thể chọn từ Đã mở lần cuối, Đã thêm, Đã sửa đổi hoặc Đã tạo để nhóm theo ngày.
- Thẻ: Nếu bạn sử dụng Thẻ để sắp xếp các tệp và thư mục trên máy Mac thì đây là một cách hữu ích.
Để thay đổi cách bạn muốn nhóm Ngăn xếp của mình, hãy nhấp vào màn hình nền và chọn Xem trong thanh menu hoặc nhấp chuột phải vào màn hình nền. Di chuyển đến Nhóm ngăn xếp theo và chọn một tùy chọn.
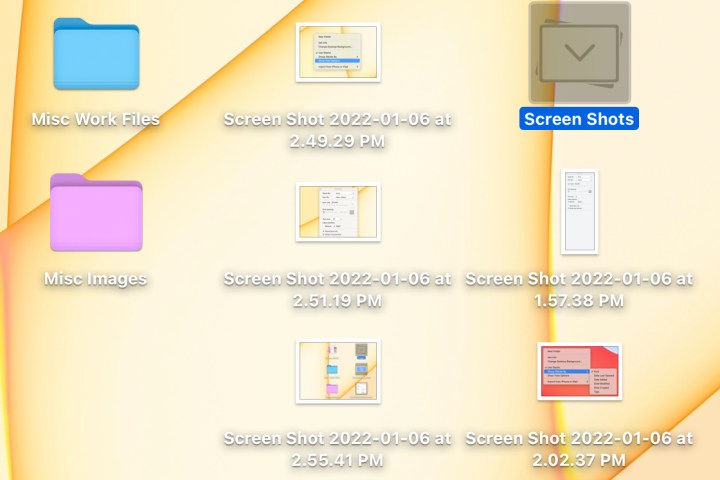
Duyệt, mở rộng và thu gọn ngăn xếp
Với Ngăn xếp được thiết lập trên máy tính để bàn của bạn, bạn có thể duyệt qua các tệp hoặc mở rộng Ngăn xếp để xem và mở tệp.
Để duyệt, hãy đặt con trỏ lên Ngăn xếp rồi vuốt sang phải hoặc trái bằng hai ngón tay trên bàn di chuột hoặc một ngón tay trên Magic Mouse của bạn. Khi bạn đến tập tin bạn muốn, hãy bấm đúp để mở nó.
Để mở rộng, chỉ cần nhấp vào Ngăn xếp rồi nhấp đúp để mở tệp. Để thu gọn Stack lại, hãy nhấp vào Mũi tên.
Thay đổi giao diện của ngăn xếp
Cũng giống như các biểu tượng tệp và thư mục khác mà bạn có trên màn hình, bạn có thể thay đổi cách ngăn xếp xuất hiện. Bạn có thể tăng kích thước của các biểu tượng, di chuyển nhãn, điều chỉnh khoảng cách, v.v.
Bước 1: Nhấp vào màn hình nền của bạn và mở Xem trong thanh menu hoặc nhấp chuột phải vào màn hình nền.
Bước 2: Chọn Hiển thị tùy chọn xem.
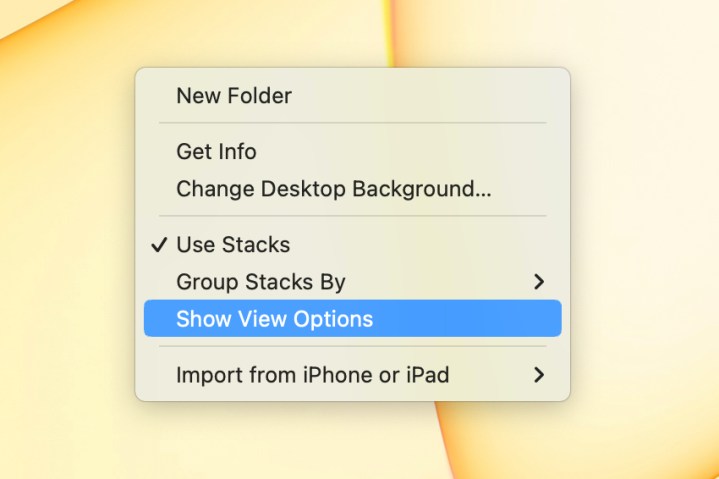
Bước 3: Sử dụng các phần khác nhau của cửa sổ xuất hiện để thay đổi giao diện Ngăn xếp của bạn.
- Xếp chồng theo và sắp xếp theo: Chọn cách nhóm các Ngăn xếp hoặc sắp xếp lại chúng theo thứ tự cụ thể với các biểu tượng khác của bạn.
- Kích thước biểu tượng và khoảng cách lưới: Sử dụng thanh trượt để điều chỉnh kích thước của các biểu tượng và khoảng cách giữa chúng trên màn hình nền.
- Kích thước văn bản và vị trí nhãn: Tăng hoặc giảm kích thước văn bản nhãn hoặc chọn hiển thị nhãn ở vị trí khác.
- Hiển thị thông tin mục: Để hiển thị thêm chi tiết cho Ngăn xếp, chẳng hạn như số lượng mục trong Ngăn xếp hoặc kích thước của hình ảnh, hãy chọn hộp Hiển thị thông tin mục.
- Hiển thị bản xem trước biểu tượng: Để hiển thị tệp đầu tiên trong Ngăn xếp dưới dạng biểu tượng, hãy chọn hộp Hiển thị bản xem trước biểu tượng.
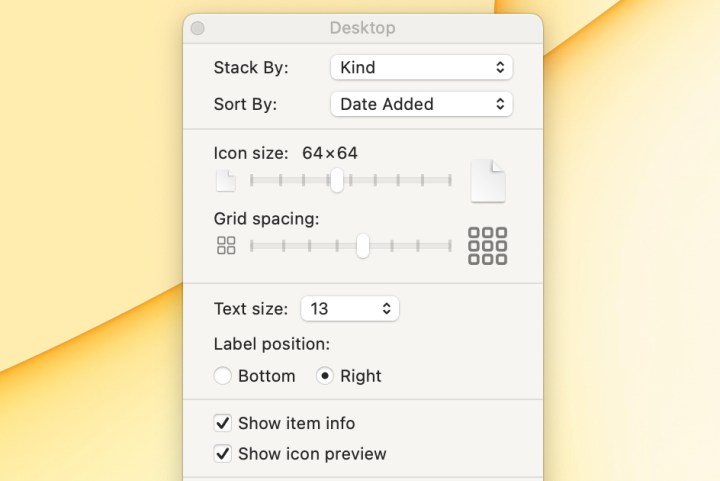
Cho dù bạn đang tìm kiếm một cách mới để sắp xếp màn hình của mình hay chỉ đơn giản là dọn dẹp nó, Stacks là một lựa chọn tuyệt vời trên Mac.
Xem nhiều nhất
Điện thoại bị nổi quảng cáo liên tục nên khắc phục thế nào
681,743 lượt xem3 cách sửa file PDF bạn không thể bỏ qua - Siêu dễ
463,800 lượt xemMẹo khắc phục điện thoại bị tắt nguồn mở không lên ngay tại nhà
244,364 lượt xemCách xoá đăng lại trên TikTok (và tại sao bạn nên làm như vậy)
220,227 lượt xemLý giải vì sao màn hình cảm ứng bị liệt một phần và cách khắc phục
199,423 lượt xem

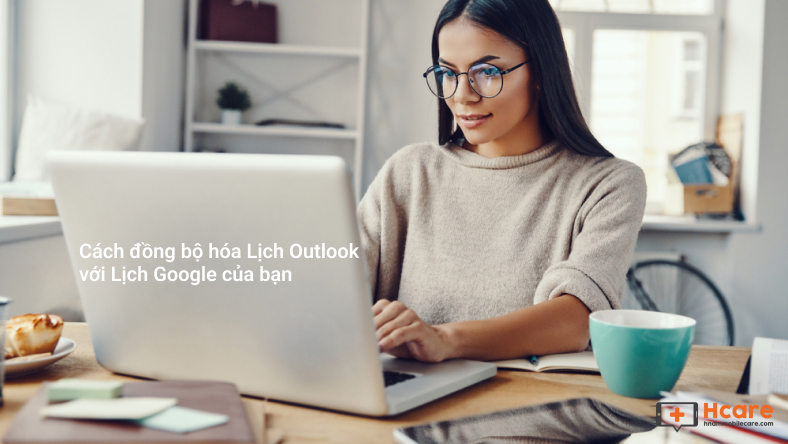
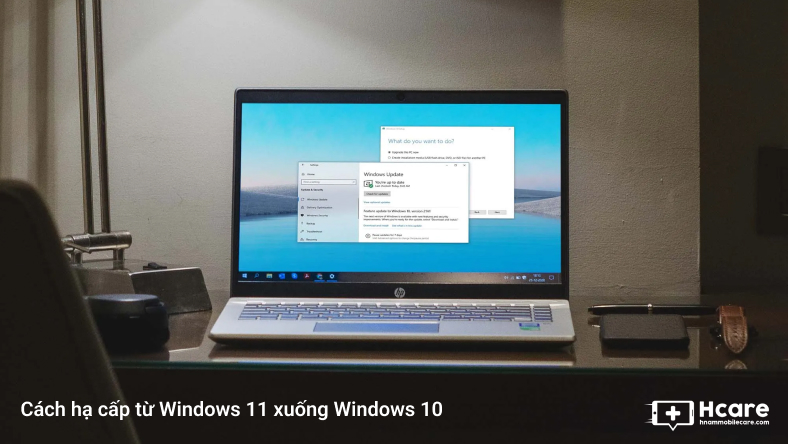



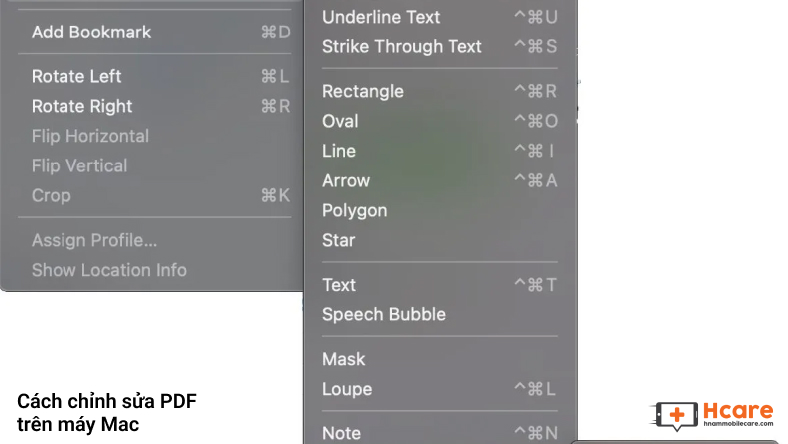






Thảo luận
Chưa có thảo luận nào về Bài viết Cách sử dụng Stacks trên Mac để luôn ngăn nắp