Cách sử dụng ứng dụng Nhật ký mới của iPhone trong iOS 17.2
Khi Apple công bố iOS 17 vào tháng 6, nó đi kèm với thông báo về Journal, một ứng dụng mới đáng ngạc nhiên của bên thứ nhất giúp bạn ghi lại hành trình cuộc đời mình.
Mặc dù Apple đã nói rõ rằng Journal sẽ không đưa ra quyết định về đợt phát hành đầu tiên của iOS 17 vào tháng 9, nhưng họ đã hứa rằng nó sẽ ra mắt vào cuối năm nay và bây giờ nó đã có trong iOS 17.2.
Tất nhiên, có rất nhiều ứng dụng viết nhật ký khác trên App Store, một số trong số đó đã có từ những ngày đầu của iPhone. Điều đó khiến ứng dụng của Apple bước vào một không gian hơi đông đúc, nhưng nó vẫn mang lại trải nghiệm viết nhật ký có phần độc đáo và điều tuyệt vời nhất là nó không chỉ được tích hợp chặt chẽ vào hệ sinh thái iOS mà còn đơn giản, an toàn và có lẽ là nhất quan trọng miễn phí.
Điểm hấp dẫn nhất hiện nay là Journal chỉ có sẵn cho iPhone. Dữ liệu của bạn sẽ được lưu trong iCloud (nếu bạn cho phép điều đó trong cài đặt của mình), nhưng chưa có phiên bản iPad hoặc Mac nào. Điều này có nghĩa là bạn sẽ cần thực hiện tất cả việc ghi nhật ký của mình trong lòng bàn tay. Tuy nhiên, đó là một cách lý tưởng để ghi lại những suy nghĩ nhanh chóng khi đang di chuyển và Apple đã đưa vào một số tính năng thông minh để giúp bạn bắt đầu. Chúng ta hãy xem cách tiếp cận phương pháp ghi nhật ký mới của Apple.
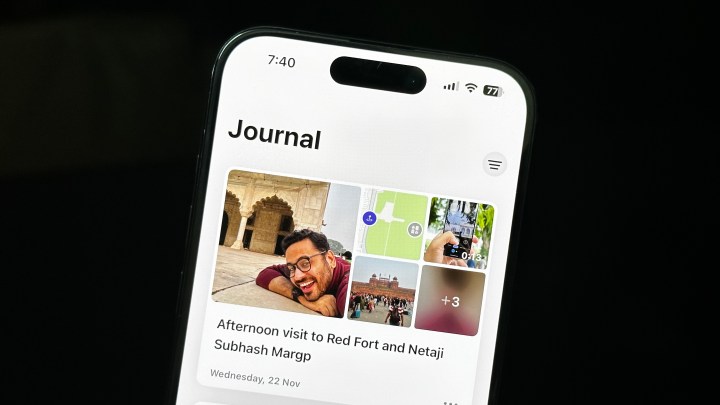
Cách bắt đầu một mục nhật ký mới
Ứng dụng Nhật ký sẽ tự động cài đặt như một phần của iOS 17.2, mặc dù việc ứng dụng này xuất hiện trên màn hình chính hay bị chôn trong Thư viện ứng dụng sẽ phụ thuộc vào cách bạn thiết lập iPhone trước khi cập nhật.
Bước 1: Xác định vị trí và mở ứng dụng Nhật ký trên iPhone của bạn.
Bước 2: Nếu đây là lần đầu tiên bạn sử dụng ứng dụng, bạn sẽ thấy màn hình chào mừng giải thích nội dung của ứng dụng. Chọn Tiếp tục và bạn sẽ được đưa đến một trang trống để bắt đầu viết nhật ký.
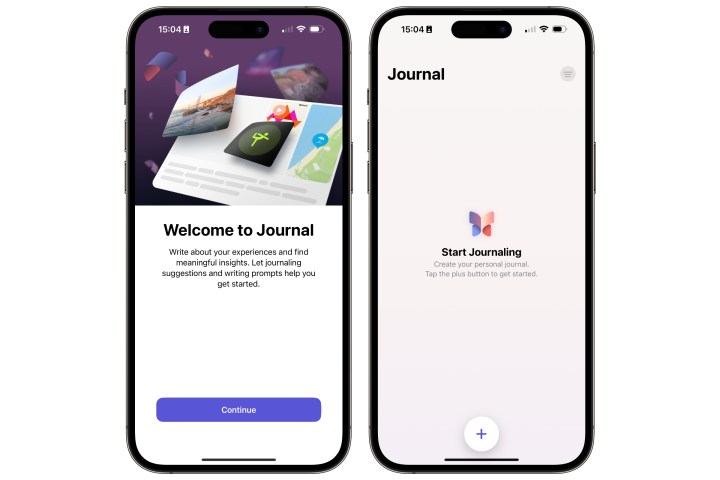
Bước 3: Chọn nút dấu cộng ở giữa phía dưới màn hình để bắt đầu tạo mục nhật ký đầu tiên của bạn.
Bước 4: Chọn nút New Entry ở trên cùng và bắt đầu viết.
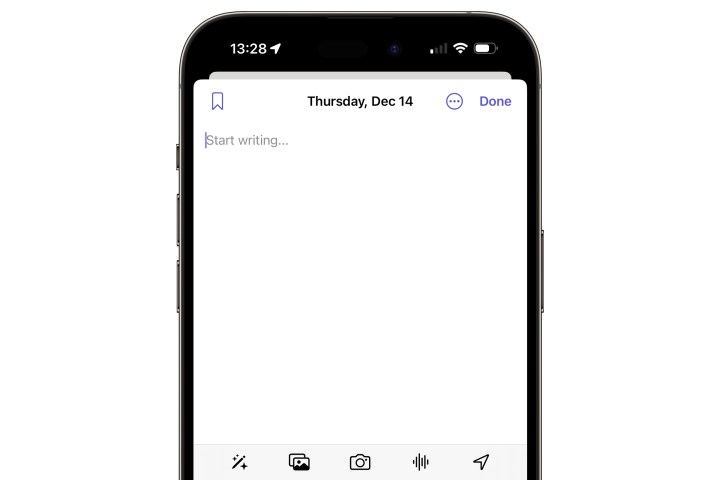
Bước 5: Tùy chọn, chọn một trong năm nút ở dưới cùng nếu bạn muốn đề xuất tạp chí (xem thêm về điều này trong phần tiếp theo) hoặc để thêm một hoặc nhiều hình ảnh từ thư viện ảnh của bạn, hãy chụp ảnh bằng Camera của iPhone, thêm một đoạn âm thanh hoặc gắn thẻ vị trí cho mục nhập của bạn.
Lưu ý rằng mọi ảnh hoặc clip âm thanh bạn thêm sẽ được nhóm vào tiêu đề của mục nhật ký hiện tại; Tạp chí không cung cấp khả năng đặt hình ảnh phù hợp với dòng văn bản của bạn.
Bước 6: Chọn Done khi hoàn tất.
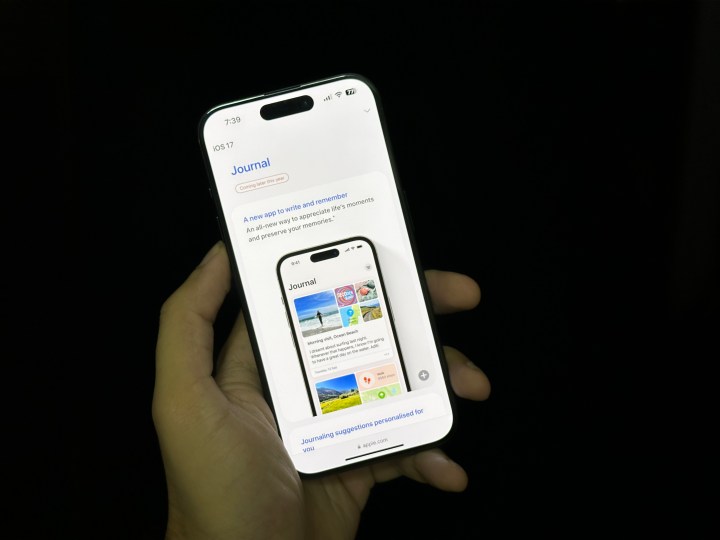
Cách tạo mục nhật ký từ ứng dụng khác
Bạn cũng có thể tạo một mục nhật ký mới từ gần như bất kỳ ứng dụng nào hỗ trợ bảng chia sẻ toàn hệ thống iOS tiêu chuẩn. Mặc dù nội dung trong mục nhật ký sẽ phụ thuộc vào ứng dụng bạn đang bắt đầu, nhưng điều này đặc biệt hữu ích khi sử dụng trang web trong Safari làm cơ sở cho mục nhật ký mới, nơi bạn sẽ nhận được liên kết phong phú đầy màu sắc tới trang web trang ở trên cùng. Nó cũng hoạt động để chia sẻ nội dung mà bạn có thể kéo trực tiếp vào Nhật ký, chẳng hạn như ảnh và video từ ứng dụng Ảnh hoặc bài hát từ Apple Music.
Bước 1: Mở ứng dụng và nội dung mà bạn muốn tạo mục nhật ký, chẳng hạn như trang web trong Safari.
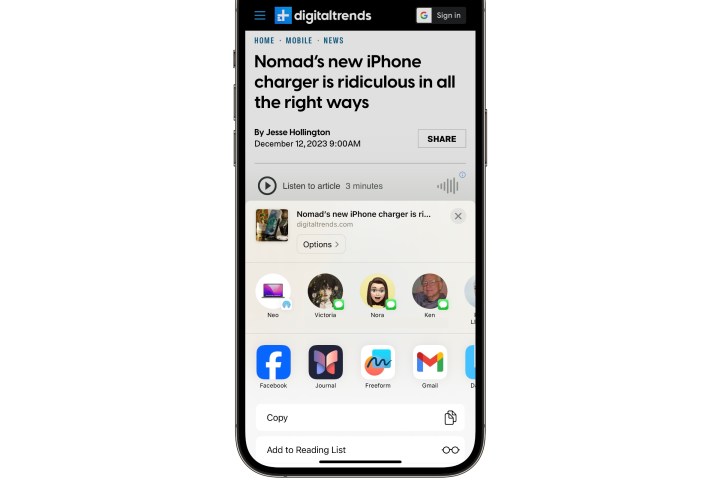
Bước 2: Chọn nút Chia sẻ trong ứng dụng để hiển thị Bảng chia sẻ iOS. Vị trí của nó sẽ khác nhau tùy thuộc vào ứng dụng bạn đang sử dụng nhưng nó thường trông giống như một hộp hình vuông có mũi tên hướng lên trên. Trong Safari, nó nằm ở giữa thanh menu phía dưới.
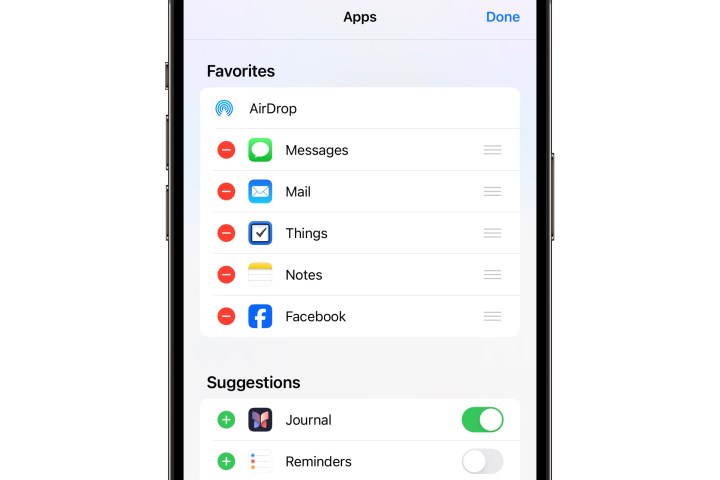
Bước 3: Ở hàng thứ hai của bảng Chia sẻ, tìm và chọn ứng dụng Nhật ký. Nếu Nhật ký không xuất hiện ở đây, hãy chọn Thêm và tìm nó trong danh sách ứng dụng.
Bạn cũng có thể chọn nút Chỉnh sửa ở góc trên bên phải, sau đó chọn dấu cộng màu xanh lục bên cạnh Nhật ký để thêm nó vào Mục yêu thích của bạn.
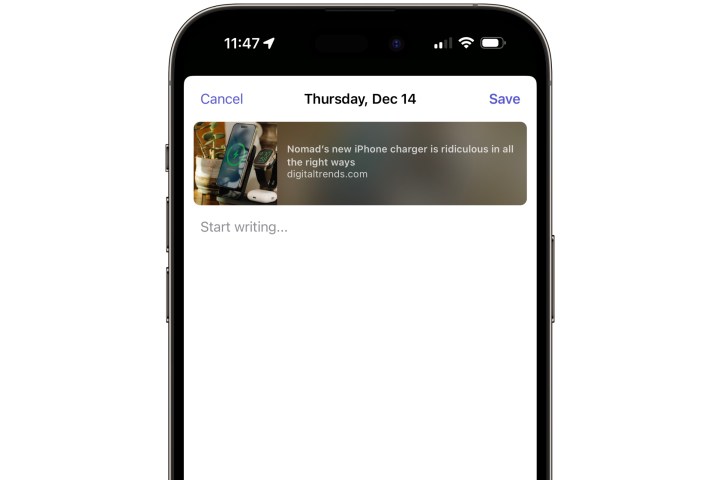
Bước 4: Một mục nhật ký mới được tạo với trang web hoặc mục được chọn khác ở trên cùng. Viết bất cứ điều gì bạn muốn thêm và chọn Lưu khi bạn hoàn tất. Mục nhập mới được lưu vào Nhật ký ở chế độ nền và sẽ đợi bạn ở đó vào lần tiếp theo bạn mở ứng dụng, nơi bạn có thể chỉnh sửa và thêm nội dung khác giống như bất kỳ mục nhật ký nào khác.
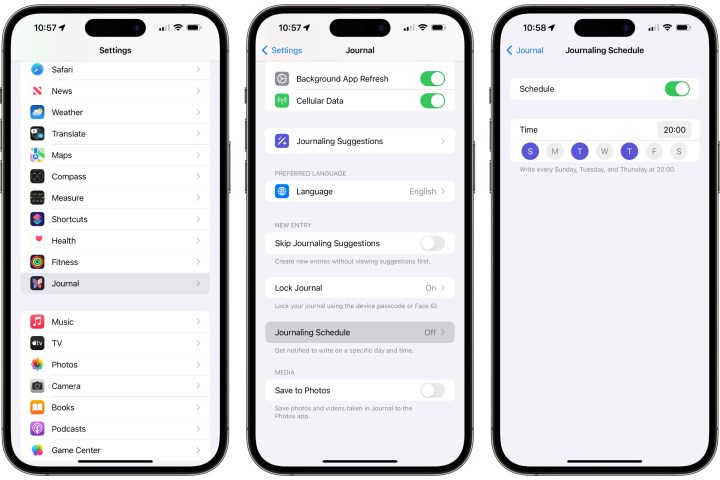
Cách đặt lời nhắc viết nhật ký
Trong lần đầu tiên xem qua màn hình chào mừng của ứng dụng Nhật ký, bạn cũng có thể được yêu cầu đặt lịch cho thời điểm bạn muốn được nhắc viết các mục nhật ký. Bất kể bạn chọn gì trong quá trình thiết lập, bạn có thể thay đổi những điều này bất kỳ lúc nào. Đây là cách thực hiện:
Bước 1: Mở ứng dụng Cài đặt trên iPhone của bạn.
Bước 2: Kéo xuống và chọn Nhật ký.
Bước 3: Kéo xuống và chọn Lịch ghi nhật ký.
Bước 4: Nếu cần, hãy bật công tắc bên cạnh Schedule.
Bước 5: Chọn thời điểm bạn muốn được nhắc viết nhật ký và những ngày cụ thể mà bạn muốn nhận được những lời nhắc đó.
Rất tiếc, thời gian bạn chọn ở đây sẽ áp dụng cho tất cả các ngày đã chọn; không có cách nào để chọn thời gian nhắc nhở riêng cho các ngày khác nhau trong tuần. Tất nhiên, bạn có thể sử dụng ứng dụng Lời nhắc của Apple hoặc ứng dụng của bên thứ ba khác cho việc đó, nhưng ưu điểm của lời nhắc tích hợp của Nhật ký là bạn có thể bắt đầu một mục mới trực tiếp từ thông báo.
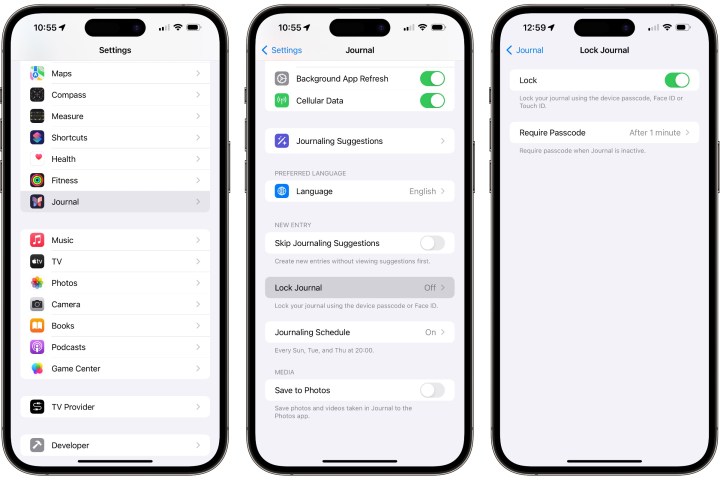
Cách bảo mật tạp chí của bạn
Khi mở ứng dụng Nhật ký lần đầu tiên, bạn sẽ được hỏi liệu bạn muốn bảo mật nhật ký của mình bằng Face ID hay Touch ID. Đó có thể là một ý tưởng hay cho một ứng dụng mà bạn có thể ghi lại những suy nghĩ sâu sắc nhất của mình, nhưng nếu bạn bỏ lỡ lời nhắc này trong lần đầu tiên, bạn có thể dễ dàng bật nó lên sau. Đây là cách thực hiện.
Bước 1: Mở ứng dụng Cài đặt trên iPhone của bạn.
Bước 2: Kéo xuống và chọn Nhật ký.
Bước 3: Kéo xuống và chọn Lock Journal.
Bước 4: Nhập mật mã iPhone của bạn khi được nhắc.
Bước 5: Bật công tắc bên cạnh Lock.
Bước 6: Tùy chọn, hãy chọn Yêu cầu mật mã và chọn khoảng thời gian Nhật ký phải không hoạt động trước khi cần mật mã, Face ID hoặc Touch ID để mở lại.
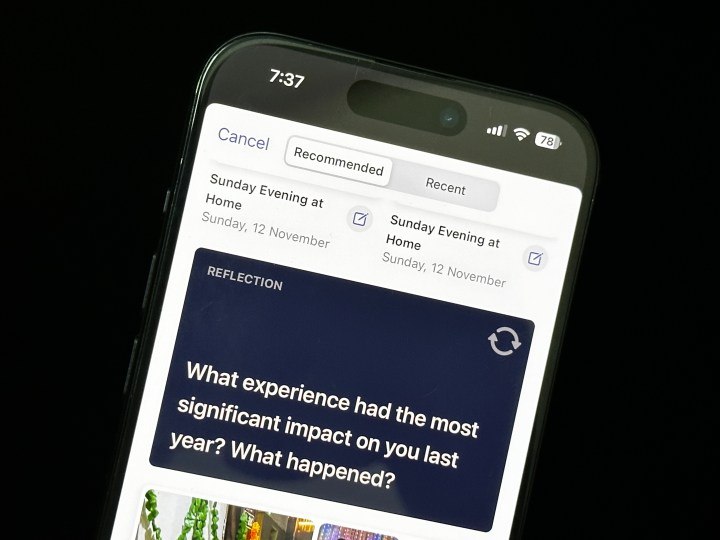
Cách sử dụng Gợi ý viết nhật ký
Điều kỳ diệu thực sự của ứng dụng Nhật ký của Apple nằm ở Gợi ý viết nhật ký của nó. Với iOS 17.2, Apple đã tạo một giao diện mới đào sâu vào các hoạt động hàng ngày của bạn và sử dụng chúng để đưa ra các đề xuất nhằm truyền cảm hứng cho việc viết nhật ký của bạn.
Trong iOS 17.2, iPhone của bạn sử dụng công nghệ máy học để phân tích các ảnh, kỷ niệm, cuộc gọi, tin nhắn, bài tập thể dục cũng như nhạc và podcast gần đây mà bạn đã nghe, nhóm chúng thành các đề xuất có liên quan. Ví dụ: nếu bạn nghe một danh sách nhạc cụ thể trong khi tập luyện, Journal sẽ kết hợp những danh sách này thành một nhóm duy nhất và có thể yêu cầu bạn nói về việc âm nhạc đã truyền cảm hứng cho bạn như thế nào trong buổi tập luyện gần đây. Tương tự, những bức ảnh được chụp trong chuyến tham quan sẽ được nhóm lại với nhau, cùng với các địa điểm bạn đã đi đến, nhắc bạn suy ngẫm về chuyến đi của mình.
Điều tuyệt vời nhất là những Đề xuất ghi nhật ký này cũng có sẵn cho các ứng dụng bên thứ ba muốn tận dụng chúng; chúng là một tính năng của iOS 17.2 chứ không chỉ là ứng dụng Journal của Apple. Tuy nhiên, chúng hoạt động theo cách tương tự cho dù bạn đang sử dụng Nhật ký hay ứng dụng bên thứ ba đã được cập nhật để kết hợp chúng. Đây là cách sử dụng chúng trong Nhật ký:
Bước 1: Xác định vị trí và mở ứng dụng Nhật ký trên iPhone của bạn.
Bước 2: Chọn nút dấu cộng ở giữa phía dưới màn hình để tạo mục nhật ký mới. Danh sách đề xuất sẽ xuất hiện trong phần “Chọn khoảnh khắc và viết”.
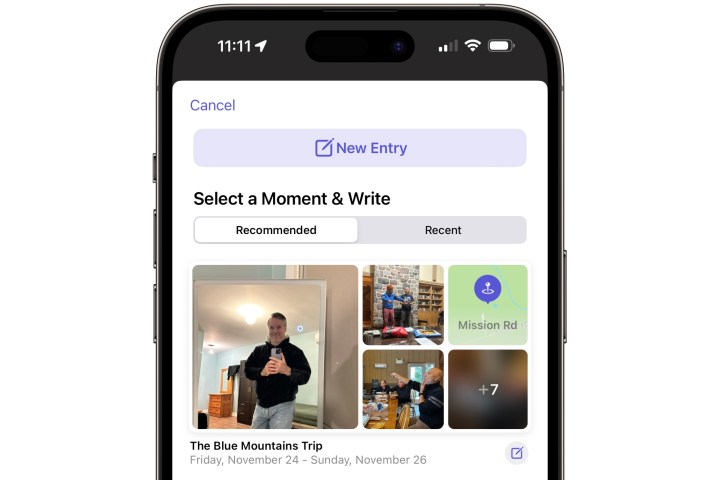
Bước 3: Chọn Đề xuất để xem các hoạt động mà iPhone của bạn cho là phù hợp nhất hoặc Gần đây để xem danh sách chưa được lọc gồm tất cả các hoạt động gần đây.
Bước 4: Để chọn toàn bộ nhóm và bắt đầu viết về nhóm đó, hãy chọn nút Mới nhỏ ở góc dưới bên phải của nhóm. Mọi thứ sẽ được thêm vào đầu một mục nhật ký mới và bạn có thể bắt đầu viết ngay với lời nhắc phù hợp để bắt đầu.
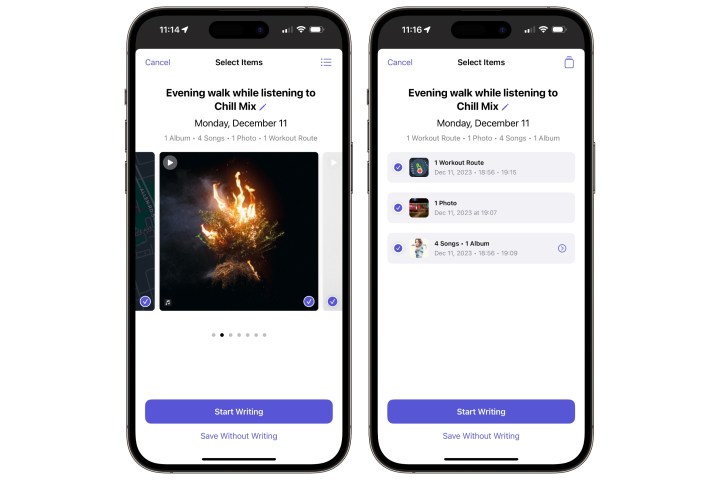
Bước 5: Ngoài ra, bạn có thể chọn một mục riêng lẻ trong nhóm để hiển thị chế độ xem băng chuyền nơi bạn có thể chọn những gì bạn muốn đưa vào mục nhật ký mới. * Vuốt sang trái hoặc phải để xem từng mục như ảnh, vị trí, bài hát, album, v.v. * Các mục đi kèm được biểu thị bằng dấu kiểm màu xanh lam, có thể bật hoặc tắt bằng cách chọn nó. * Bạn cũng có thể chọn menu ba dòng ở góc trên bên phải để chuyển sang chế độ xem danh sách và đổi tên nhóm bằng cách chọn bút chì bên cạnh tên. * Khi sẵn sàng, hãy chọn Bắt đầu viết để chuyển sang một mục nhật ký mới với các mục đã chọn hoặc Lưu mà không ghi để lưu các mục đã chọn vào một mục nhật ký mà không chuyển sang chế độ viết.
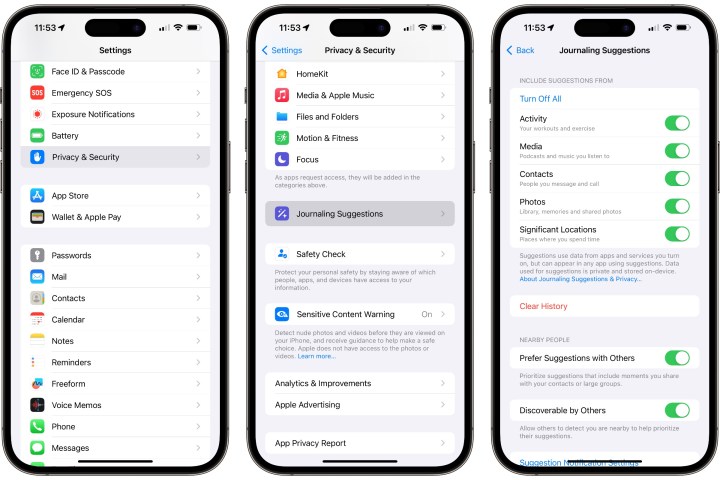
Cách tùy chỉnh Đề xuất ghi nhật ký của bạn
Theo mặc định, iPhone của bạn sẽ cung cấp Đề xuất ghi nhật ký cho các bài tập thể dục, âm nhạc, podcast, danh bạ bạn gọi và nhắn tin, ảnh cũng như các địa điểm quan trọng. Nó cũng sẽ ưu tiên các đề xuất liên quan đến người khác và cho phép người khác phát hiện khi bạn ở gần để bạn có thể được đưa vào Đề xuất ghi nhật ký của họ.
Tuy nhiên, bạn có thể tùy chỉnh hầu hết các cài đặt này, tắt các danh mục mà bạn không muốn đưa vào và thậm chí xóa lịch sử đề xuất để bạn có thể bắt đầu lại. Đây là nơi để tìm thấy các cài đặt này:
Bước 1: Mở ứng dụng Cài đặt trên iPhone của bạn.
Bước 2: Kéo xuống dưới chọn Privacy & Security.
Bước 3: Kéo xuống và chọn Gợi ý ghi nhật ký.
Bước 4: Trong Bao gồm các đề xuất từ , hãy tắt bất kỳ danh mục nào mà bạn không muốn nhận Đề xuất ghi nhật ký.
Bước 5: Nếu bạn muốn xóa lịch sử các đề xuất đã được chia sẻ với Journal và các ứng dụng ghi nhật ký khác, hãy chọn Clear History . Lưu ý rằng điều này có thể khiến đề xuất cho các mục bạn đã tạo trong Nhật ký xuất hiện lại.
Bước 6: Trong “Những người ở gần”, bạn có thể tắt Đề xuất ưa thích với người khác và Người khác có thể khám phá nếu bạn không muốn iPhone của mình sử dụng sự hiện diện của bạn bè và gia đình để tác động đến đề xuất của bạn hoặc quảng cáo sự hiện diện của nó với những người đó.
Khi các tính năng này được bật, iPhone của bạn sẽ sử dụng Bluetooth để phát hiện số lượng thiết bị và liên hệ xung quanh bạn tức là những thiết bị đó thuộc về những người bạn đã liệt kê trong Danh bạ của mình. Thông tin này được sử dụng để cải thiện và ưu tiên các đề xuất của bạn mà không lưu trữ thông tin chi tiết về thiết bị hoặc liên hệ nào ở gần bạn vào bất kỳ thời điểm nào. Việc phát hiện này cũng chỉ xảy ra nếu cả hai thiết bị đều bật cài đặt “Có thể khám phá bởi người khác”.
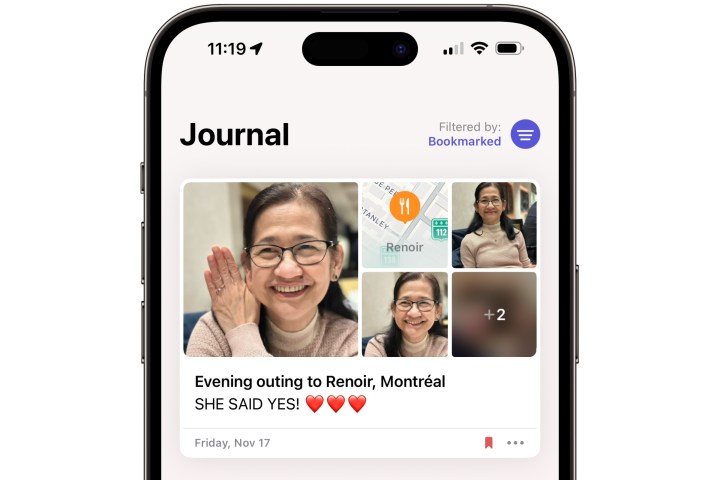
Cách đánh dấu và lọc các mục nhật ký
Đáng buồn thay, ứng dụng Nhật ký của Apple hiện có một chút hạn chế về khả năng lọc, sắp xếp và tìm kiếm. Các mục nhật ký của bạn được trình bày theo trình tự thời gian đảo ngược và không có cách nào để tìm kiếm các mục riêng lẻ theo nội dung hoặc thậm chí theo ngày.
Tuy nhiên, bạn có thể đánh dấu các mục quan trọng để dễ tìm thấy sau này và cũng có thể lọc danh sách của bạn theo loại nội dung để chỉ hiển thị các mục có chứa vị trí hoặc ảnh chẳng hạn. Đây là cách nó hoạt động.
Bước 1: Để Đánh dấu một mục trong ứng dụng Nhật ký, hãy chọn biểu tượng Dấu trang ở góc trên cùng bên trái trong khi tạo hoặc chỉnh sửa mục nhập hoặc chọn menu ba chấm ở góc dưới cùng của mục nhật ký trong chế độ xem danh sách và chọn Đánh dấu từ menu bật lên.
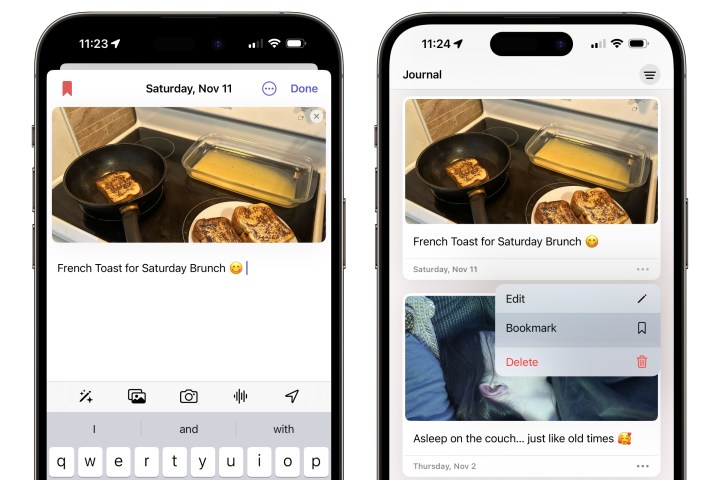
Bước 2: Để lọc các mục trong danh sách Nhật ký, hãy chọn menu ba dòng ở góc trên bên phải và chọn danh mục bạn muốn lọc.
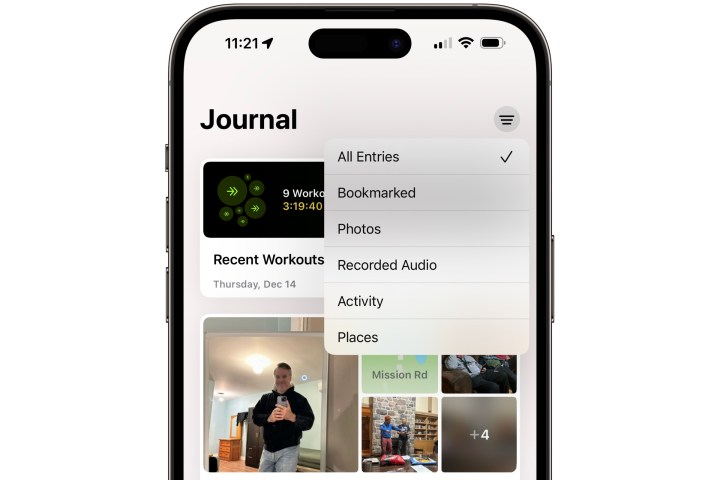
Bước 3: Chỉ các danh mục được sử dụng trong nhật ký của bạn mới được hiển thị ở đây, vì vậy bạn sẽ không thấy “Hoạt động” trừ khi bạn đã ghi lại một số bài tập hoặc “Đã đánh dấu” trừ khi bạn đã đánh dấu một hoặc nhiều mục nhật ký.
Thật không may, không có cách nào để lọc theo nhiều tiêu chí ở đây. Việc chọn một danh mục khác sẽ chuyển sang chỉ lọc theo danh mục đó.
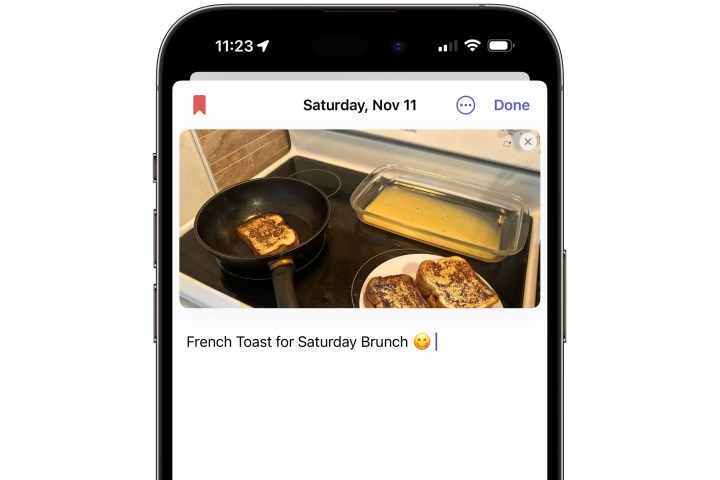
Cách chỉnh sửa một mục nhật ký
Không có mục nào bạn thực hiện trong Nhật ký được khắc trên đá. Bạn có thể quay lại và chỉnh sửa hoặc xóa bất kỳ mục nhập nào trước đây, mặc dù Apple đã thiết kế ứng dụng để bảo vệ các mục nhập của bạn khỏi những chỉnh sửa vô tình, do đó cần phải thực hiện một số bước cụ thể hơn.
Chỉ cần chọn một mục nhật ký từ danh sách sẽ mở rộng mục đó để hiển thị cho bạn nội dung của nó nhưng nó sẽ không chuyển sang chế độ chỉnh sửa. Tương tự, việc chọn ảnh, vị trí hoặc mục khác chỉ mở rộng mục đó thành chế độ xem toàn màn hình. Đây là cách vào chế độ chỉnh sửa:
Bước 1: Trong danh sách các mục nhật ký, chọn menu ba chấm ở góc dưới bên phải của mục bạn muốn chỉnh sửa.
Bước 2: Chọn Chỉnh sửa . Mục này sẽ mở ra trong cùng chế độ xem chỉnh sửa mà bạn đã sử dụng khi tạo mục nhập.
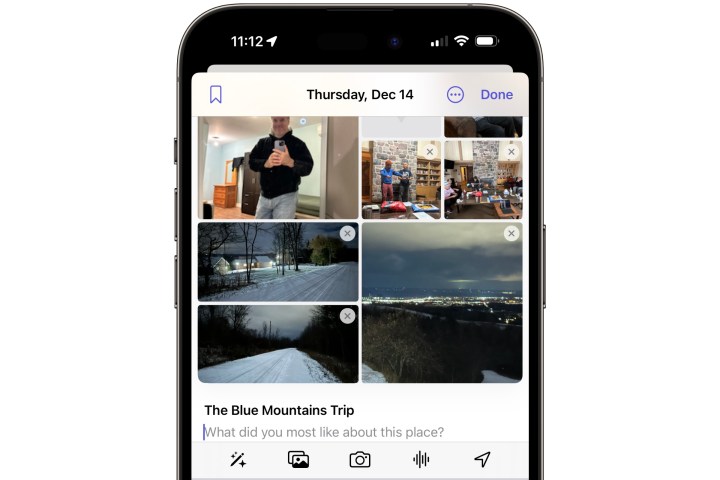
Bước 3: Tùy chọn, chọn dấu X ở góc trên bên phải hoặc bất kỳ ảnh hoặc thẻ nào khác mà bạn muốn xóa khỏi mục nhập.
Bước 4: Chọn một trong năm nút ở phía dưới nếu bạn muốn thêm đề xuất, ảnh, máy ảnh, âm thanh và vị trí.
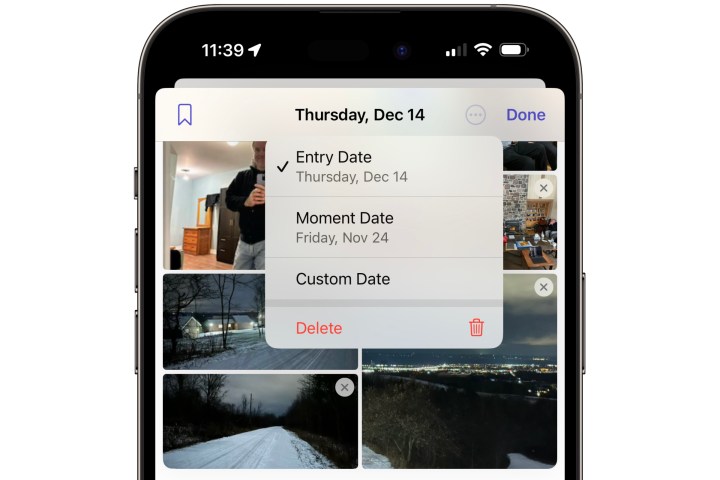
Bước 5: Để thay đổi ngày ghi nhật ký của bạn, hãy chọn menu ba chấm bên cạnh nút Xong. Từ đây, bạn có thể chọn từ tối đa ba tùy chọn: - Ngày nhập: Ngày thực hiện mục nhập - Ngày khoảnh khắc: Ngày từ ảnh, vị trí hoặc các thẻ khác mà bạn đã thêm - Ngày tùy chỉnh: Điều này sẽ hiển thị một công cụ chọn lịch nơi bạn có thể chọn bất kỳ ngày nào bạn muốn.
Lưu ý rằng cũng có tùy chọn Xóa trên menu này. Việc này không xóa ngày; đúng hơn là nó sẽ xóa hoàn toàn mục nhật ký. Tuy nhiên, đừng lo lắng; bạn sẽ được nhắc xác nhận điều này trước khi bất cứ điều gì không thể khắc phục được xảy ra.
Bước 6: Khi soạn thảo văn bản và điều chỉnh nội dung bài viết xong các bạn chọn Done để lưu lại và quay về dạng xem danh sách.
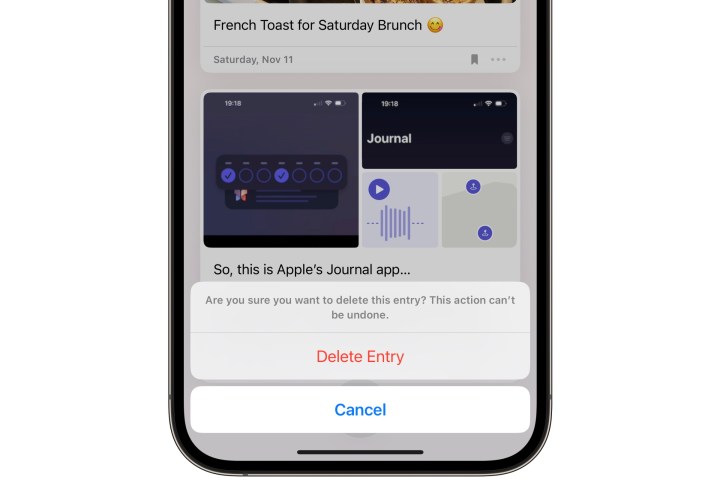
Cách xóa một mục nhật ký
Xóa vĩnh viễn một mục nhật ký cũng dễ dàng như chỉnh sửa nó. Tuy nhiên, cần lưu ý là không có thùng rác hoặc thùng rác để đựng các mục nhật ký. Khi bạn xác nhận việc xóa, nó sẽ biến mất vĩnh viễn và không có cách nào lấy lại được.
Bước 1: Từ danh sách các mục nhật ký, chọn menu ba chấm ở góc dưới bên phải của mục bạn muốn xóa.
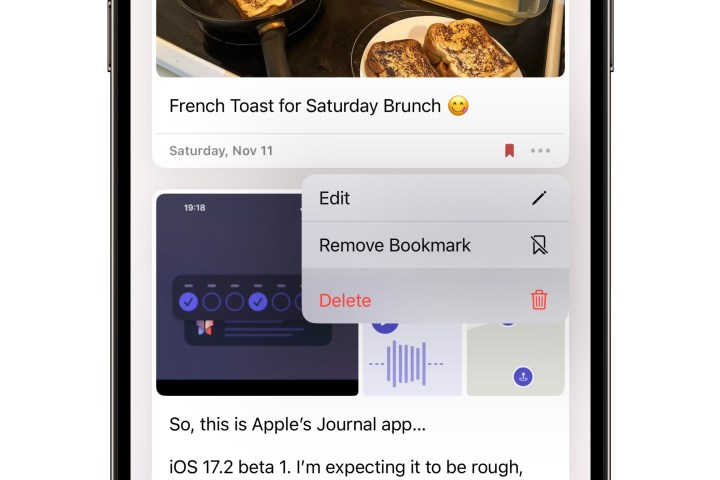
Bước 2: Chọn Xóa từ menu xuất hiện.
Bước 3: Chọn Xóa lại từ lời nhắc xác nhận.
Bạn cũng có thể xóa mục nhật ký ở chế độ chỉnh sửa bằng cách chọn Xóa từ menu ba chấm ở góc trên bên phải.
Xem nhiều nhất
Điện thoại bị nổi quảng cáo liên tục nên khắc phục thế nào
681,618 lượt xem3 cách sửa file PDF bạn không thể bỏ qua - Siêu dễ
463,544 lượt xemMẹo khắc phục điện thoại bị tắt nguồn mở không lên ngay tại nhà
244,284 lượt xemCách xoá đăng lại trên TikTok (và tại sao bạn nên làm như vậy)
219,786 lượt xemLý giải vì sao màn hình cảm ứng bị liệt một phần và cách khắc phục
199,344 lượt xem



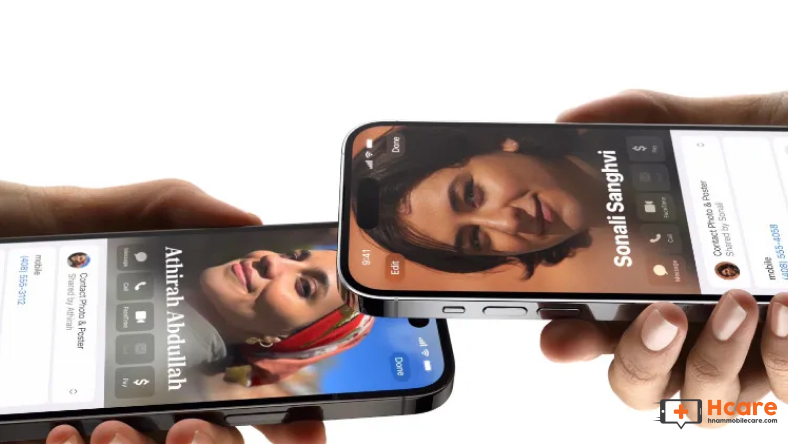


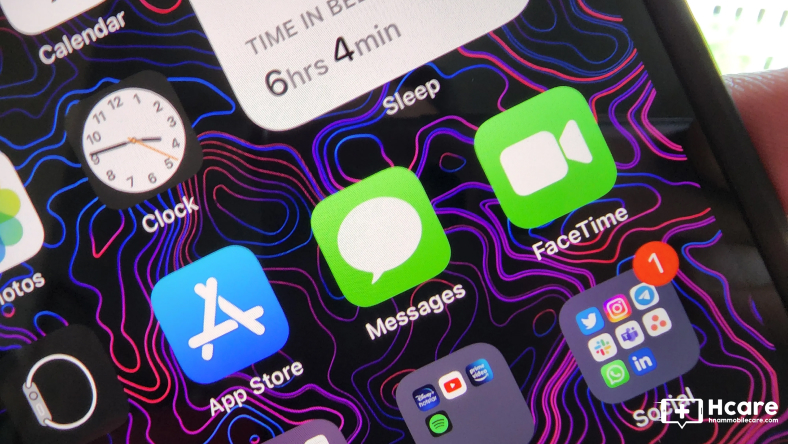






Thảo luận
Chưa có thảo luận nào về Bài viết Cách sử dụng ứng dụng Nhật ký mới của iPhone trong iOS 17.2