Cách tạo nhạc chuông cho iPhone
Trong thời đại ngày nay, khi mọi người đang nhắn tin nhiều hơn là gọi điện, có lẽ bạn không nghĩ nhiều về nhạc chuông iPhone của mình. Tuy nhiên, nhạc chuông mặc định của iPhone có thể trở nên khá cũ sau một vài cuộc gọi đến. Rất may, bạn có các lựa chọn thay thế. iPhone đi kèm với nhiều loại nhạc chuông tích hợp sẵn, nhưng với hàng trăm triệu iPhone trên thế giới, rất có thể bạn đã nghe tất cả những điều này trước đây. Rất may, có một lựa chọn khác cho những người đang tìm kiếm sự độc đáo hơn một chút.
Bạn có thể tạo nhạc chuông của riêng mình để thêm một chút tinh tế cá nhân vào trải nghiệm iPhone của mình. Quy tắc duy nhất là nhạc chuông không được dài hơn 30 giây, nhưng đó không phải là vấn đề vì iPhone của bạn sẽ không có khả năng đổ chuông lâu như vậy.
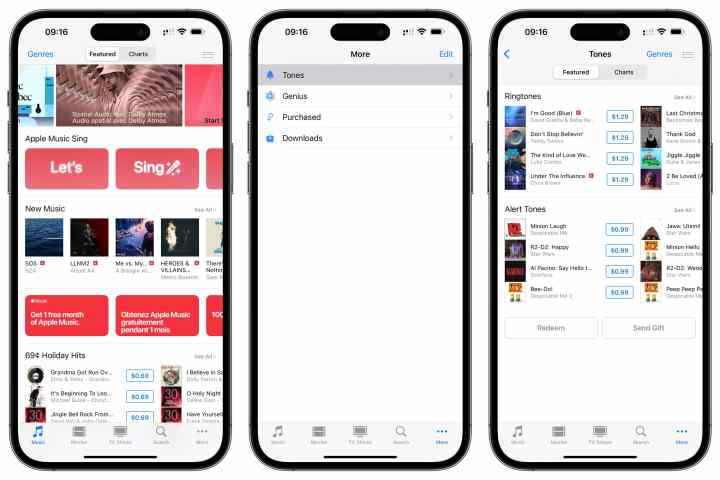
Cách mua nhạc chuông iPhone từ iTunes Store
Cách đơn giản nhất để có nhạc chuông mới cho iPhone của bạn là mua nhạc chuông từ iTunes Store trực tiếp trên thiết bị của bạn. Tuy nhiên, điều đó sẽ khiến bạn mất từ $ 1 đến $ 1.29 cho mỗi bản nhạc, vì vậy đây hầu như không phải là cách rẻ nhất để làm.
Bước 1: Mở ứng dụng iTunes Store trên iPhone của bạn.
Bước 2: Chọn nút Thêm ở góc dưới cùng bên phải.
Bước 3: Chọn Âm sắc.
Bước 4: Chọn một âm báo từ danh sách hoặc sử dụng các nút Thể loại, Nổi bật hoặc Biểu đồ để duyệt tìm thêm âm báo.
Bước 5: Từ màn hình chi tiết, chọn tên của âm báo để nghe bản xem trước hoặc chạm vào nút giá để mua nhạc chuông.
Sau khi mua và tải xuống, nhạc chuông hoặc âm cảnh báo mới sẽ xuất hiện trong phần thích hợp cùng với âm báo tích hợp, có thể tìm thấy trong ứng dụng Cài đặt trong Âm thanh & Cảm ứng.
Cách tạo nhạc chuông bằng máy Mac hoặc PC của bạn
Rất may, mua nhạc chuông không phải là lựa chọn duy nhất của bạn. Bạn thực sự có thể tạo nhạc chuông từ bất kỳ bài hát nào trong thư viện iTunes hoặc Nhạc của mình - miễn là bạn sở hữu bài hát. Bạn sẽ không thể tạo nhạc chuông từ các bản nhạc Apple Music vì chúng được bảo vệ chống sao chép.
Hơn nữa, nếu bạn có các bản nhạc trong thư viện đã được mua từ iTunes Store trước năm 2009, chúng cũng có thể được bảo vệ chống sao chép trừ khi bạn cập nhật chúng lên định dạng "iTunes Plus" mới.
Nếu bạn đang sử dụng Windows hoặc phiên bản macOS cũ hơn, thì iTunes sẽ là ứng dụng phù hợp cho việc này. Với bản phát hành macOS Catalina năm 2019, Apple đã thay thế iTunes bằng một ứng dụng mới được gọi đơn giản là "Âm nhạc". Tuy nhiên, đừng để cái tên mới đánh lừa bạn; ứng dụng macOS Music về cơ bản vẫn là iTunes. Apple chỉ đơn giản là cắt bỏ tất cả các tính năng không phải âm nhạc và đưa chúng vào các ứng dụng riêng biệt.
Điều này có nghĩa là các bước để tạo nhạc chuông về cơ bản giống nhau cho dù ứng dụng bạn đang sử dụng được đặt tên là "iTunes" hay "Âm nhạc", mặc dù một số tùy chọn menu hơi khác nhau giữa ứng dụng Windows và Mac.
Bước 1: Khởi chạy Nhạc hoặc iTunes và chọn một bài hát từ bộ sưu tập của bạn.
Nhạc chuông iPhone phát liên tục trong các vòng lặp 30 giây (hoặc ít hơn), vì vậy sau khi chọn bài hát của bạn, hãy lưu ý thời gian bắt đầu và dừng cho phần bạn muốn, tối đa là 30 giây.
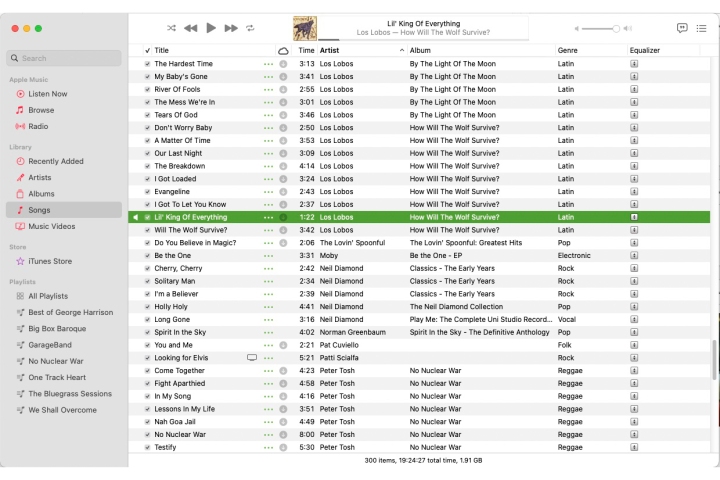
Bước 2: Nếu biểu tượng đám mây xuất hiện bên cạnh bài hát bạn đã chọn, hãy nhấp chuột phải (hoặc giữ control khi bấm) và chọn Tải xuống từ menu ngữ cảnh để tải bài hát đó từ đám mây xuống máy Mac hoặc PC của bạn.
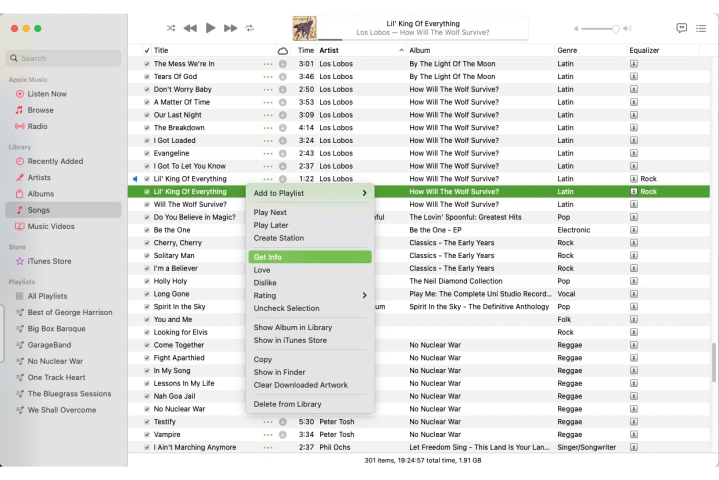
Bước 3: Sau khi quá trình tải xuống hoàn tất (nếu có), hãy nhấp chuột phải hoặc giữ control khi bấm vào bài hát bạn muốn và chọn Thông tin bài hát (Windows) hoặc Lấy thông tin (Mac) từ danh sách thả xuống kết quả.
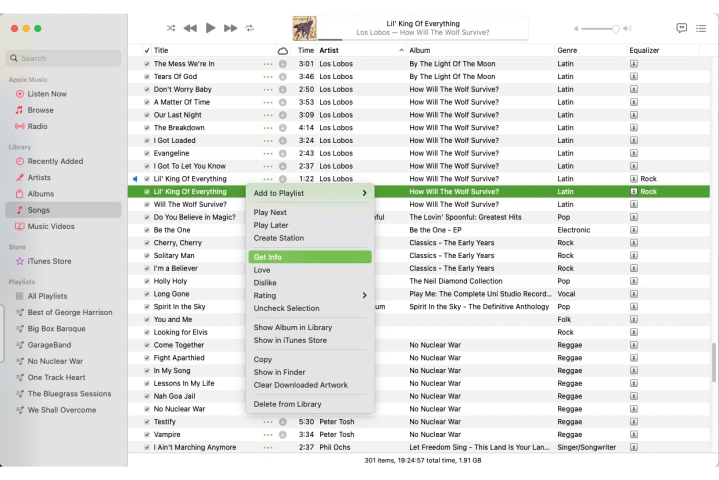
Bước 4: Chọn tab Tùy chọn ở đầu cửa sổ.
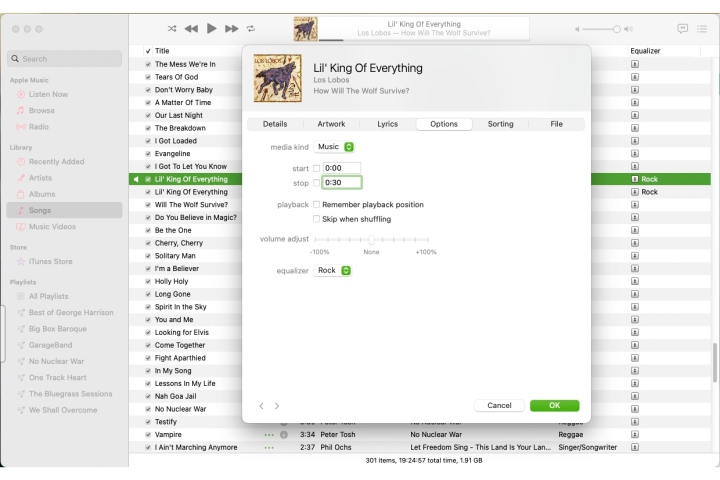
Bước 5: Nhập thời gian bắt đầu và dừng mà bạn đã ghi ở bước 1 vào trường "Bắt đầu" và "Dừng". Phạm vi giữa chúng có thể ngắn tới một giây, nhưng không được vượt quá 30 giây.
Bước 6: Chọn nút OK.
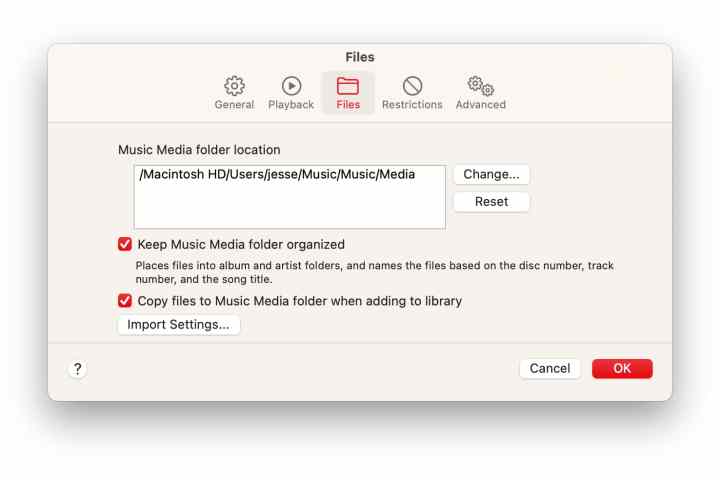
Bước 7: Tiếp theo, bạn sẽ cần tạo một bản sao của tệp nhạc đã chọn ở định dạng AAC. Vì bạn đặt thời gian bắt đầu và dừng, bản sao sẽ chỉ bao gồm phần đã chọn đó.
Trước tiên, bạn cần đảm bảo rằng định dạng mặc định được đặt thành AAC. Đây là cách thực hiện:
- Trên Windows, chọn Chỉnh sửa tùy chọn >; trên máy Mac, hãy chọn Tùy chọn > iTunes hoặc Cài đặt > nhạc tùy thuộc vào phiên bản ứng dụng bạn đang sử dụng.
- Từ hộp thoại Cài đặt, chọn Tệp.
- Chọn Nhập cài đặt
- Từ menu thả xuống Nhập bằng cách sử dụng, hãy chọn Bộ mã hóa AAC.
- Chọn OK để đóng Cài đặt Nhập.
- Chọn OK một lần nữa để đóng cài đặt iTunes / Nhạc.
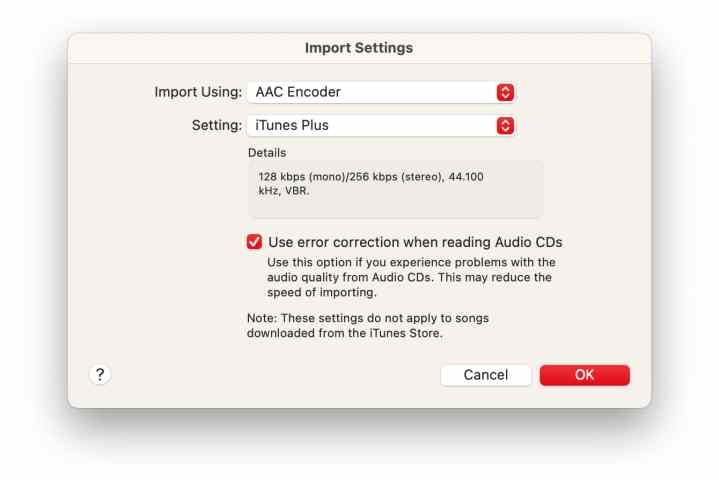
Bước 8: Với bản nhạc bạn đã chọn được tô sáng, hãy chọn Tệp > Chuyển đổi > Chuyển đổi sang Phiên bản AAC (Windows) hoặc Tệp > Chuyển đổi > Tạo phiên bản AAC (Mac). Nếu điều này cho thấy điều gì đó như "Phiên bản MP3" thay vì "Phiên bản AAC", hãy kiểm tra kỹ cài đặt của bạn ở bước trước để đảm bảo định dạng mặc định được đặt thành AAC.
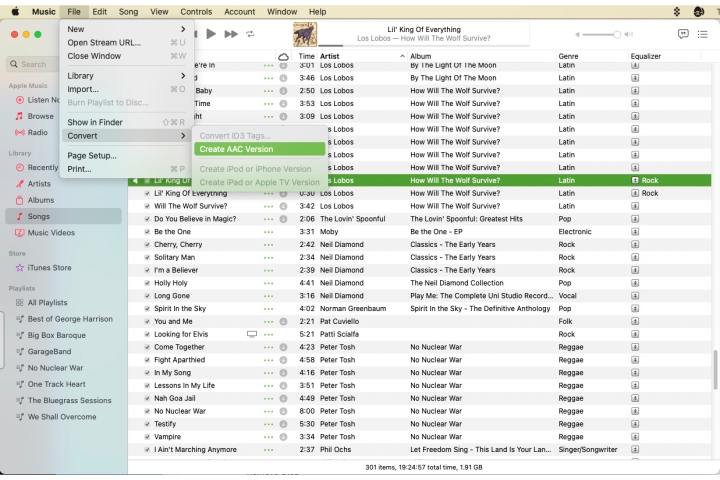
Bước 9: Quá trình chuyển đổi sẽ mất vài giây, sau đó một bản sao mới được cắt tỉa của bài hát sẽ xuất hiện trong thư viện của bạn bên dưới bản gốc.
Bước 10: Quay lại trang thông tin của bài hát gốc (từ bước 3 đến bước 5) và hoàn nguyên thời gian bắt đầu và dừng về cài đặt ban đầu để bản nhạc đầy đủ sẽ phát đúng cách.
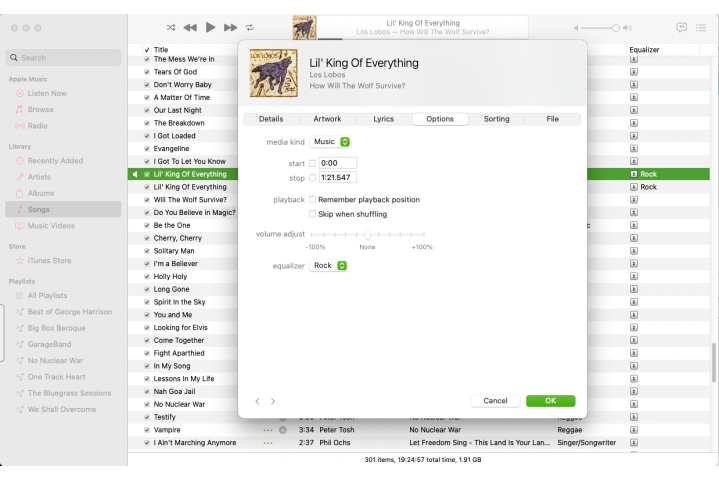
Bước 11: Sao chép phiên bản mới, ngắn hơn của bài hát từ iTunes hoặc Nhạc vào Màn hình nền hoặc một vị trí khác bằng cách kéo bài hát đó từ cửa sổ iTunes / Nhạc và thả nó vào vị trí thích hợp trong Finder hoặc Windows Explorer.
Bước 12: Khi bạn đã sao chép thành công bản nhạc mới sang một vị trí khác, bạn có thể xóa bản nhạc đó khỏi thư viện nhạc của mình bằng cách nhấp chuột phải hoặc giữ control khi nhấp vào bản nhạc và chọn Xóa khỏi Thư viện từ menu thả xuống. Xác nhận bạn muốn thực hiện việc này bằng cách Xóa tệp hoặc Chuyển vào Thùng rác tùy thuộc vào nền tảng và phiên bản iTunes hoặc Nhạc bạn đang sử dụng.
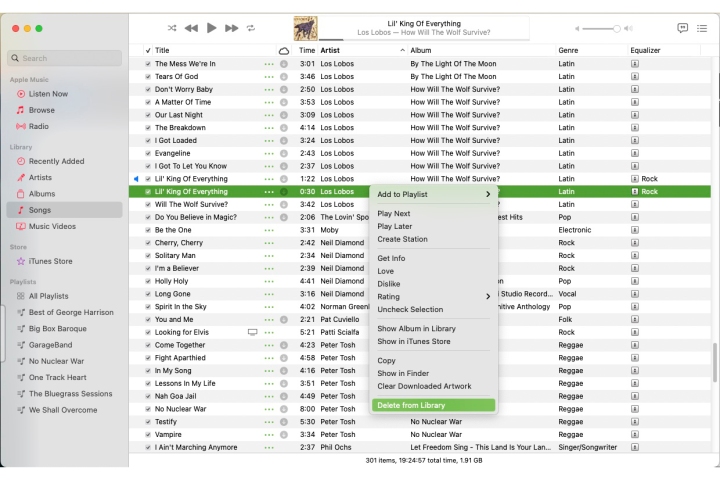
Bước 13: Sử dụng Finder hoặc Windows Explorer, đổi tên tệp nhạc bạn đã sao chép ở bước 11 bằng phần mở rộng .m4r.
Các tệp AAC được tạo trong iTunes hoặc Âm nhạc sử dụng phần mở rộng tệp .m4a theo mặc định, tuy nhiên, tệp phải có phần mở rộng m4r để được iPhone của bạn nhận dạng là nhạc chuông.
Bước 14: Kết nối iPhone của bạn với máy tính bằng cáp USB hoặc USB-C với Lightning. iPhone của bạn sẽ xuất hiện trong thanh bên trái của iTunes hoặc Nhạc.
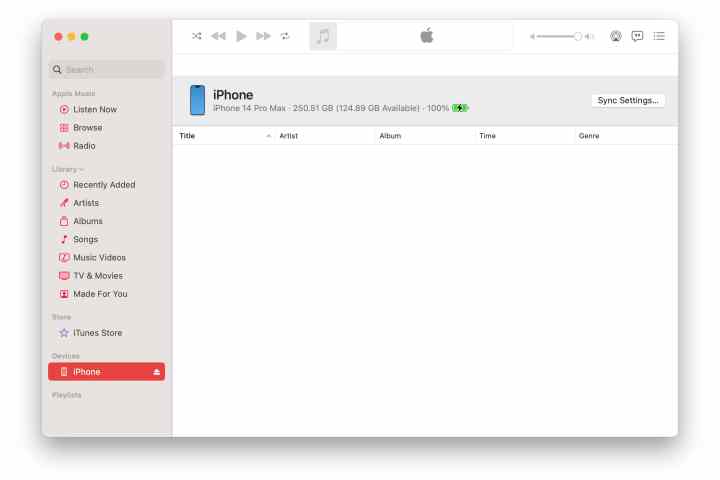
Bước 15: Kéo tệp nhạc chuông của bạn từ Finder hoặc Windows Explorer vào iPhone của bạn trong thanh bên trong iTunes hoặc Nhạc. Thao tác này sẽ sao chép nhạc chuông vào iPhone của bạn.
Lưu ý rằng trong một số phiên bản iTunes cũ hơn, trước tiên bạn có thể cần mở rộng iPhone của mình trong thanh bên bằng cách nhấp vào hình tam giác ở bên trái của nó và sau đó kéo nhạc chuông của bạn trực tiếp vào phần Âm sắc.

Cách tạo nhạc chuông bằng GarageBand cho iOS
Nếu bạn muốn tạo nhạc chuông trực tiếp trên iPhone của mình, GarageBand miễn phí của Apple dành cho iOS là cách tốt nhất để thực hiện. Sử dụng nó để cắt phần yêu thích của bài hát và đặt nó làm nhạc chuông mặc định của bạn. Trước khi bạn bắt đầu, hãy đảm bảo cài đặt ứng dụng GarageBand dành cho thiết bị di động từ App Store trên iPhone chạy iOS 11 trở lên.
Khởi chạy ứng dụng GarageBand và tìm bài hát bạn muốn sử dụng. Tốt nhất là bạn đã có bản nhạc trên iPhone của mình. Nếu bạn chưa rút ngắn nó xuống còn 30 giây, GarageBand sẽ tự động làm điều đó, mặc dù đó có thể không phải là 30 giây bạn muốn.
Bước 1: Tải xuống và khởi chạy GarageBand trên iPhone của bạn.
Bước 2: Chọn dấu + ở góc trên cùng bên phải để tạo bài hát mới.
Bước 3: Chọn một nhạc cụ có sẵn từ tab Bản nhạc để ghi lại buổi biểu diễn trực tiếp hoặc danh mục vòng lặp từ tab Vòng lặp Trực tiếp để sử dụng vòng lặp được xác định trước.
Bước 4: Chọn màu đỏ Ghi lại để bắt đầu ghi bằng nhạc cụ hoặc vòng lặp kỹ thuật số bạn đã chọn.
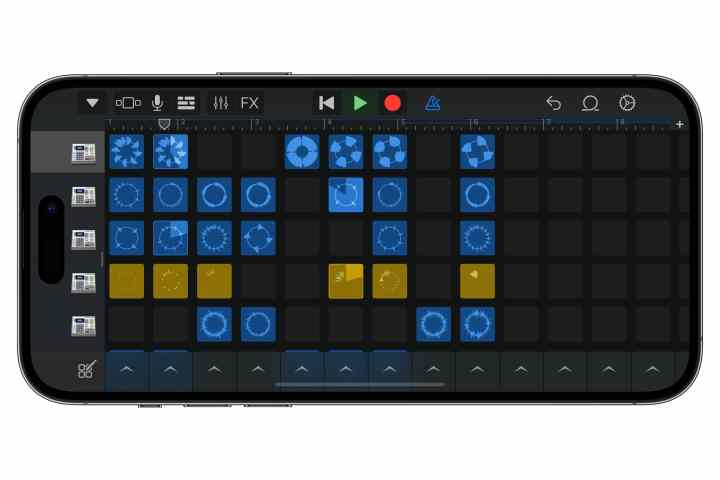
Bước 5: Khi quay xong, hãy nhấn lại vào nút Ghi để dừng.
Đảm bảo đoạn nhạc cuối cùng của bạn không quá 30 giây. Nếu lâu hơn, bạn có thể xóa và ghi lại hoặc cắt bớt bằng các công cụ trong GarageBand.
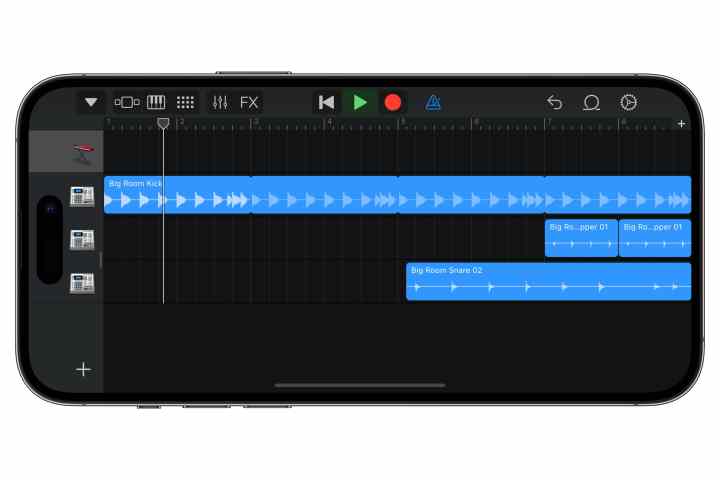
Bước 6: Sử dụng nút Phát màu xanh lục để xem trước bản nhạc của bạn hoặc chọn mũi tên xuống ở góc trên cùng bên trái để quay lại danh sách bài hát của bạn.
Bước 7: Chọn Đổi tên để đặt tên cho phiên bản của bạn có ý nghĩa hơn. Đây là những gì sẽ được sử dụng để xác định nó trong danh sách nhạc chuông của bạn.
Bước 8: Nhấn và giữ bài hát đã đổi tên của bạn để hiển thị lại menu.
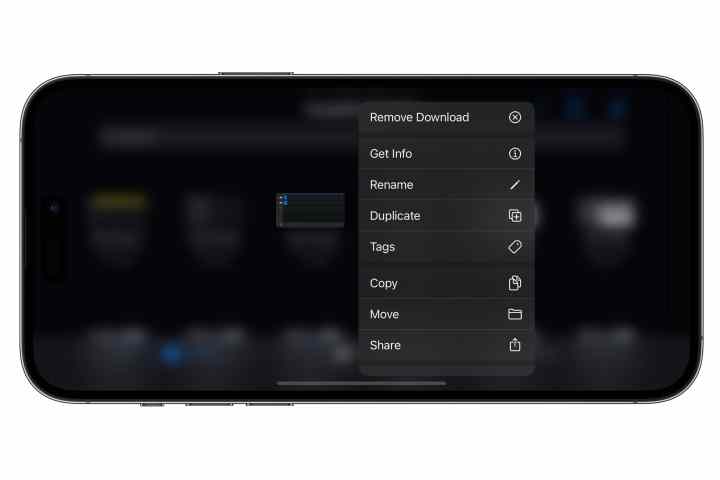
Bước 9: Chọn Chia sẻ.
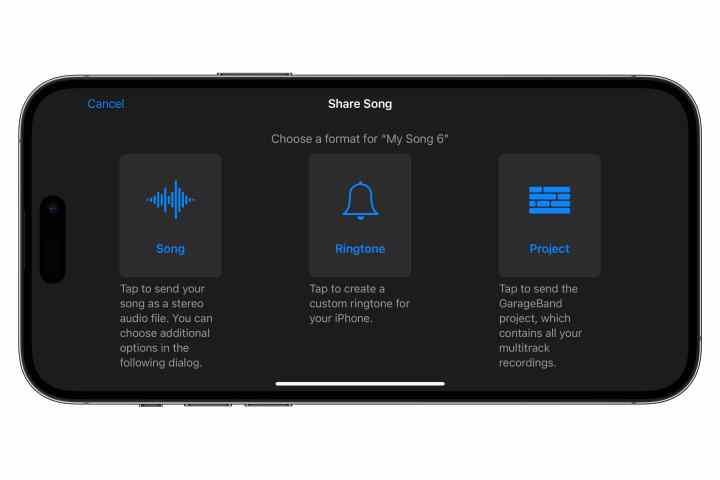
Bước 10: Chọn Nhạc chuông.
Bước 11: Nhập tên cho nhạc chuông của bạn nếu bạn muốn sử dụng tên khác với tên bài hát.
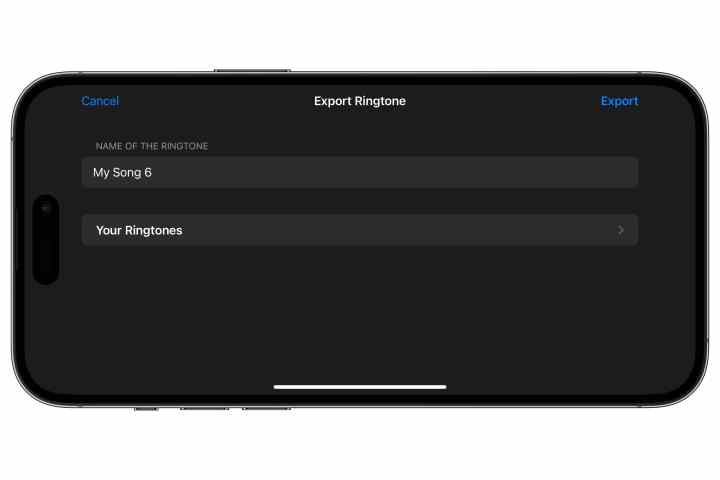
Bước 12: Chọn Xuất ở góc trên cùng bên phải.
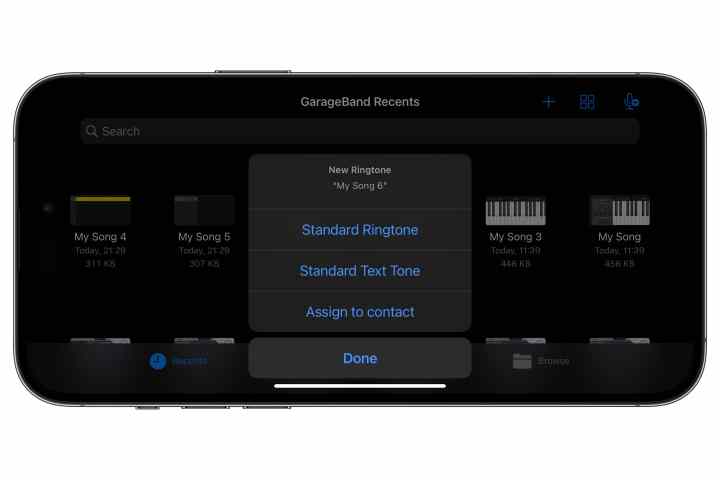
Bước 13: Khi quá trình xuất hoàn tất, bạn có thể chọn Sử dụng âm thanh như... từ menu bật lên xuất hiện để ngay lập tức đặt bản nhạc mới làm nhạc chuông chuẩn hoặc âm tin nhắn văn bản tiêu chuẩn hoặc gán bản nhạc đó cho một số liên lạc cụ thể.
Ngoài ra, hãy chọn OK nếu bạn chỉ muốn để nó trong thư viện nhạc chuông của mình để sử dụng sau này.
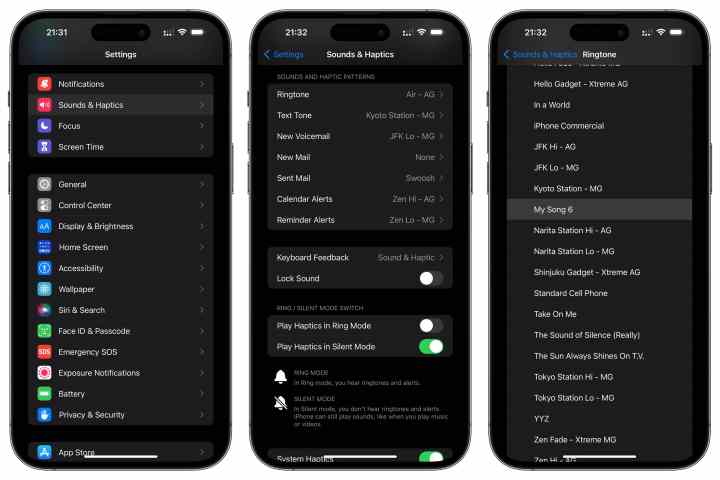
Cách sử dụng nhạc chuông mới của bạn trên iPhone
Bây giờ là lúc để sử dụng nhạc chuông mới của bạn. Lưu ý rằng ngoài việc sử dụng nhạc chuông mới cho các cuộc gọi, bạn cũng có thể đặt nhạc chuông cảnh báo cho thư thoại mới, tin nhắn văn bản đến, email, cảnh báo lịch và cảnh báo nhắc nhở. Bạn thậm chí có thể sử dụng nhạc chuông tùy chỉnh để thay thế âm thanh "swoosh" mà bạn nghe thấy khi gửi tin nhắn trong Apple Mail.
Lưu ý rằng bạn chỉ có thể sử dụng nhạc chuông tùy chỉnh cho các ứng dụng tích hợp của riêng Apple như Tin nhắn, Mail, Lịch và Lời nhắc. Các ứng dụng của bên thứ ba như Facebook, Twitter và Gmail đều có âm thanh riêng không thể ghi đè trong cài đặt toàn hệ thống iPhone của bạn. Một số nhà phát triển bên thứ ba có thể cho phép bạn sử dụng âm thanh cảnh báo của riêng mình, nhưng điều đó hoàn toàn phụ thuộc vào họ.
Bước 1: Mở ứng dụng Cài đặt trên iPhone của bạn.
Bước 2: Chọn Sounds & Haptics (Âm thanh và cảm ứng). (điều này có thể chỉ đơn giản là nói Âm thanh trong các phiên bản iOS cũ hơn).
Bước 3: Chọn Nhạc chuông trong phần "Âm thanh và mẫu xúc giác" để chọn nhạc chuông cho các cuộc gọi đến.
Ngoài ra, bạn có thể chọn một tùy chọn khác, chẳng hạn như Âm văn bản hoặc Thư thoại mới, để thay đổi âm cảnh báo cho các mục đó.
Bước 4: Nếu bạn đã chọn nhạc chuông, danh sách nhạc chuông tùy chỉnh của bạn sẽ được nhóm theo thứ tự bảng chữ cái ở đầu màn hình, tiếp theo là nhạc chuông và âm cảnh báo tích hợp của Apple. Khi xem âm báo cho các cảnh báo, chẳng hạn như Âm văn bản và Thư thoại mới, điều này sẽ được đảo ngược, với âm cảnh báo tích hợp được hiển thị ở trên cùng, tiếp theo là âm báo tùy chỉnh của bạn và sau đó là nhạc chuông của Apple ở dưới cùng.
Bước 5: Chọn nhạc chuông tùy chỉnh bạn muốn sử dụng. Bản xem trước của âm báo sẽ phát và dấu kiểm sẽ xuất hiện bên cạnh âm báo để cho biết âm báo đã được chọn.
Bước 6: Chọn Âm thanh & Cảm ứng ở góc trên cùng bên trái để quay lại màn hình trước đó hoặc vuốt lên hoặc nhấn nút màn hình chính để quay lại màn hình chính nếu bạn đã chọn xong âm báo tùy chỉnh.
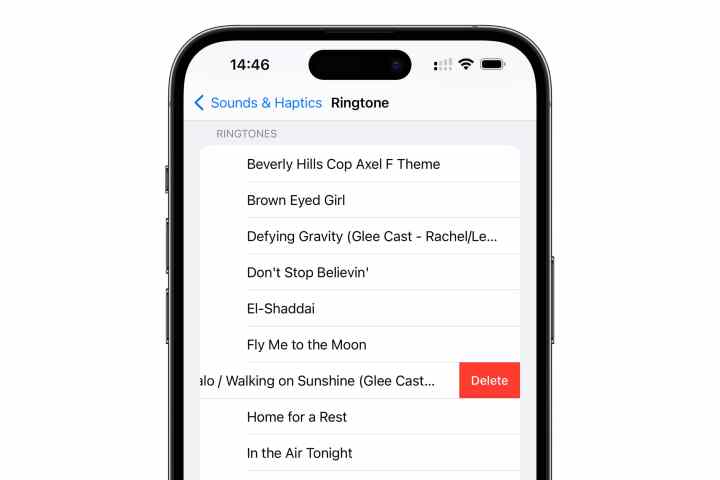
Cách xóa nhạc chuông tùy chỉnh khỏi iPhone của bạn
Nếu bạn đã cài đặt nhạc chuông tùy chỉnh mà bạn không còn muốn trên iPhone nữa, bạn có thể xóa nhạc chuông đó khỏi danh sách nhạc chuông trực tiếp trên iPhone của mình. Đây là cách thực hiện.
Bước 1: Mở ứng dụng Cài đặt trên iPhone của bạn.
Bước 2: Chọn Sounds & Haptics (Âm thanh và cảm ứng).
Bước 3: Chọn Nhạc chuông.
Bước 4: Tìm nhạc chuông tùy chỉnh bạn muốn xóa và vuốt từ phải sang trái để hiển thị nút Xóa. Chọn Xóa hoặc tiếp tục vuốt để xóa nhạc chuông khỏi iPhone của bạn.
Lưu ý rằng không có lời nhắc xác nhận nào ở đây, vì vậy hãy đảm bảo nhạc chuông bạn đang xóa là nhạc chuông phù hợp. Nếu bạn xóa nhạc chuông mà bạn đã mua khỏi iTunes Store, bạn có thể khôi phục nhạc chuông đó bằng cách sử dụng tùy chọn Tải về tất cả các âm đã mua ở đầu màn hình. Nhạc chuông do bạn tự tạo sẽ cần được khôi phục từ các tệp gốc của chúng thông qua iTunes, Music hoặc GarageBand.
Xem nhiều nhất
Điện thoại bị nổi quảng cáo liên tục nên khắc phục thế nào
681,616 lượt xem3 cách sửa file PDF bạn không thể bỏ qua - Siêu dễ
463,544 lượt xemMẹo khắc phục điện thoại bị tắt nguồn mở không lên ngay tại nhà
244,283 lượt xemCách xoá đăng lại trên TikTok (và tại sao bạn nên làm như vậy)
219,785 lượt xemLý giải vì sao màn hình cảm ứng bị liệt một phần và cách khắc phục
199,344 lượt xem

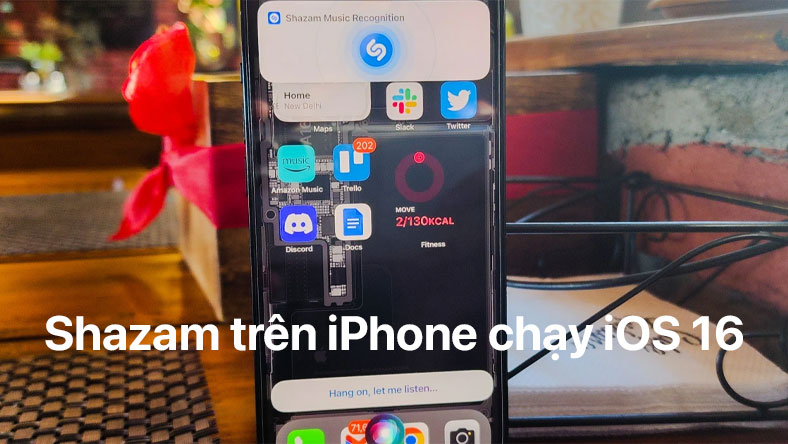

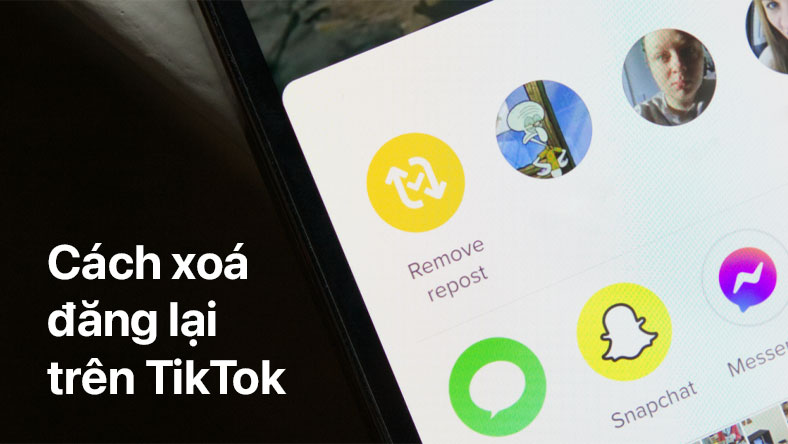


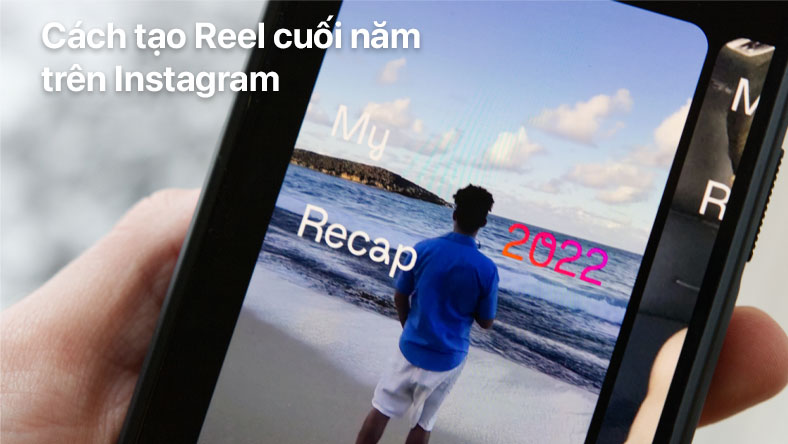






Thảo luận
Chưa có thảo luận nào về Bài viết Cách tạo nhạc chuông cho iPhone