Cách biến Live Photo thành video trên iPhone của bạn
Live Photos của Apple là những bức ảnh trên steroid. Khi bạn quay Live Photo trên iPhone, nó sẽ quay video 1,5 giây cả trước và sau khi bạn chạm vào màn trập. Kết quả không chỉ là hình ảnh của bạn mà còn là cảnh được tăng cường bởi chuyển động và âm thanh khi bạn nhấn và giữ hình ảnh trên thiết bị của mình. Live Photos ra mắt vào năm 2015 cùng với iPhone 6s và chúng rất dễ tạo vì quá trình này giống hệt như chụp bất kỳ loại ảnh nào khác.
Live Photos rất thú vị, nhưng có một số nhược điểm. Ở định dạng gốc, chúng chỉ có thể xem được trên các thiết bị iOS khác. Để chia sẻ Live Photos của bạn với bất kỳ ai khác, bạn có thể chuyển đổi chúng thành video hoặc GIF. Khi Live Photos được chia sẻ bên ngoài hệ sinh thái Apple, chúng sẽ hoàn nguyên về hình ảnh tĩnh. Một nhược điểm khác của Live Photos là chúng chiếm nhiều dung lượng lưu trữ hơn các ảnh khác, vì vậy bạn có thể muốn tạo video để lưu trữ ở một nơi khác để bạn có thể xóa tệp lớn khỏi iPhone của mình.
Để tìm tất cả Live Photos của bạn, chỉ cần khởi chạy ứng dụng Ảnh và nhấn vào biểu tượng Album. Điều đó sẽ dẫn bạn đến một album có tên Live Photos, nơi bạn sẽ thấy tất cả các ảnh được chụp trong khi tùy chọn Live Photo được bật. Nếu bạn muốn giữ lại chuyển động và âm thanh xung quanh của Live Photos để xem ở nơi khác, bạn cần chuyển đổi chúng thành video. Chúng tôi chỉ cho bạn cách thực hiện điều đó trong iOS 16 cũng như các phiên bản iOS trước đó.
Cách lưu Live Photo dưới dạng video trong iOS 16
Dưới đây là cách tạo video từ Live Photo trong iOS 16. iOS 16 phải là phần mềm bạn đang chạy nếu bạn có iPhone 14, iPhone 14 Pro hoặc bất kỳ iPhone nào là iPhone 8 trở lên.
Bước 1: Trong ứng dụng Ảnh, nhấn vào biểu tượng Album và chọn Live Photos.
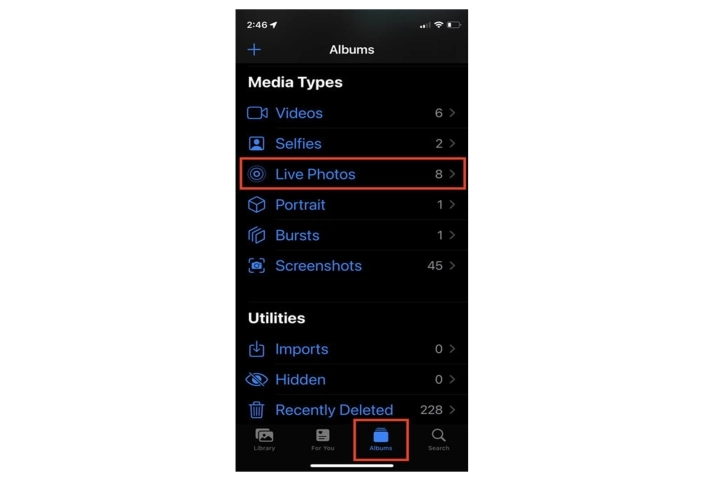
Bước 2: Chọn một Live Photo từ thư viện và nhấn để mở nó.
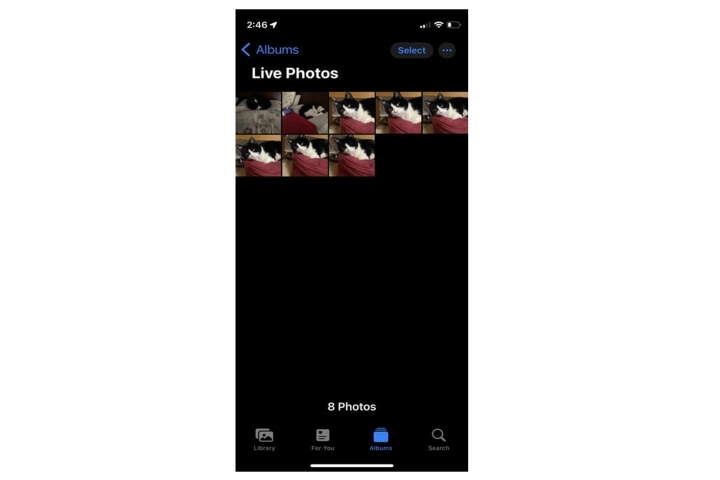
Bước 3: Với Live Photo đã chọn của bạn đang mở, hãy nhấn vào nút ba chấm Thêm ở trên cùng bên phải của màn hình. Điều đó cho phép bạn truy cập vào một menu thả xuống.
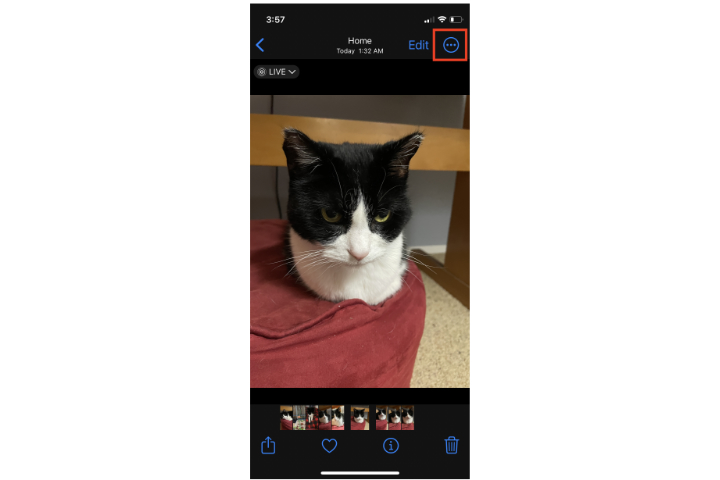
Bước 4: Từ menu, chọn Lưu dưới dạng video.
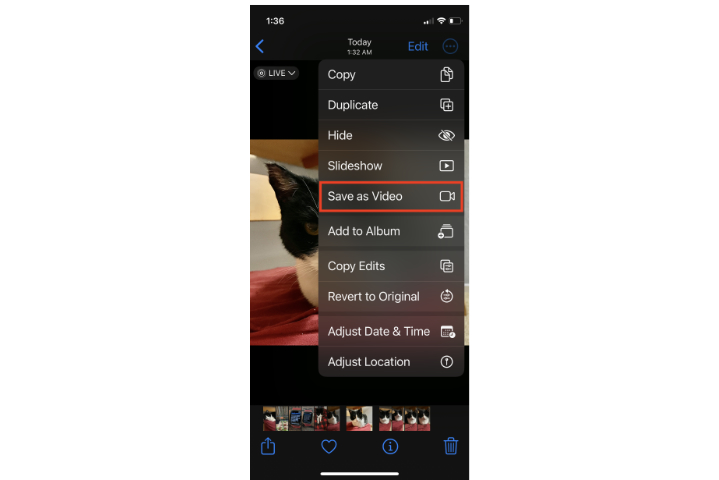
Bước 5: Điều hướng đến album Video hoặc Gần đây trong ứng dụng Ảnh để xem video mới. Từ đó bạn có thể chia sẻ nó với bất kỳ ai bạn thích, bất kể nền tảng nào.
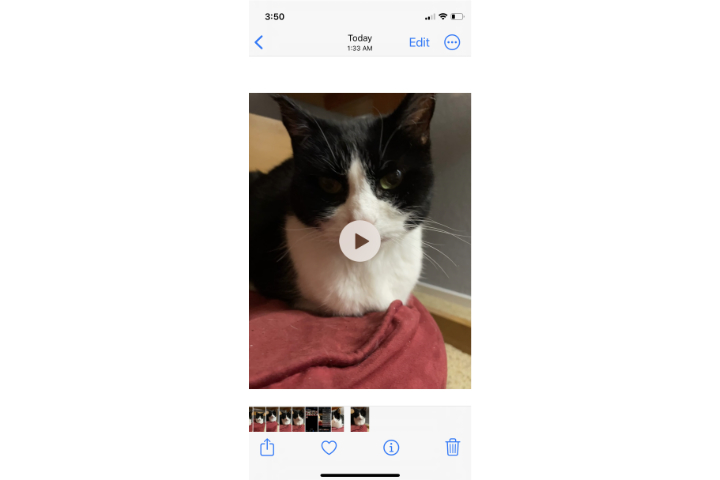
Cách lưu Live Photo dưới dạng video trong iOS 15 trở xuống
Trong iOS 13, 14 và 15, lệnh Lưu dưới dạng video tạo điều kiện thuận lợi cho việc lưu Live Photo dưới dạng video chỉ với một lần nhấn. Đây là cách nó hoạt động.
Bước 1: Trong ứng dụng Ảnh, nhấn vào biểu tượng Album và chọn Live Photos.
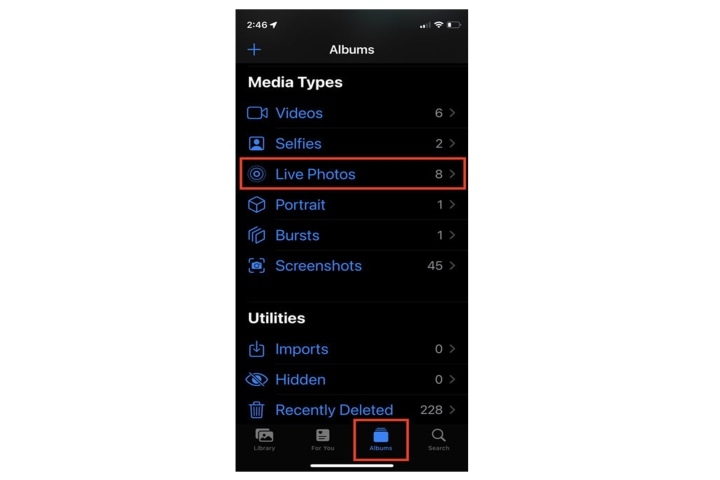
Bước 2: Chọn và mở Live Photo từ thư viện.
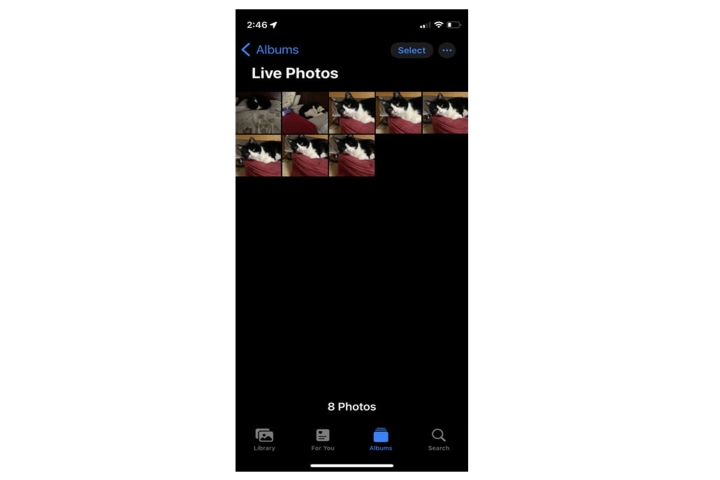
Bước 3: Nhấn vào nút Chia sẻ.
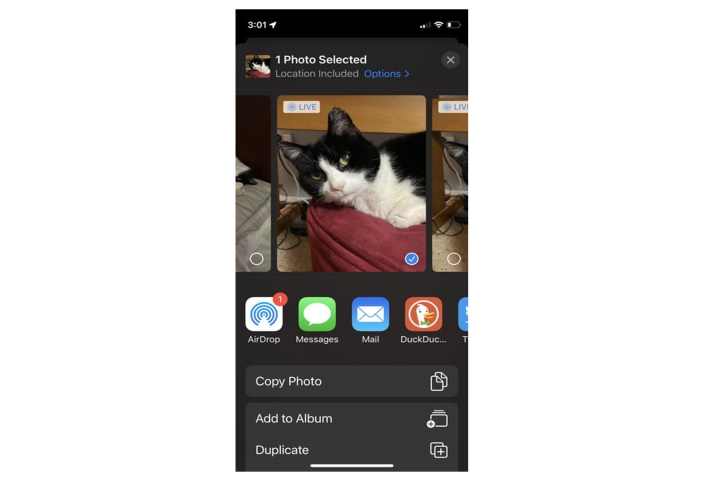
Bước 4: Nhấn vào Lưu dưới dạng video.
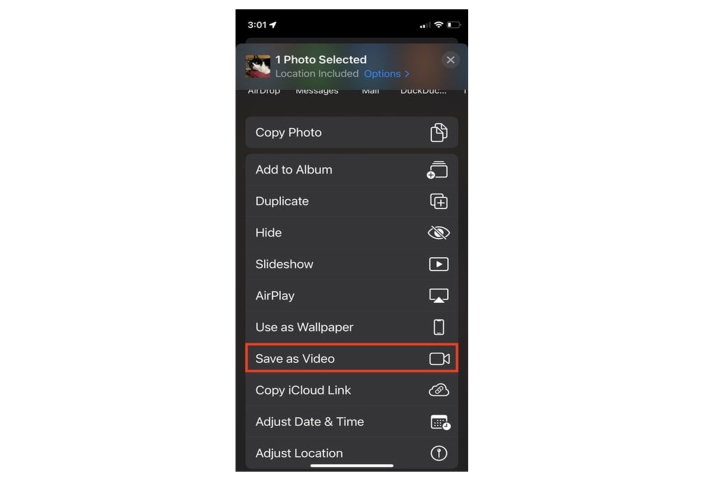
Cách sử dụng Loop hoặc Bounce với Live Photos
Apple đã giới thiệu tính năng Loop and Bounce của ứng dụng Photos trong iOS 11 và nó vẫn rất hữu ích để tạo video hoặc hoạt ảnh hiệu ứng đặc biệt.
Lặp lại biến Live Photo của bạn thành một vòng lặp ngắn phát liên tục mà không bị tạm dừng. Độ nảy làm cho đối tượng ảnh của bạn di chuyển lùi và tiến.
Bước 1: Mở ứng dụng Ảnh và chọn một Live Photo.
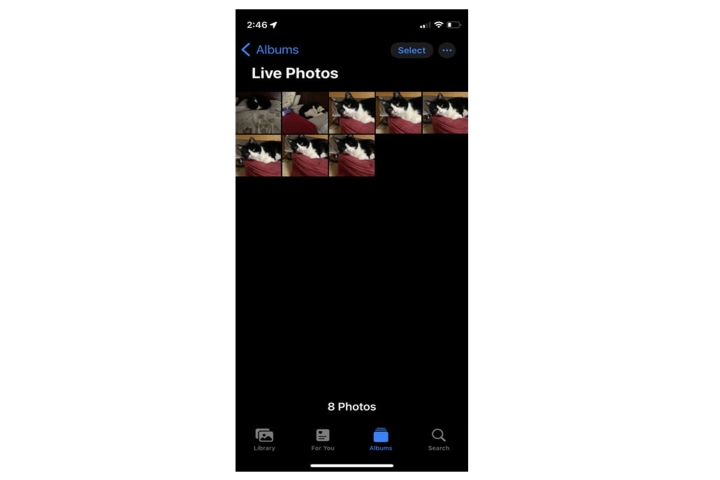
Bước 2: Nhấn vào hình ảnh bạn muốn, sau đó nhấn vào nút Trực tiếp ngay phía trên hình ảnh đó và chọn Lặp lại hoặc Trả lại từ menu thả xuống.
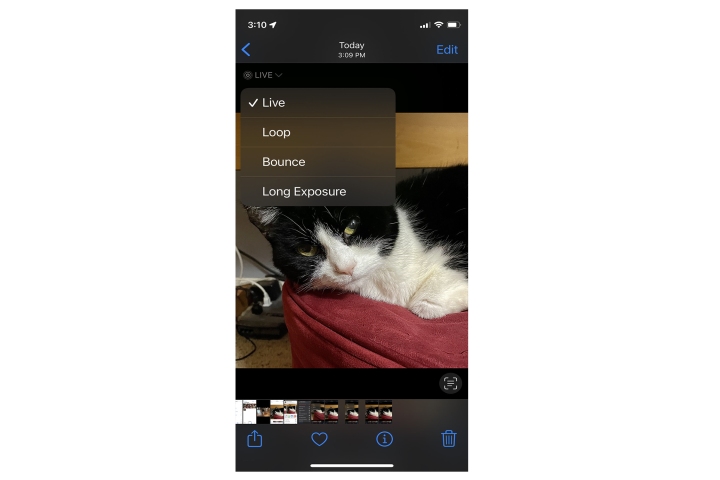
Cách sử dụng Siri Shortcuts cho Live Photos
Bạn có thể sử dụng ứng dụng Phím tắt - đã được tích hợp vào iOS từ iOS 13 - để chuyển đổi Live Photo thành video hoặc GIF.
Cách tốt nhất để thêm các phím tắt của bên thứ ba được tạo sẵn là thử chúng để xem chúng có hoạt động không. Nếu bạn nhận được cảnh báo, hãy làm theo hướng dẫn trên màn hình. Hầu hết các phím tắt của bên thứ ba mà chúng tôi đã thử đều hoạt động ngay lập tức.
Bước 1: Mở ứng dụng Phím tắt.
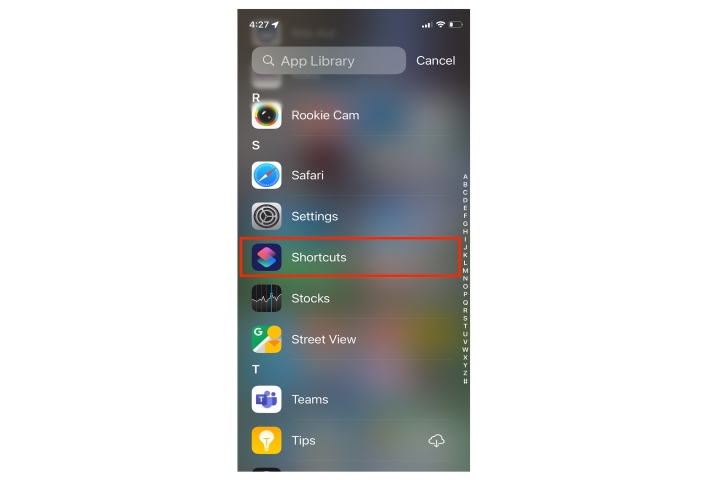
Bước 2: Truy cập trang web Thư viện phím tắt để truy cập và tải xuống phím tắt Chuyển đổi LivePhotos thành Video được tạo sẵn.
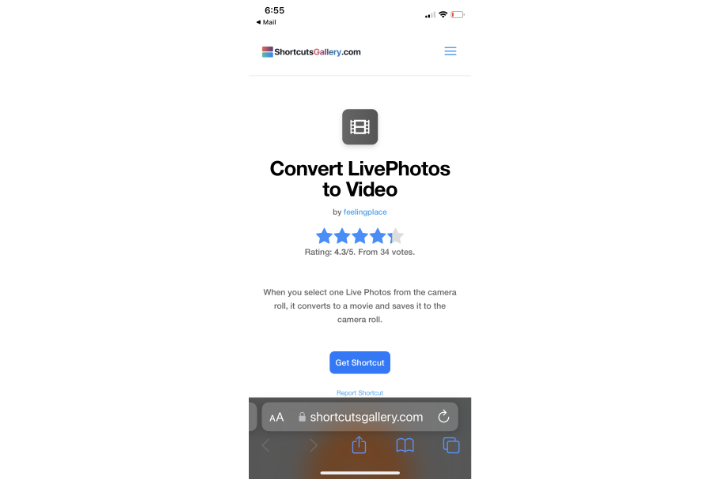
Bước 3: Chạm vào Thêm lối tắt trên trang kết quả.
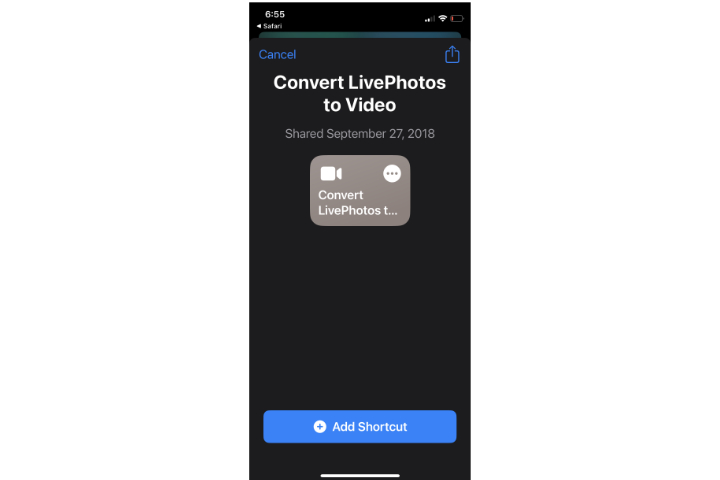
Bước 4: Sau khi phím tắt được tải xuống thư viện của bạn, hãy nhấn để mở phím tắt.
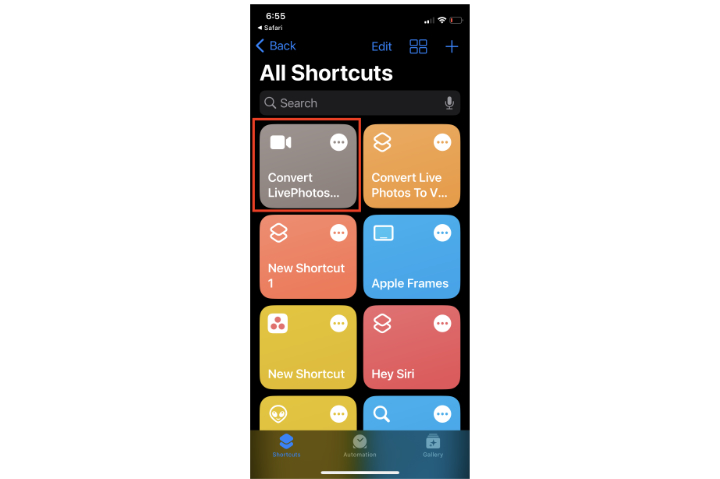
Bước 5: Điều hướng đến Live Photo bạn muốn sử dụng qua Ảnh > Album. Một lần nhấn vào Live Photo bạn đã chọn sẽ thực hiện chuyển đổi thành video.
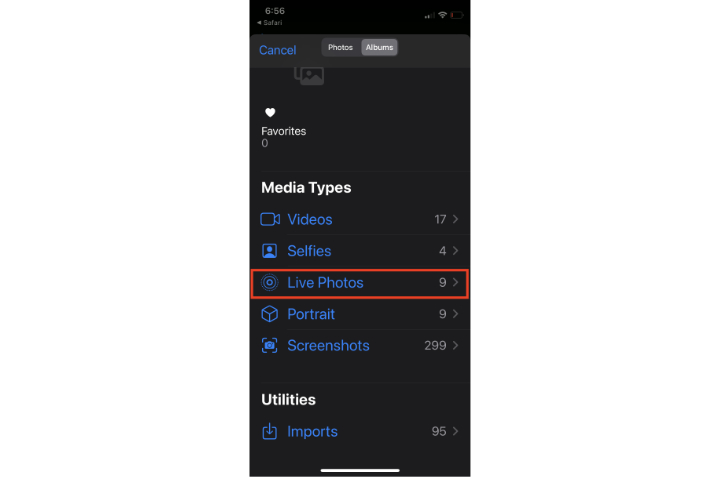
Bước 6: Quyết định xem bạn có muốn phím tắt thông báo cho bạn về chuyển đổi Live Photo hay không.
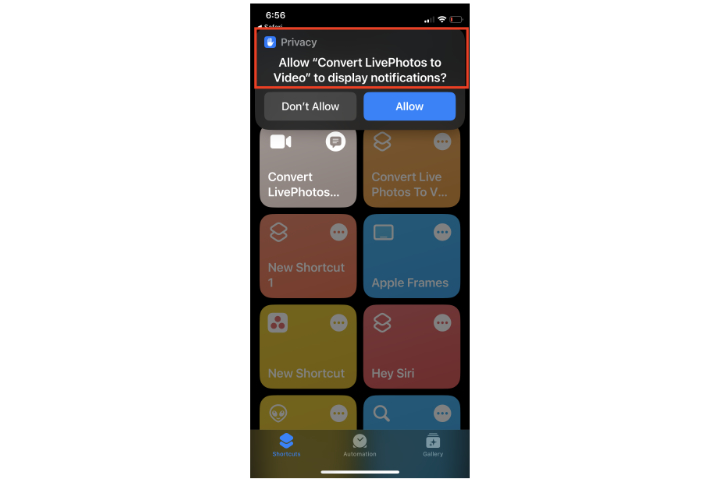
Bước 7: Khi đã bật thông báo, bạn sẽ nhận được thông báo với mỗi lượt chuyển đổi cho bạn biết nơi tìm video mới của mình.
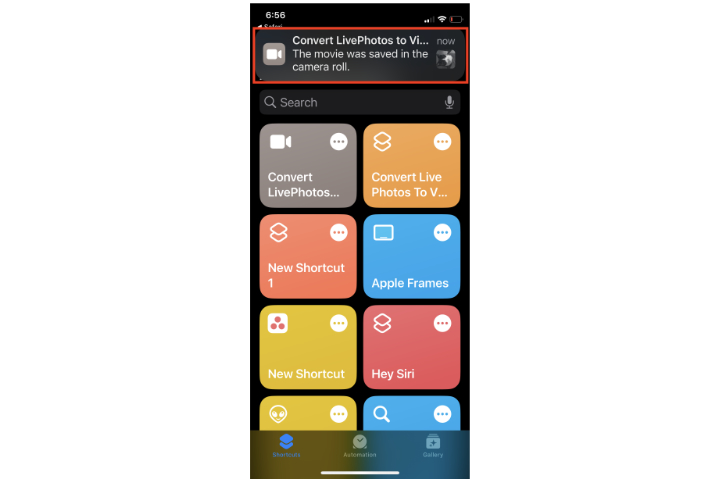
Khi bạn đã tạo tệp video Live Photos, bạn có thể chia sẻ tệp đó trên phương tiện truyền thông xã hội hoặc qua email hoặc văn bản và sử dụng tệp đó bất cứ khi nào bạn muốn.
Xem nhiều nhất
Điện thoại bị nổi quảng cáo liên tục nên khắc phục thế nào
681,825 lượt xem3 cách sửa file PDF bạn không thể bỏ qua - Siêu dễ
463,825 lượt xemMẹo khắc phục điện thoại bị tắt nguồn mở không lên ngay tại nhà
244,398 lượt xemCách xoá đăng lại trên TikTok (và tại sao bạn nên làm như vậy)
220,262 lượt xemLý giải vì sao màn hình cảm ứng bị liệt một phần và cách khắc phục
199,456 lượt xem



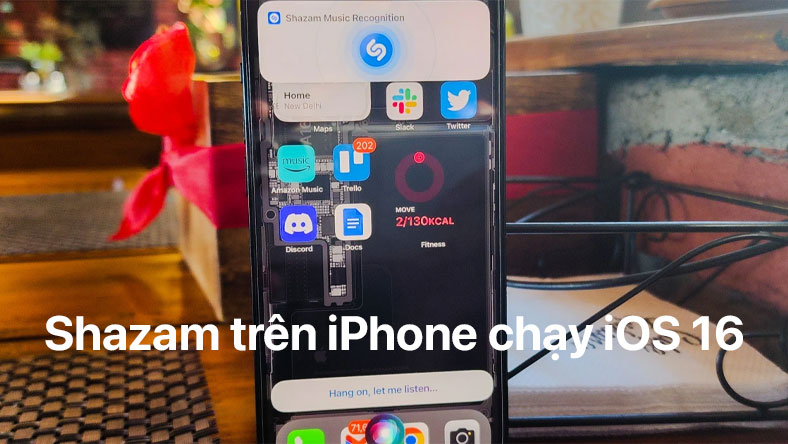

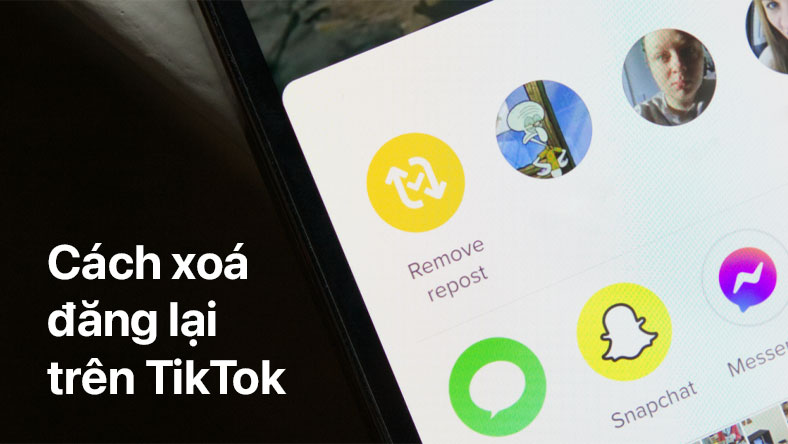







Thảo luận
Chưa có thảo luận nào về Bài viết Cách biến Live Photo thành video trên iPhone của bạn