Cách thiết lập và sử dụng phím tắt trợ năng trên iPhone và iPad
Apple bao gồm một loạt các tùy chọn trợ năng trong iOS để đáp ứng các nhu cầu khác nhau của người dùng, cho phép họ tùy chỉnh giao diện iPhone và iPad của mình theo một số cách hữu ích. Để làm cho các tính năng này truy cập nhanh hơn, Apple cũng bao gồm tính năng Phím tắt trợ năng trong iOS, sau khi thiết lập, có thể được gọi bằng cách nhấp ba lần vào nút Home (hoặc nút Sườn nếu bạn có thiết bị có Face ID).

Tính năng phím tắt này lý tưởng cho những người dùng có thể hưởng lợi từ việc truy cập nhanh vào menu tùy chỉnh gồm các tùy chọn trợ năng. Đó cũng là một giải pháp tuyệt vời nếu bạn chỉ muốn một cách nhanh chóng để kiểm soát một chế độ trợ năng duy nhất như Giảm điểm trắng chẳng hạn, làm mờ màn hình dưới mức độ sáng thấp tiêu chuẩn. Sau đây, chúng tôi sẽ hướng dẫn bạn cách thiết lập Phím tắt trợ năng cho một trong hai trường hợp sử dụng.
Cách thiết lập phím tắt trợ năng trong iOS
Bước 1: Mở ứng dụng Cài đặt trên iPhone hoặc iPad của bạn .
Bước 2: Nhấn vào Trợ năng.
Bước 3: Cuộn xuống cuối danh sách và nhấn vào Phím tắt trợ năng.
Bước 4: Nhấn vào các tùy chọn bạn muốn đưa vào menu phím tắt. Bạn cũng có thể kéo các thanh ở ngoài cùng bên phải của mỗi tùy chọn để thay đổi thứ tự mà chúng xuất hiện.
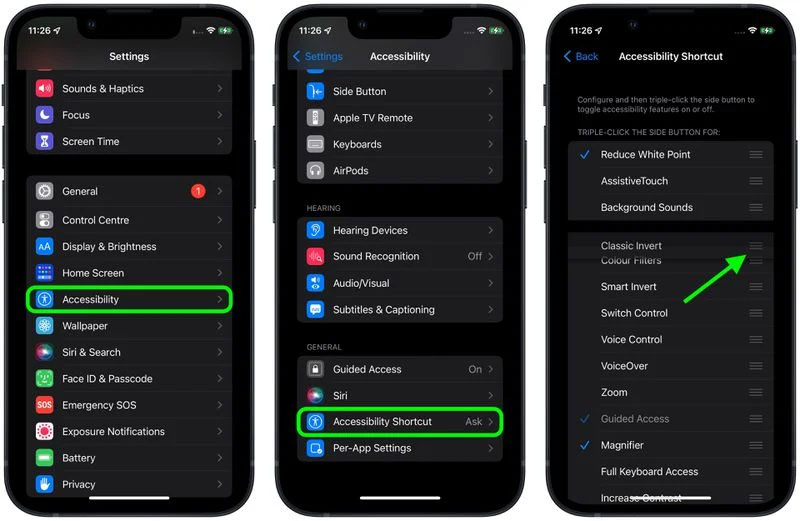
Dưới đây chỉ là một số tùy chọn Trợ năng có sẵn cho bạn:
- AssistiveTouch: Bật menu Hỗ trợ chạm trên màn hình, có thể giúp người dùng thực hiện các cử chỉ, đồng thời tìm và điều chỉnh một số cài đặt nhất định như âm lượng, Xoay màn hình, Màn hình khóa, v.v.
- Màu đảo ngược cổ điển: Đảo ngược tất cả các màu trên màn hình, điều này có thể là vô giá đối với người dùng bị khiếm thị nhất định.
- Bộ lọc màu: Các bộ lọc và tùy chọn màu cụ thể cho người dùng với các loại mù màu khác nhau.
- Giảm điểm trắng: Làm mờ độ sáng của màu trắng và màu sắc tươi sáng trên màn hình.
- Màu đảo ngược thông minh: Giống như đảo ngược cổ điển, ở trên, nhưng chỉ đảo ngược một số khu vực nhất định của giao diện người dùng và để lại hình ảnh và một số yếu tố đồ họa ở định dạng và màu sắc ban đầu của chúng.
- Điều khiển công tắc: Trung tâm quản lý để điều khiển các công tắc khả năng và các thiết bị thích ứng khác, dành cho người dùng có khả năng di chuyển hạn chế.
- VoiceOver: Làm cho thiết bị iOS của bạn nói chuyện với bạn trong quá trình sử dụng - hữu ích cho những người gặp sự cố khi xem thông tin hiển thị.
- Zoom: Chức năng thu phóng nhấn đúp bằng ba ngón tay giúp các phần tử hiển thị lớn hơn và dễ đọc hơn.
Lưu ý rằng nếu bạn chỉ chọn một tùy chọn cho Phím tắt trợ năng của mình, bạn có thể bật nó ngay lập tức bằng một cú nhấp chuột ba lần vào nút Sườn / Home. Nếu bạn đã chọn một số, hành động nhấp chuột ba lần sẽ hiển thị menu Phím tắt trợ năng. Sau đó, chỉ cần nhấn vào tùy chọn bạn muốn sử dụng.
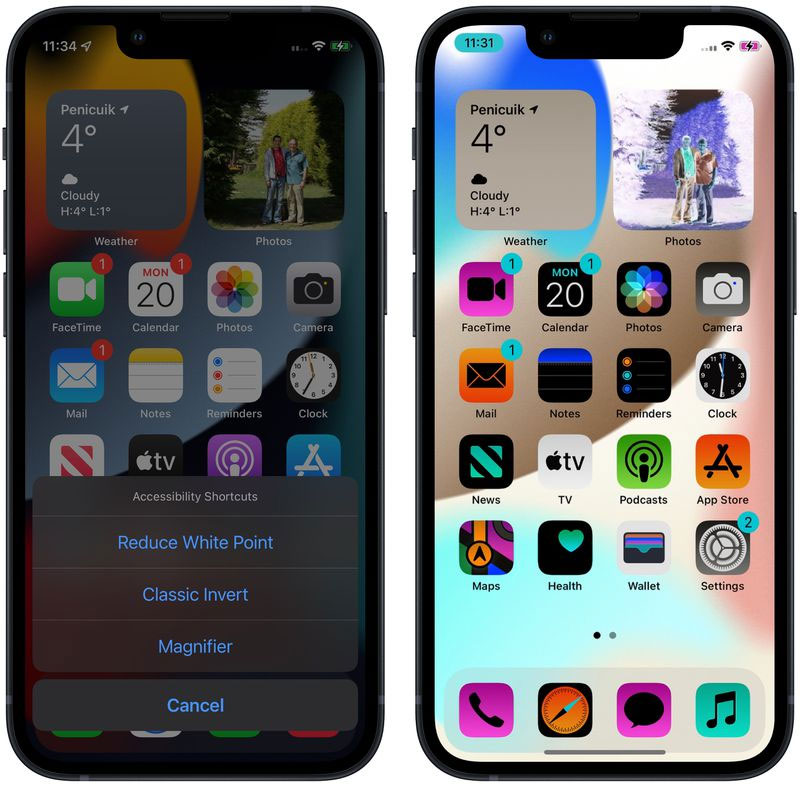
Nếu bạn gặp sự cố khi nhấn nút Sườn / Home ba lần liên tiếp, bạn có thể điều chỉnh tốc độ nhấn ba lần bằng cách đi tới Cài đặt -> Trợ năng -> Nút Sườn / Nút Home. Ngoài ra, bạn có thể thêm Phím tắt trợ năng vào Trung tâm điều khiển theo cách sau.
Cách thêm phím tắt trợ năng vào Trung tâm điều khiển
Bước 1: Mở ứng dụng Cài đặt.
Bước 2: Nhấn vào Trung tâm điều khiển.
Bước 3: Tìm Phím tắt trợ năng trong danh sách "ĐIỀU KHIỂN KHÁC", sau đó chọn vào mục nhập để đưa mục nhập đó vào Trung tâm điều khiển.
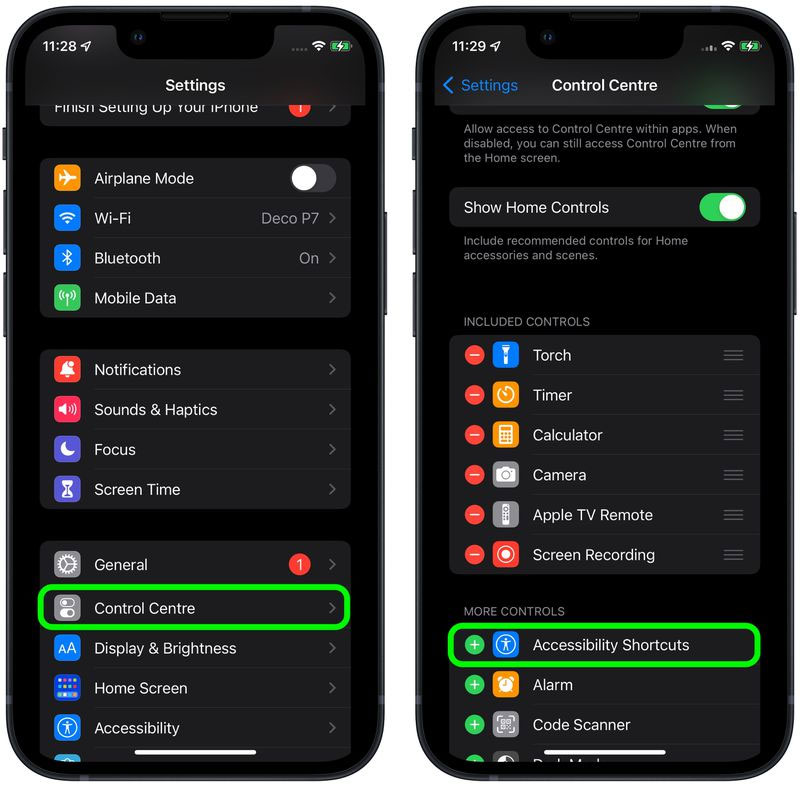
Bước 4: Tiếp theo, mở Trung tâm điều khiển trên thiết bị iOS của bạn theo cách sau: Trên iPad , nhấn đúp vào nút Home; trên iPhone 8 trở xuống, hãy vuốt lên từ cuối màn hình; hoặc trên iPhone có Face ID , vuốt xuống từ "tai" phía trên bên phải.
Bước 5: Chọn vào nút Phím tắt trợ năng trong Trung tâm điều khiển và chọn tùy chọn trợ năng mong muốn từ menu trên màn hình.
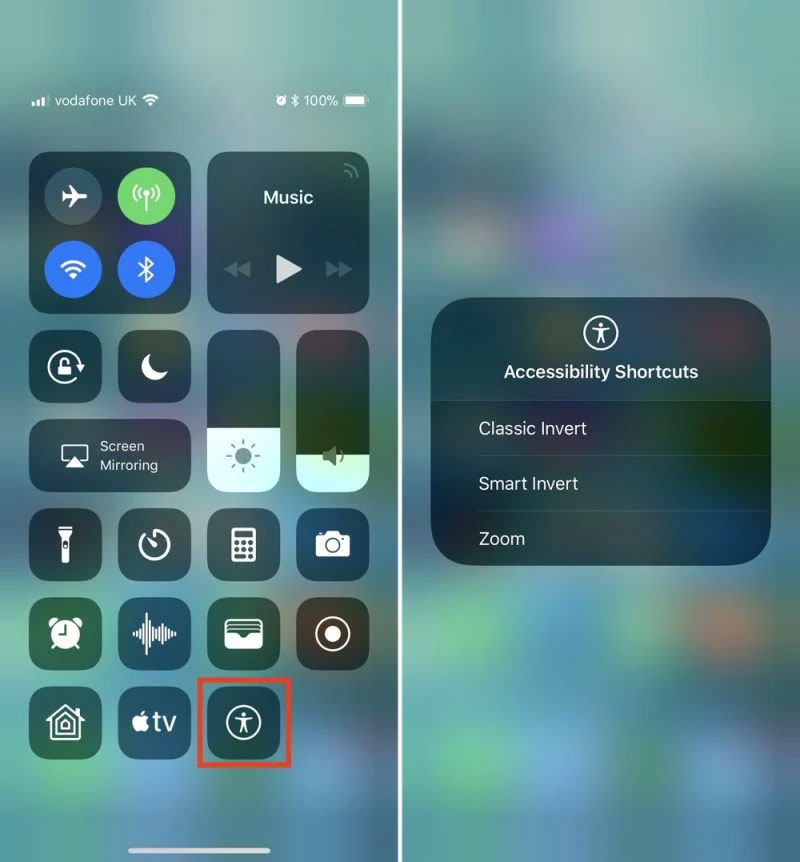
Xem nhiều nhất
Điện thoại bị nổi quảng cáo liên tục nên khắc phục thế nào
681,569 lượt xem3 cách sửa file PDF bạn không thể bỏ qua - Siêu dễ
463,529 lượt xemMẹo khắc phục điện thoại bị tắt nguồn mở không lên ngay tại nhà
244,259 lượt xemCách xoá đăng lại trên TikTok (và tại sao bạn nên làm như vậy)
219,764 lượt xemLý giải vì sao màn hình cảm ứng bị liệt một phần và cách khắc phục
199,323 lượt xem


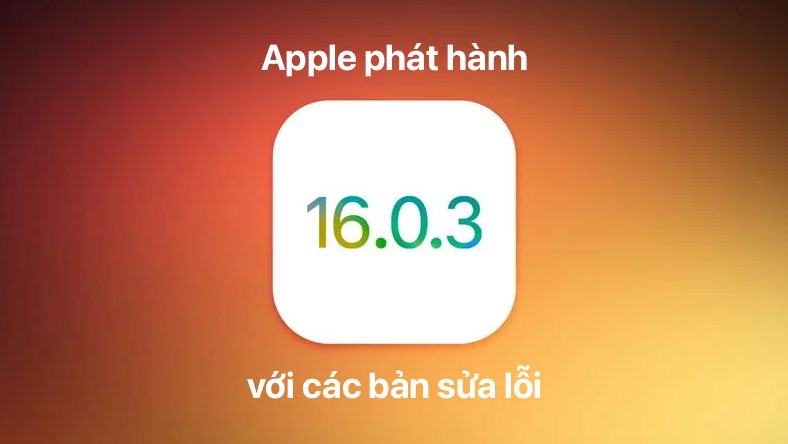


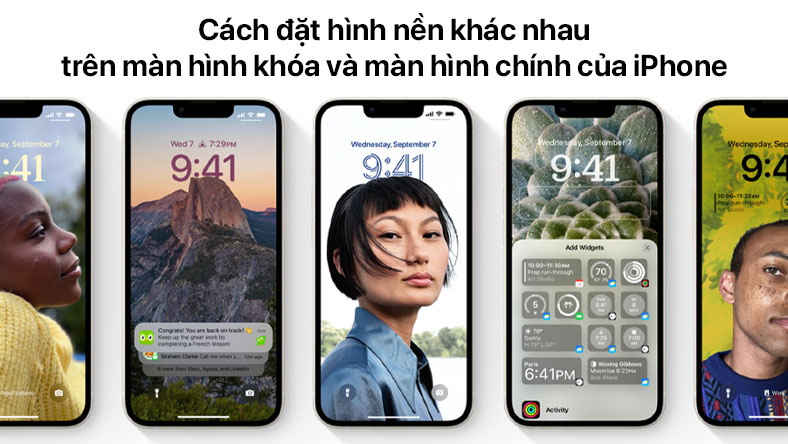
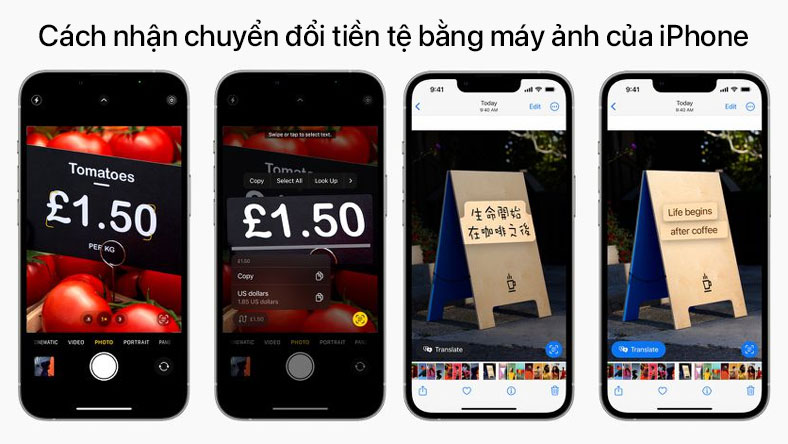






Thảo luận
Chưa có thảo luận nào về Bài viết Cách thiết lập và sử dụng phím tắt trợ năng trên iPhone và iPad