Cách vẽ trong Microsoft Word
Microsoft Word có các tính năng chèn hình ảnh và hình minh họa. Nhưng nếu bạn muốn tạo một bức tranh hoặc bản phác thảo của riêng mình, bạn cần biết cách vẽ trong Microsoft Word.
Hướng dẫn này sẽ hướng dẫn bạn cách sử dụng các hình dạng, bản vẽ dạng tự do và các công cụ vẽ tích hợp sẵn của Word.
Cách vẽ hình trong Word
Khi một số người nghĩ về từ "vẽ", nó gợi lên hình ảnh tạo ra các hình dạng, đường kẻ và các đối tượng tương tự. Thay vì tự mình cố gắng tạo các hình tròn hoặc hình vuông hoàn hảo, bạn có thể sử dụng tính năng hình dạng của Word.
Bước 1: Mở tài liệu Word của bạn và đặt con trỏ vào nơi bạn muốn hình dạng.
Bước 2: Chuyển đến tab Chèn và nhấp vào mũi tên thả xuống Hình dạng.
Bước 3: Bạn sẽ thấy rất nhiều hình dạng mà bạn có thể chèn. Từ đường thẳng và mũi tên đến hình chữ nhật và ngôi sao, bạn sẽ tìm thấy những hình dạng phổ biến nhất trong danh sách.
Chọn hình dạng bạn muốn vẽ.
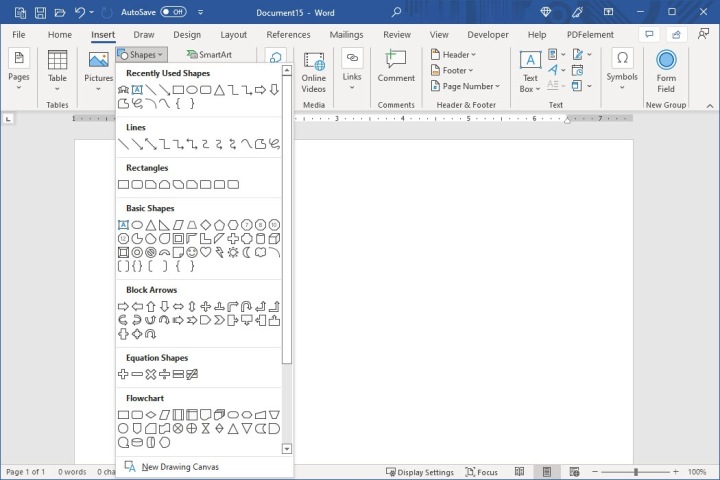
Bước 4: Con trỏ của bạn sẽ thay đổi thành biểu tượng chữ thập. Bấm vào tài liệu, kéo để tạo hình và thả ra khi bạn hoàn tất.
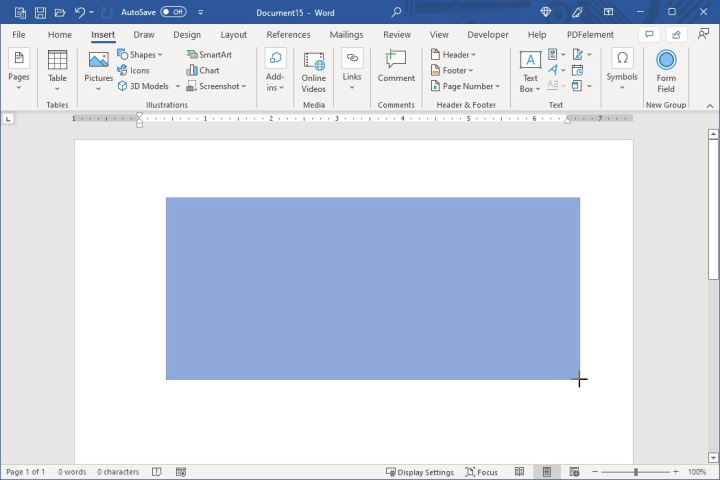
Bước 5: Bạn có thể di chuyển hình dạng bằng cách chọn và kéo nó. Bạn cũng có thể thay đổi kích thước bằng cách kéo vào hoặc kéo ra từ một góc hoặc cạnh.
Để có các tùy chỉnh bổ sung, hãy chọn hình dạng và chuyển đến tab Định dạng hình dạng. Bạn sẽ thấy nhiều công cụ khác nhau để tạo kiểu cho hình dạng, chẳng hạn như thêm màu tô hoặc sử dụng hiệu ứng như đổ bóng hoặc góc xiên.
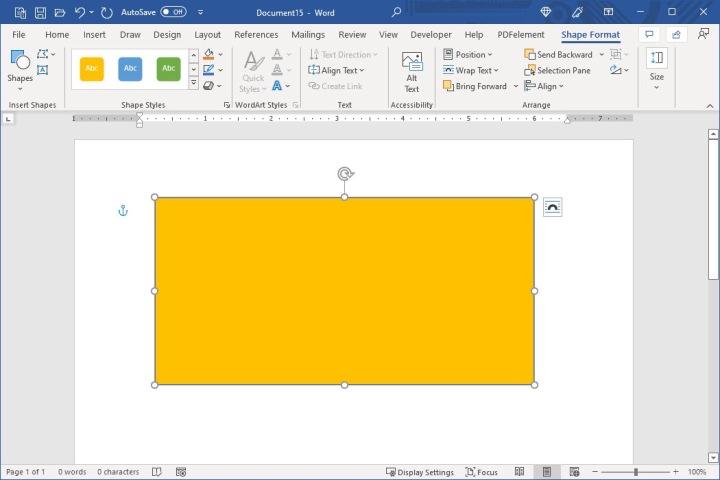
Cách vẽ tự do trong Word
Một cách khác để tạo hình dạng và đường kẻ trong Word là sử dụng các tùy chọn dạng tự do. Bạn có thể tạo một hình dạng tự do hoặc viết nguệch ngoạc.
Bước 1: Đặt con trỏ vào tài liệu nơi bạn muốn vẽ.
Bước 2: Chuyển đến tab Chèn và nhấp vào mũi tên thả xuống Hình dạng.
Ở phần trên cùng của danh sách, bạn sẽ thấy hai tùy chọn mà mình có thể sử dụng. Chọn Freeform: shape để tạo hình dạng của riêng bạn hoặc Freeform: scribble để phác thảo bất kỳ loại bản vẽ nào.
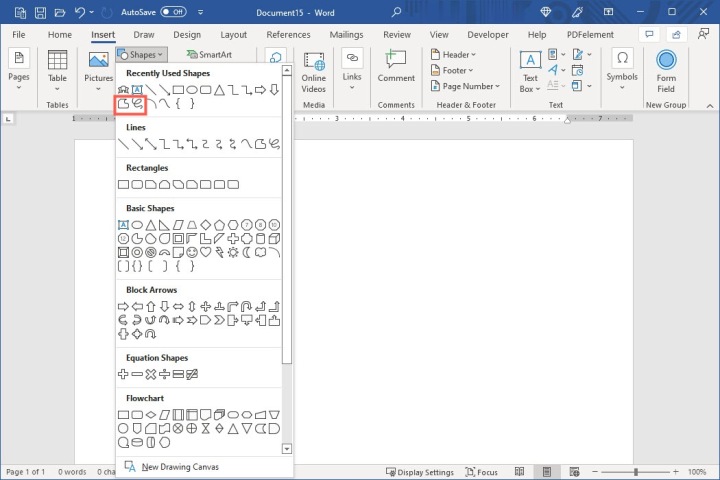
Bước 3: Nếu bạn sử dụng công cụ Freeform: shape, bạn vẽ hình và đưa con trỏ trở lại điểm bắt đầu của bản vẽ. Điều này về cơ bản kết nối các điểm để tạo ra hình dạng.
Với công cụ Freeform: scribble, bạn có thể vẽ bất cứ thứ gì bạn thích mà không cần nối điểm đầu và điểm cuối.
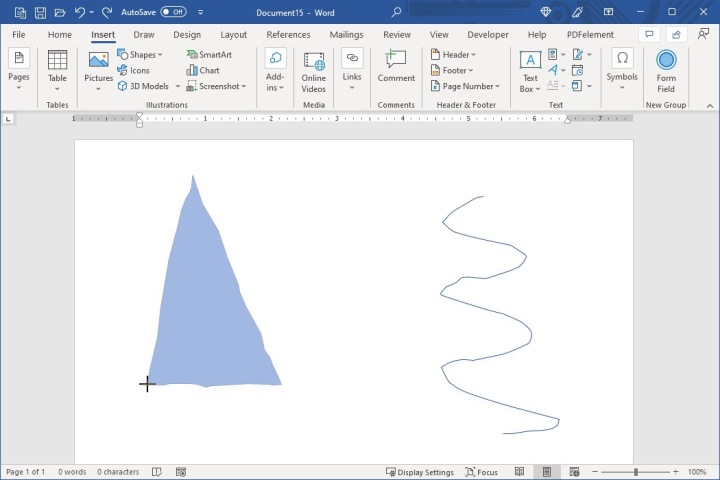
Bước 4: Khi bạn hoàn thành, bản vẽ của bạn nằm trong không gian riêng của nó, giống như khi vẽ một hình dạng cụ thể ở trên. Điều này cho phép bạn kéo nó nếu bạn muốn di chuyển nó hoặc kéo nó vào hoặc ra khỏi một góc hoặc cạnh nếu bạn muốn thay đổi kích thước nó.
Bạn cũng có thể chọn bản vẽ của mình và sử dụng các công cụ trên tab Định dạng hình dạng.
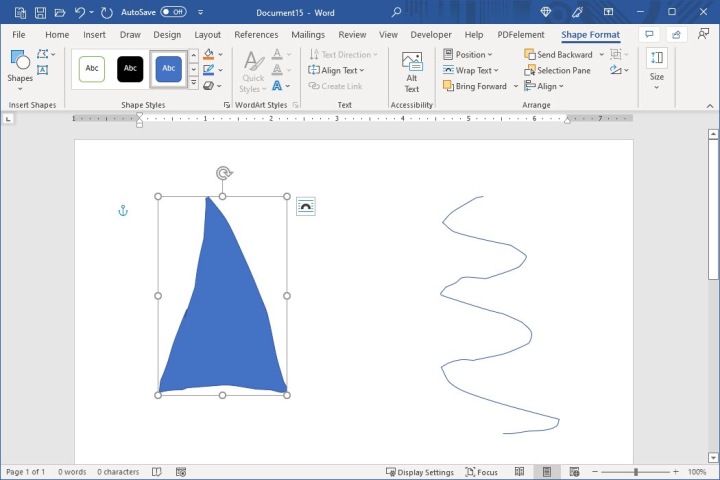
Cách sử dụng các công cụ vẽ trong Word
Một cách khác để vẽ ảnh hoặc phác thảo trong Word là sử dụng các công cụ trên tab Vẽ.
Bước 1: Chuyển đến tab Vẽ và chọn một công cụ ở trên cùng. Bạn có thể chọn từ nhiều loại bút, bút chì, bút tô sáng hoặc công cụ Action Pen. Bạn cũng sẽ nhận thấy một cục tẩy để hoàn thiện bản vẽ của mình.
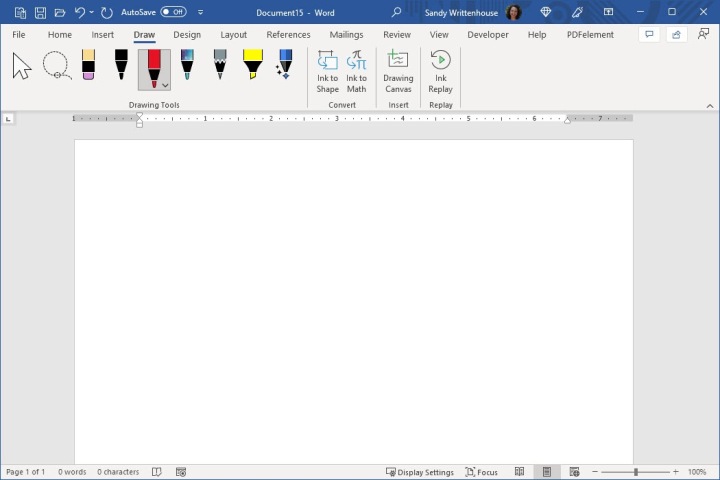
Bước 2: Để chọn màu cho công cụ vẽ của bạn, hãy chọn công cụ đó rồi nhấp vào mũi tên hiển thị ở góc dưới bên phải. Bạn sẽ thấy một bảng màu mà bạn có thể chọn, cùng với độ dày của đường kẻ.
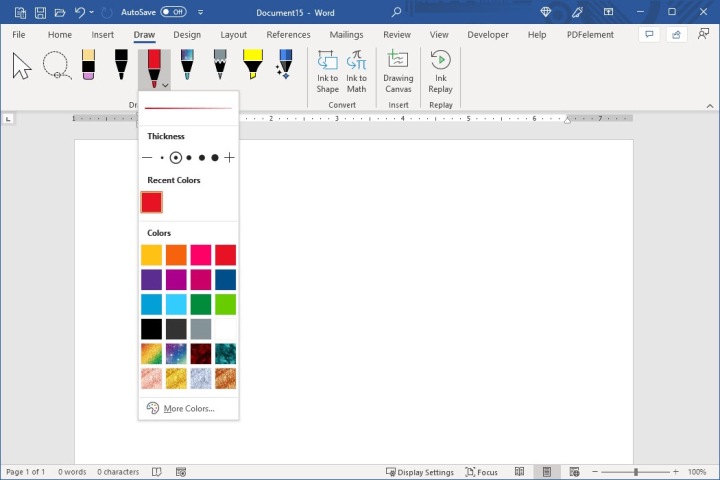
Bước 3: Nếu bạn muốn một màu cụ thể mà bạn không nhìn thấy, hãy chọn Nhiều màu hơn rồi chọn một sắc thái hoặc nhập mã RGB hoặc HEX cho màu bạn muốn.
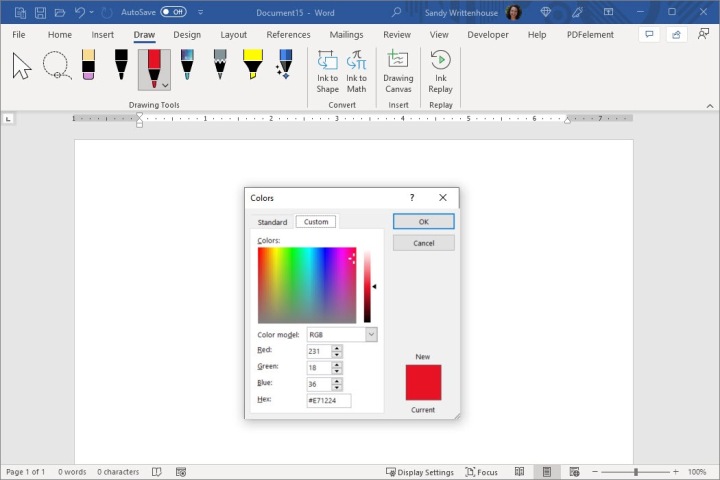
Bước 4: Một tùy chọn khác trên tab Draw là sử dụng canvas Drawing. Nhấp vào tùy chọn này trong ruy-băng để tạo một khu vực cụ thể cho bản phác thảo của bạn và sau đó vẽ bên trong nó.
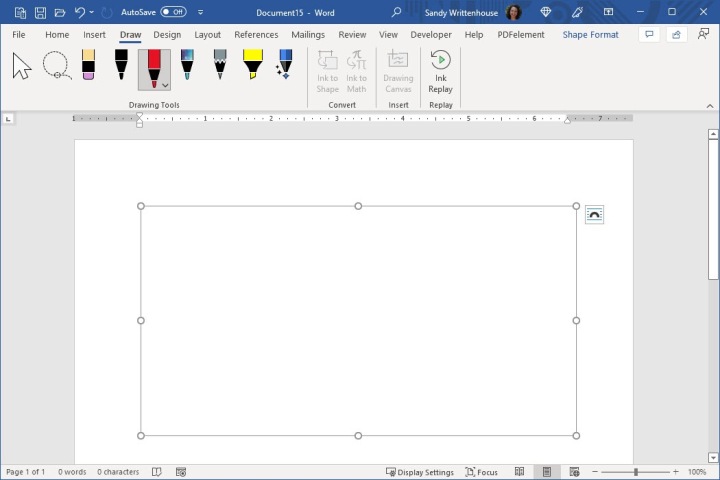
Bước 5: Khi bạn hoàn thành bản vẽ của mình, hãy chọn biểu tượng Mũi tên lớn trong dải băng, ở phía bên trái, để di chuyển hoặc thay đổi kích thước bản vẽ của bạn.
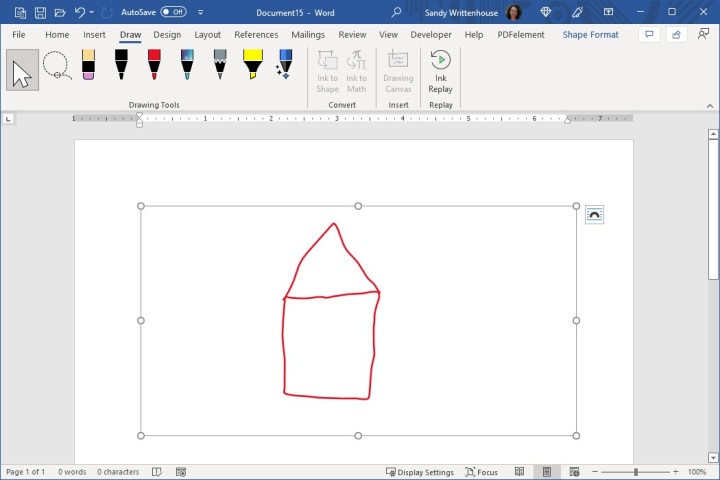
Dù bạn muốn vẽ loại hình ảnh nào, cho dù đó là thứ gì đó chi tiết bằng kỹ năng nghệ thuật của bạn hay thứ gì đó đơn giản như tên viết tắt hoặc khuôn mặt cười, giờ đây bạn đã biết cách vẽ trong Word bằng các tính năng hữu ích và công cụ tiện dụng của nó.
Để được trợ giúp thêm, hãy xem cách xóa một trang trong Microsoft Word.
Xem nhiều nhất
Điện thoại bị nổi quảng cáo liên tục nên khắc phục thế nào
681,618 lượt xem3 cách sửa file PDF bạn không thể bỏ qua - Siêu dễ
463,546 lượt xemMẹo khắc phục điện thoại bị tắt nguồn mở không lên ngay tại nhà
244,288 lượt xemCách xoá đăng lại trên TikTok (và tại sao bạn nên làm như vậy)
219,789 lượt xemLý giải vì sao màn hình cảm ứng bị liệt một phần và cách khắc phục
199,348 lượt xem



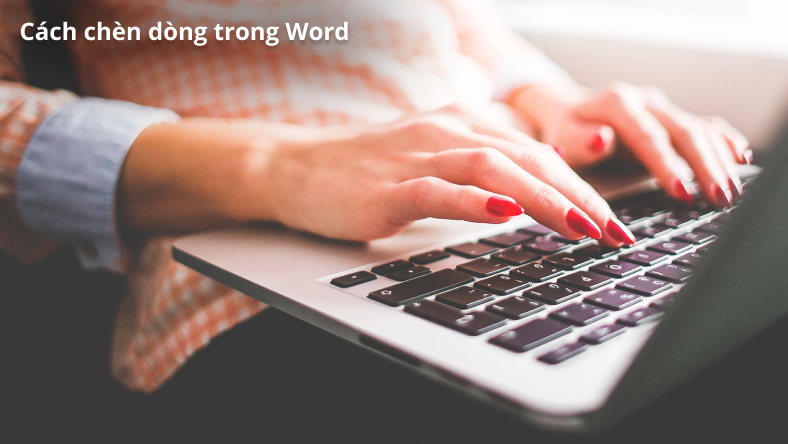









Thảo luận
Chưa có thảo luận nào về Bài viết Cách vẽ trong Microsoft Word