Cách xóa ngắt trang trong Word
Nếu một lỗi ngắt trang khó xử trong tài liệu Microsoft Word của bạn khiến bạn thất vọng, đừng lo lắng. Bạn có các lựa chọn. Trong một số trường hợp, bạn có thể loại bỏ chúng hoàn toàn và trong những trường hợp khác, bạn có thể điều chỉnh ngắt trang của mình để chúng không cản trở luồng văn bản của bạn. Và chúng tôi có thể chỉ cho bạn cách xử lý một trong hai trường hợp trong một vài bước nhanh chóng, không rắc rối. Hãy cùng tìm hiểu kỹ hơn về cách xóa ngắt trang trong Word.
Lưu ý về ngắt trang trước khi chúng ta bắt đầu
Chúng tôi đã đề cập trước đó rằng có hai cách để xử lý các ngắt trang không mong muốn. Và đó là bởi vì có hai loại: Tự động và thủ công. Sự khác biệt chính giữa chúng cần biết là ngắt trang tự động do Word tạo ra và không thể xóa được, còn ngắt trang thủ công là những ngắt trang bạn đã thêm vào tài liệu và có thể xóa các ngắt trang đó. Hướng dẫn của chúng tôi được chia thành hai phần chính, một phần dành cho mỗi tình huống này. Bằng cách đó, bạn có thể chỉ cần cuộn đến tập hợp các hướng dẫn bạn cần.
Cách xóa ngắt trang thủ công (dành cho Windows)
Bước 1: Mở hoặc tạo tài liệu Microsoft Word.
Bước 2: Trong phần Đoạn văn của tab Trang chủ , nhấp vào biểu tượng Hiển thị/Ẩn . (Đó là một ký hiệu đoạn văn trông giống như chữ P viết ngược.)
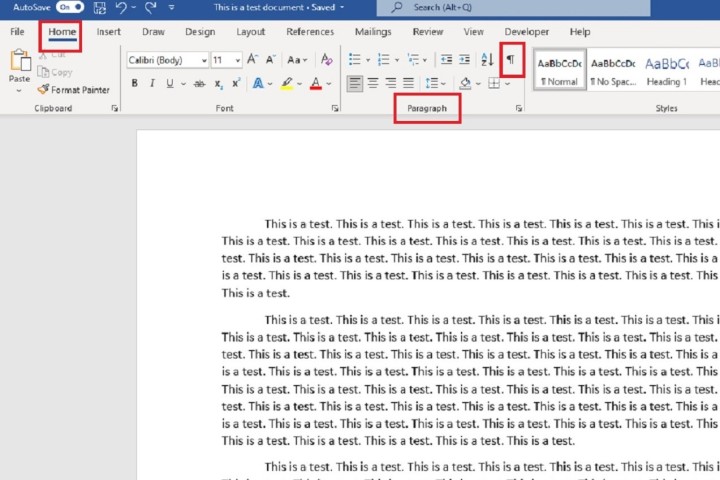
Bước 3: Biểu tượng ngắt trang thủ công sẽ xuất hiện trong tài liệu của bạn. Nhấp đúp vào khoảng trắng sau nó rồi nhấn phím Delete trên bàn phím của bạn.
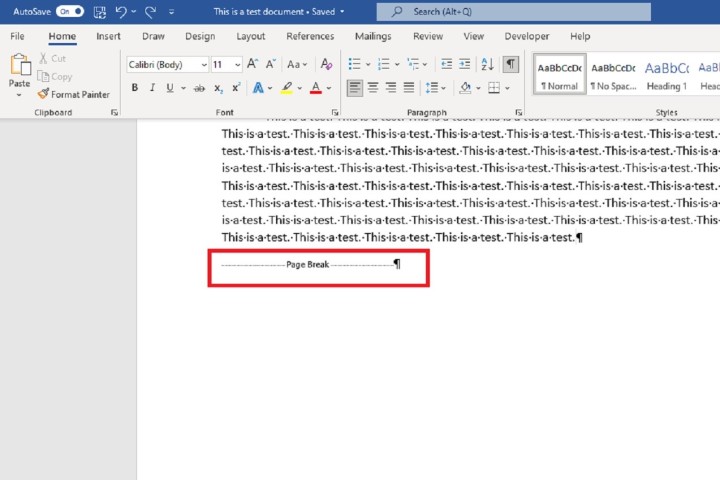
Cách xóa ngắt trang thủ công (dành cho MacOS)
Xóa ngắt trang thủ công mà bạn chèn vào Microsoft Word trên máy Mac dễ dàng như một lần nhấn phím.
Bước 1: Mở tài liệu của bạn trong Microsoft Word trên máy Mac.
Bước 2: Hiển thị các dấu phân đoạn để bạn đặt con trỏ chính xác. Bạn có thể thực hiện việc này bằng cách chuyển đến tab Trang chủ và nhấp vào biểu tượng Đoạn văn để nó được chọn.
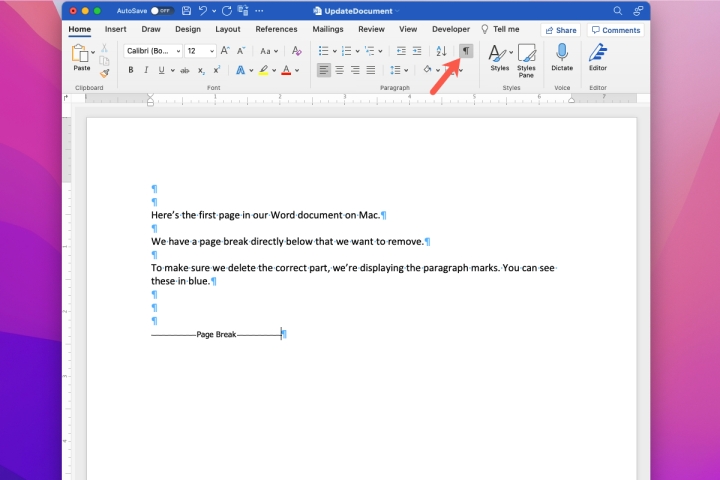
Bước 3: Khi bạn thấy dấu ngắt trang xuất hiện trong tài liệu của mình, hãy đặt con trỏ chuột bên cạnh dấu ngắt trang bên phải và nhấn phím Delete .
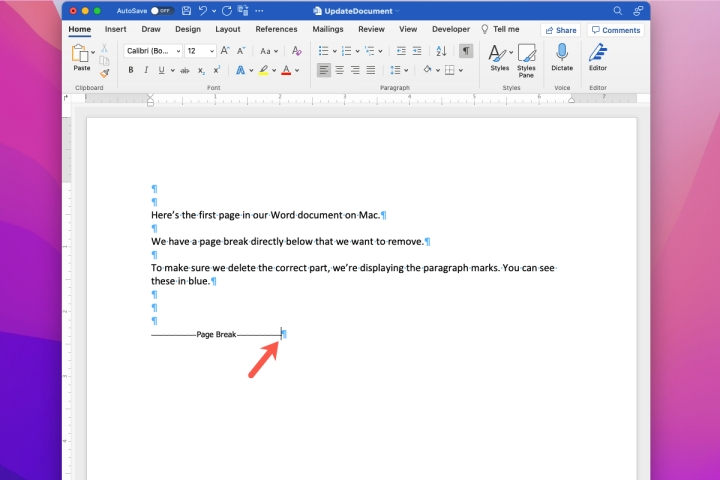
Cách thay đổi ngắt trang tự động (dành cho Windows)
Bước 1: Chọn đoạn hoặc nhiều đoạn muốn sửa. Sau đó chọn tab Bố cục từ Menu Ribbon ở đầu màn hình.
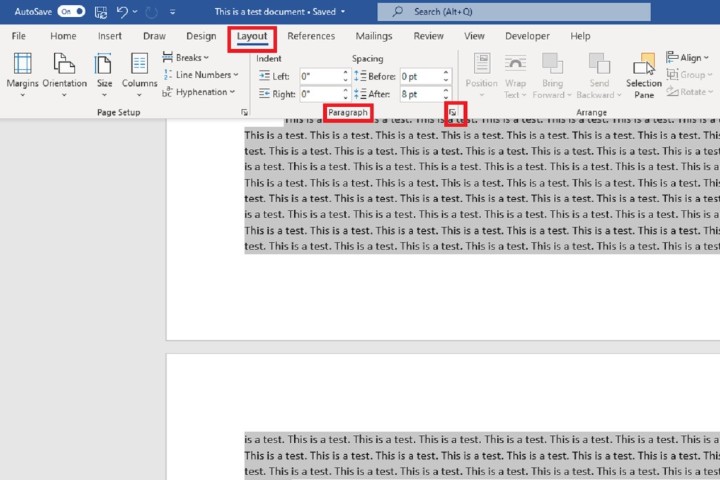
Bước 2: Trong phần Đoạn văn của tab Bố cục , nhấp vào biểu tượng Cài đặt đoạn văn . Nó trông giống như một mũi tên nhỏ chỉ về phía đông nam.
Bước 3: Hộp thoại Đoạn văn sẽ xuất hiện và bên dưới tab Ngắt dòng và trang , bạn sẽ thấy bốn tùy chọn để điều chỉnh ngắt trang tự động của mình: Widow/Orphan Control, Keep With Next, Keep Lines Together, hoặc Page Break Before. Đánh dấu vào các hộp bên cạnh những cái bạn muốn sử dụng.
- Nếu bạn muốn giữ cho một đoạn văn không bị chia thành hai trang, hãy chọn Giữ các dòng lại với nhau.
- Nếu bạn muốn có tối thiểu hai dòng ở đầu và cuối trang của mình, hãy chọn Widow/Orphan Control.
- Nếu bạn muốn nhiều đoạn ở cùng nhau, hãy chọn Keep With Next.
- Nếu bạn cần ngắt trang trước một đoạn cụ thể, hãy chọn Ngắt trang trước.
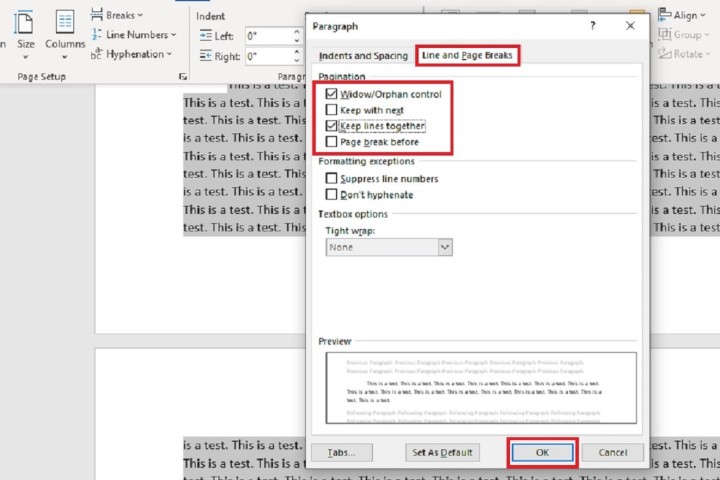
Bước 4: Sau đó nhấn OK.
Cách thay đổi ngắt trang tự động (dành cho MacOS)
Word cung cấp cho bạn các cách để tự động ngắt trang cũng như giữ các dòng lại với nhau. Bạn cũng có thể điều chỉnh những thứ này trong Word trên máy Mac.
Bước 1: Chọn Format > Paragraph từ Menu Bar .
Bước 2: Khi hộp Đoạn văn xuất hiện, bạn sẽ thấy các tùy chọn Phân trang ở trên cùng. Kiểm tra các hộp cho những người bạn muốn sử dụng.
- Widow/Orphan Control: Ngăn không cho một dòng riêng lẻ trong đoạn văn xuất hiện một mình ở đầu hoặc cuối trang.
- Keep With Next: Giữ các đoạn văn lại với nhau – ví dụ: những đoạn bao gồm tiêu đề.
- Keep Lines Together: Giữ các dòng trong một đoạn văn với nhau. Điều này ngăn một đoạn văn tách thành hai trang.
- Ngắt trang trước: Chèn ngắt trang trước một đoạn văn cụ thể.
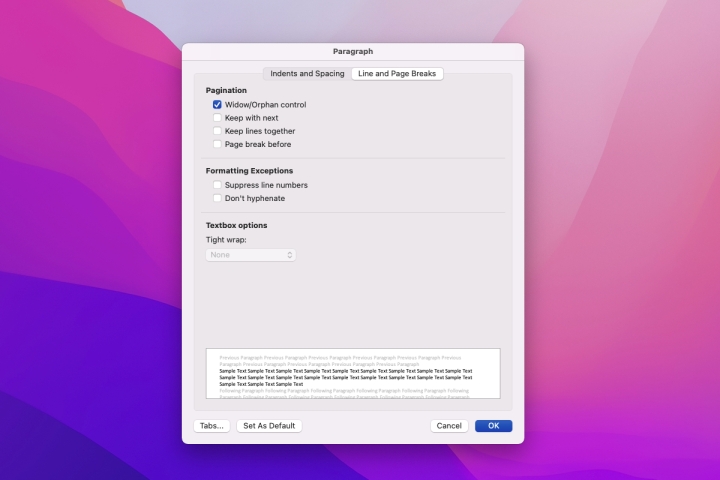
Bước 3: Hoàn tất việc điều chỉnh của bạn và nhấp vào OK để áp dụng các thay đổi.
Xem nhiều nhất
Điện thoại bị nổi quảng cáo liên tục nên khắc phục thế nào
681,723 lượt xem3 cách sửa file PDF bạn không thể bỏ qua - Siêu dễ
463,793 lượt xemMẹo khắc phục điện thoại bị tắt nguồn mở không lên ngay tại nhà
244,354 lượt xemCách xoá đăng lại trên TikTok (và tại sao bạn nên làm như vậy)
220,219 lượt xemLý giải vì sao màn hình cảm ứng bị liệt một phần và cách khắc phục
199,412 lượt xem





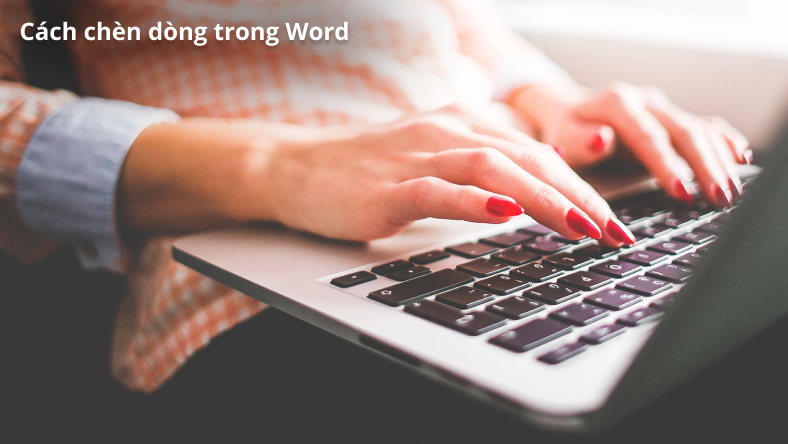







Thảo luận
Chưa có thảo luận nào về Bài viết Cách xóa ngắt trang trong Word