Cách xóa hàng loạt email của bạn trên Gmail cùng một lúc
Khi hộp thư đến Gmail của bạn chứa đầy rác, bạn gần như không thể lục lọi cỏ khô để tìm kim tiêm. Những email quan trọng, tài liệu quan trọng và những bức ảnh về chuyến đi cùng gia đình có thể bị chôn vùi dưới hàng đống thư rác và quảng cáo từ các công ty giày mà bạn thậm chí chưa từng mua giày từ đó. May mắn thay, có một số cách để sắp xếp tất cả mớ hỗn độn trong Gmail của bạn để tập trung trở lại vào những gì quan trọng.
Xóa hàng loạt email của bạn là một trong những điều tốt nhất bạn có thể làm để mang lại sự gọn gàng cho hộp thư kỹ thuật số của mình và chúng tôi sẵn sàng trợ giúp. Chúng tôi tập hợp hướng dẫn này để hướng dẫn bạn cách xóa hàng loạt email Gmail của bạn và bạn sẽ rất vui khi biết rằng quy trình này rất đơn giản.
Cách xóa hàng loạt email của bạn trên Gmail cùng một lúc
Bước 1: Bước đầu tiên là mở Gmail trên trình duyệt web và đăng nhập vào tài khoản của bạn.
Bước 2: Ở trên cùng, bên trái nút làm mới, bạn sẽ thấy một hộp có mũi tên bên cạnh. Bấm vào hộp để chọn tất cả các email. Tuy nhiên, việc nhấp vào hộp sẽ chỉ chọn tất cả email từ trang hiện tại bạn đang truy cập. Để xóa hàng loạt tất cả email của bạn, hãy nhấp vào tùy chọn có nội dung Chọn tất cả các cuộc hội thoại trong Chính. Bạn sẽ tìm thấy tùy chọn này trong thanh ngay dưới hộp lựa chọn.
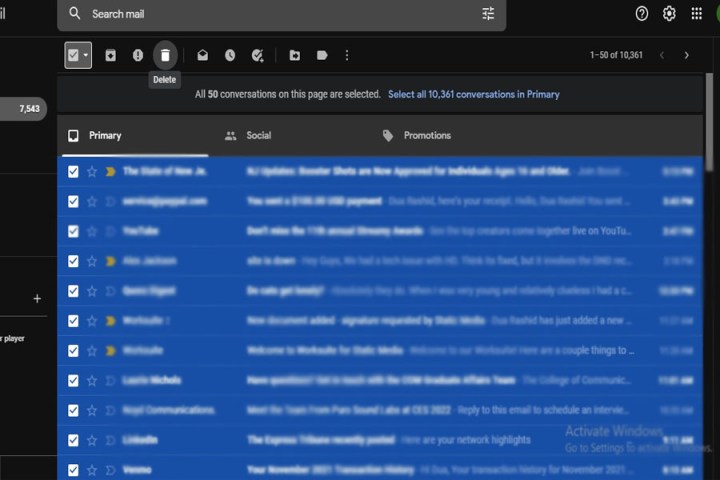
Bước 3: Bước cuối cùng là nhấp vào biểu tượng thùng rác sau khi bạn đã chọn tất cả email của mình. Nó nằm trong cùng thanh với hộp lựa chọn và biểu tượng làm mới.
Cách xóa hàng loạt Gmail theo phạm vi ngày
Gmail cũng có tùy chọn xóa email hàng loạt theo phạm vi ngày. Với tính năng này, bạn có thể chọn hai ngày và xóa tất cả email trong khoảng thời gian đã chỉ định. Đây là cách để làm điều đó.
Bước 1: Chọn hộp tìm kiếm Gmail ở đầu trang và nhập phạm vi ngày của bạn. Bạn thực hiện việc này bằng cách sử dụng toán tử tìm kiếm nâng cao "trước:'" và "sau:" với ngày của bạn được nhập ở định dạng YYYY/M/D. Vì vậy, nếu bạn đang cố xóa email trong khoảng thời gian từ ngày 1 tháng 5 đến ngày 1 tháng 12, bạn sẽ nhập "trước: 1/5/2021 sau: 1/12/2021".
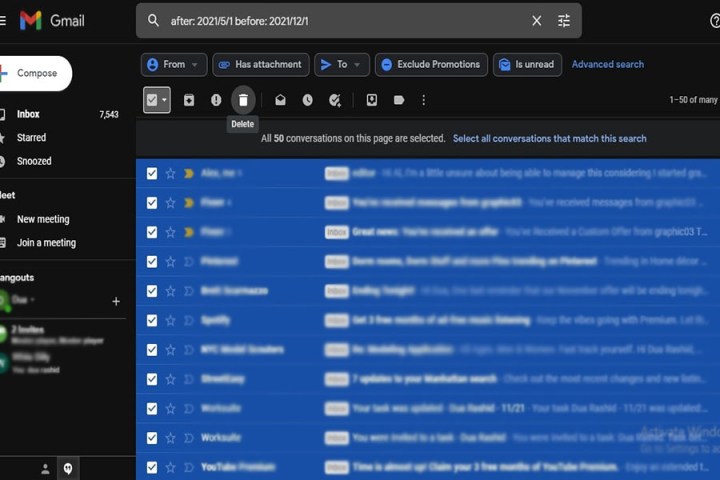
Bước 2: Chọn tất cả các email bằng cách sử dụng các hộp kiểm và nhấn phím xóa hoặc biểu tượng thùng rác để xóa chúng. Để xóa hơn 50 được hiển thị trên trang đầu tiên, hãy nhấp vào tùy chọn có nội dung Chọn tất cả các cuộc hội thoại trong Chính. Bạn sẽ tìm thấy tùy chọn này trong thanh ngay dưới hộp lựa chọn.
Tôi có thể xóa bao nhiêu email cùng một lúc?
Gmail cho phép bạn xóa tối đa 50 email cùng một lúc. Tuy nhiên, bạn cũng có thể xóa tất cả các email được liên kết với một chủ đề hoặc loại nhãn cụ thể. Để làm như vậy, hãy nhấp vào hộp chọn. Bạn sẽ thấy một tùy chọn bật lên có nội dung Chọn tất cả các cuộc hội thoại phù hợp với tìm kiếm này. Bấm vào tùy chọn này, sau đó bấm vào biểu tượng thùng rác để xóa tất cả các thư liên quan đến chủ đề cụ thể đó.
Bạn có thể xóa tin nhắn Quảng cáo và Xã hội không?
Có, bạn có thể. Giống như hộp thư đến thông thường của bạn, các tab Quảng cáo và Xã hội lưu trữ các thư Gmail độc đáo không hẳn là spam nhưng có thể không được coi là ưu tiên hàng đầu cho tài khoản của bạn. Tin nhắn quảng cáo thường là các bản tin và khuyến mãi từ các công ty mà bạn đã mua sản phẩm từ đó, trong khi Mạng xã hội gửi các tin nhắn liên quan đến tài khoản mạng xã hội của bạn.
May mắn thay, quá trình xóa hoàn toàn giống với quá trình xóa thư khỏi hộp thư đến chính của bạn. Chỉ cần nhấp vào tab Quảng cáo hoặc Xã hội, sau đó nhấp vào hộp kiểm ở phía trên bên trái của trang. Nếu bạn muốn xóa hơn 50 tin nhắn cùng một lúc, hãy nhấp vào tùy chọn có nội dung Chọn tất cả các cuộc hội thoại trong... .
Nếu tôi vô tình xóa một email thì sao?
Khi bạn xóa một thư trong Gmail, ban đầu thư đó không biến mất vĩnh viễn. Các tin nhắn đã xóa thực sự vẫn còn trong thùng rác của bạn trong 30 ngày (trừ khi bạn tự xóa nội dung thùng rác theo cách thủ công). Để khôi phục tin nhắn bị mất của bạn, hãy nhấp vào biểu tượng Thêm, sau đó nhấp vào Thùng rác.
Nhấp vào hộp kiểm bên cạnh tin nhắn hoặc những tin nhắn bạn muốn khôi phục. Sau đó, chỉ cần nhấp vào biểu tượng Di chuyển đến (thư mục có mũi tên hướng phải) để chọn nơi những email được khôi phục này sẽ chuyển đến.
Xem nhiều nhất
Điện thoại bị nổi quảng cáo liên tục nên khắc phục thế nào
681,713 lượt xem3 cách sửa file PDF bạn không thể bỏ qua - Siêu dễ
463,791 lượt xemMẹo khắc phục điện thoại bị tắt nguồn mở không lên ngay tại nhà
244,349 lượt xemCách xoá đăng lại trên TikTok (và tại sao bạn nên làm như vậy)
220,213 lượt xemLý giải vì sao màn hình cảm ứng bị liệt một phần và cách khắc phục
199,406 lượt xem


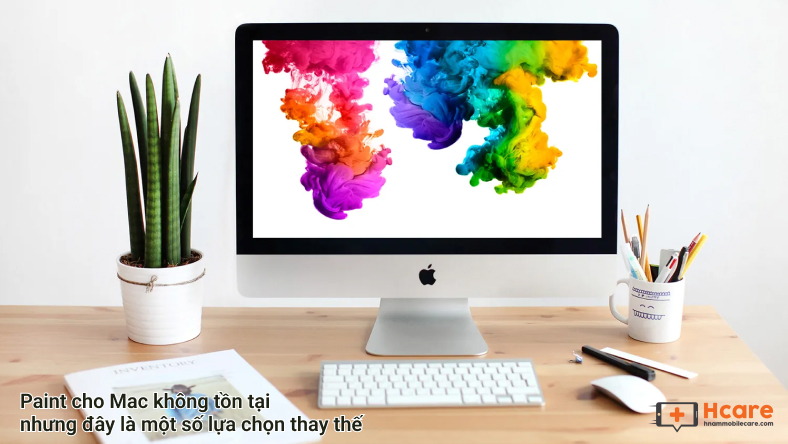
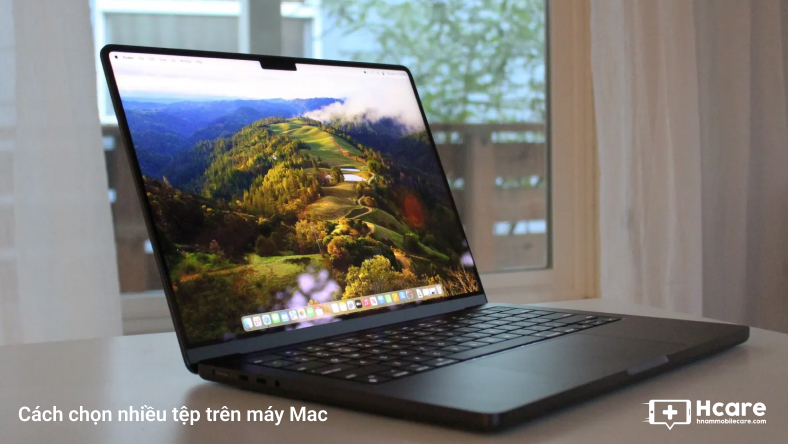
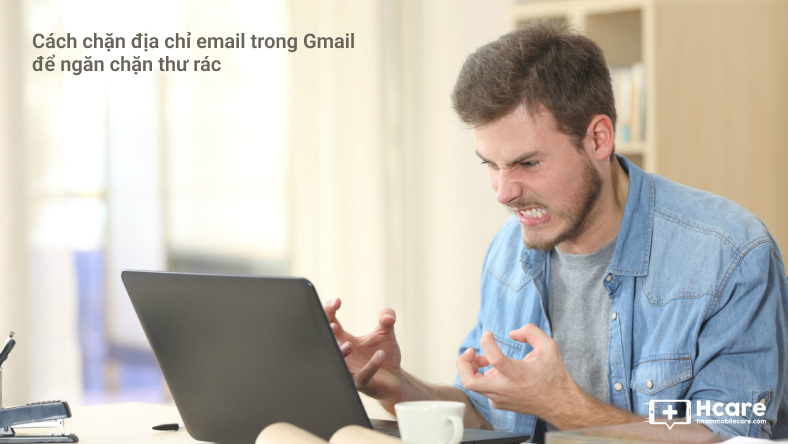
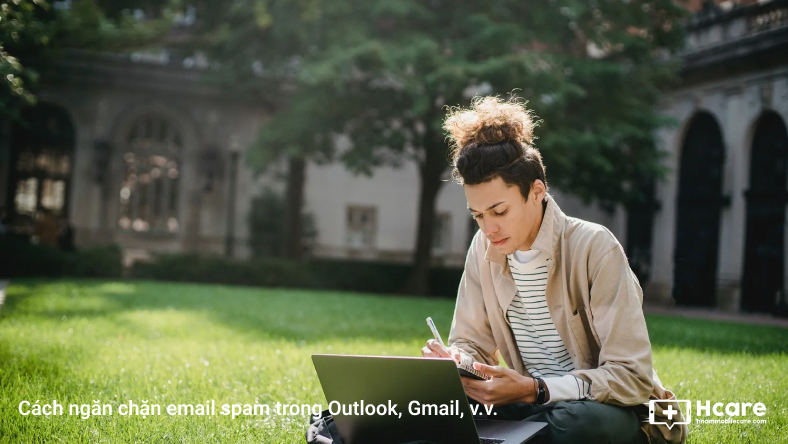







Thảo luận
Chưa có thảo luận nào về Bài viết Cách xóa hàng loạt email của bạn trên Gmail cùng một lúc