Paint cho Mac không tồn tại nhưng đây là một số lựa chọn thay thế
Ứng dụng Paint của Microsoft mang tính biểu tượng, nhưng mặc dù nó đã là ứng dụng chủ đạo của Windows trong nhiều thập kỷ nhưng không có ứng dụng tương đương trực tiếp trên macOS. May mắn thay, có một số ứng dụng tích hợp có thể thực hiện nhiều tác vụ tương tự như bạn có thể làm trong Paint và nếu bạn cần một trình chỉnh sửa hình ảnh mạnh mẽ hơn thì cũng có các giải pháp của bên thứ ba.
Bản xem trước của Apple là giải pháp thay thế Paint tốt nhất trên Mac, ngay cả khi nó không có khả năng tương đương. Bản xem trước không cho phép bạn tạo tác phẩm nghệ thuật mới từ đầu như Paint của Microsoft không có khung vẽ trống. Những công cụ này chủ yếu dùng để chú thích và làm nổi bật ảnh cũng như các tệp khác hơn là tạo ra các tác phẩm nghệ thuật mới.
Đọc tiếp để tìm hiểu cách bật các tính năng vẽ ẩn trên máy Mac của bạn. Chúng tôi cũng sẽ giới thiệu cách sử dụng các công cụ tích hợp sẵn và nếu bạn đang tìm kiếm thứ gì đó đơn giản hơn, chúng tôi sẽ giới thiệu các công cụ thay thế Paint riêng lẻ mà bạn có thể tải xuống.
Lưu ý: Ảnh chụp màn hình được cung cấp bên dưới dựa trên MacOS Big Sur. Tất cả các chức năng vẫn giống nhau, nhưng cách trình bày hơi khác một chút. Chúng tôi cũng đã sử dụng MacOS ở Chế độ tối.
Tìm các công cụ ẩn trong Preview
Sử dụng Finder để định vị hình ảnh bạn muốn chỉnh sửa trong Bản xem trước.
Bước 1: Nếu hình ảnh chỉ xuất hiện trong ứng dụng Photos, hãy nhấp chuột phải vào ảnh, chọn Edit With trên menu bật lên, sau đó nhấp vào Preview.
Bước 2: Khi ứng dụng Preview đang mở, hãy nhấp vào nút Markup giống như đầu bút bên trong vòng tròn. Như được hiển thị bên dưới, nó nằm ngay bên trái trường tìm kiếm. Nút này hiển thị Thanh công cụ đánh dấu.
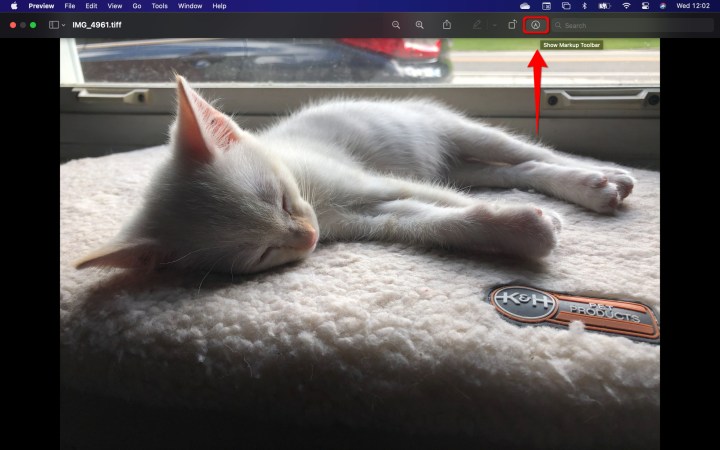
Bước 3: Nếu tất cả những gì bạn muốn là vẽ nhanh lên hình ảnh của mình, hãy nhấp vào biểu tượng Bút chì và thực hiện. Các thay đổi sẽ được lưu khi bạn thực hiện, vì vậy nếu bạn muốn giữ nguyên hình ảnh gốc, hãy cân nhắc việc tạo một bản sao của hình ảnh để chỉnh sửa trước khi bắt đầu.
Công cụ con trỏ
Các công cụ khác sẽ khá rõ ràng nếu bạn đã từng sử dụng ứng dụng chỉnh sửa hình ảnh. Tuy nhiên, hãy đọc tiếp để biết tóm tắt nhanh về từng công cụ, bắt đầu từ bên trái.
Bước 1: Selection Tools là công cụ đầu tiên bên trái. Nó kiểm soát chế độ con trỏ của bạn đang ở, với bốn tùy chọn riêng lẻ. Tại đây, bạn có thể chọn một phần hình ảnh để di chuyển hoặc chỉnh sửa. Có hình chữ nhật tiêu chuẩn để chọn vùng, cùng với công cụ chọn hình elip. Hai công cụ Lasso bổ sung bám vào các hình dạng khi bạn chọn một khu vực.
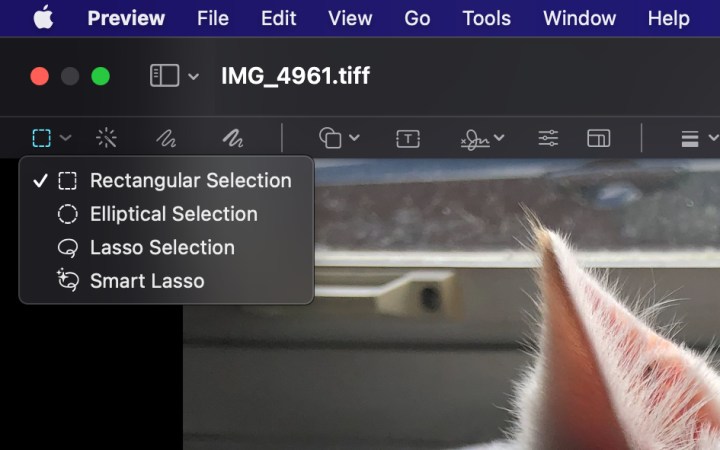
Bước 2: Tiếp theo, công cụ Instant Alpha cho phép bạn nhấp vào một vùng của hình ảnh để chọn toàn bộ vùng có màu tương tự một cách “kỳ diệu”.
Bước 3: Công cụ Sketch cho phép bạn vẽ tự do. Nếu tất cả những gì bạn muốn là nhanh chóng vẽ thứ gì đó lên trên hình ảnh hiện có của mình thì Sketch chính là thứ bạn muốn. Bản xem trước thậm chí sẽ tự động sắp xếp bản phác thảo của bạn.
Ví dụ: nếu bạn cố gắng vẽ tự do một vòng tròn, ứng dụng sẽ tự động làm phẳng đường cong. Một vòng tròn thô như hình dưới đây...
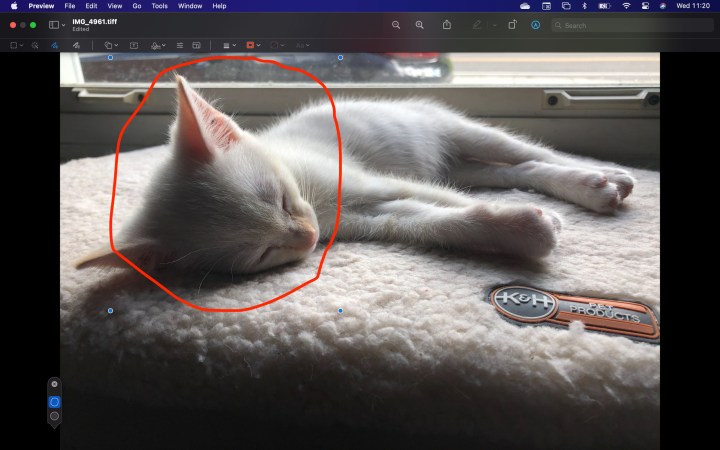
Bước 4: … nhanh chóng trở nên mượt mà như hình bên dưới. Nếu bạn không thích chỉnh sửa, tùy chọn xóa nó sẽ xuất hiện ở góc dưới bên trái.
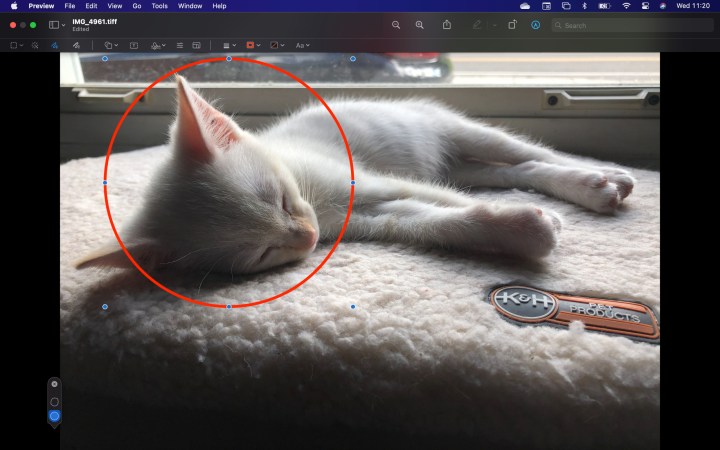
Bước 5: Hãy nhớ rằng Sketch khác với Draw ở chỗ nó tự động sửa các đường trừ khi bạn chọn khác Draw không làm điều đó. Sketch cũng không đăng ký các độ rộng đường khác nhau. Mặt khác, Draw dựa vào trackpad Force Touch để nắm bắt các độ rộng nét khác nhau.
Chèn công cụ hình dạng và chỉnh sửa
Nhóm nút tiếp theo chủ yếu liên quan đến việc thêm hình dạng và văn bản cụ thể. Nó cũng bao gồm khả năng thay đổi kích thước ảnh.
Bước 1: Công cụ Hình dạng cho phép bạn thêm các hình dạng hình chữ nhật, hình tròn, ô lời thoại và ngôi sao trực tiếp vào hình ảnh.
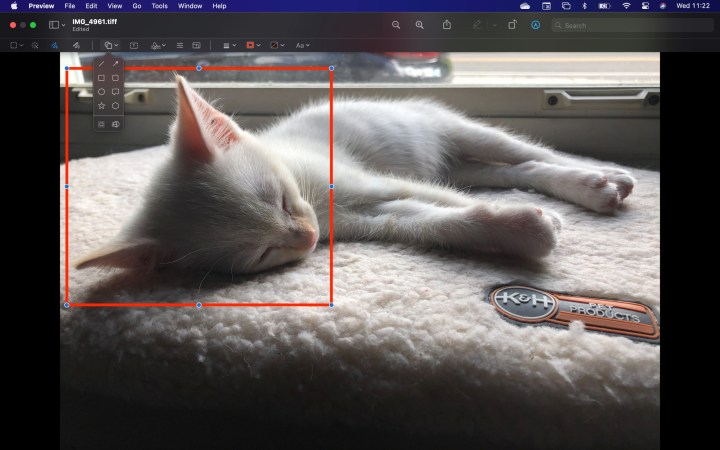
Bước 2: Ngoài ra còn có một tính năng phóng to được gọi là Loupe để phóng to một cái gì đó cụ thể. Điều chỉnh kích thước tổng thể bằng tay cầm màu xanh lam và độ phóng đại bằng tay cầm màu xanh lá cây.
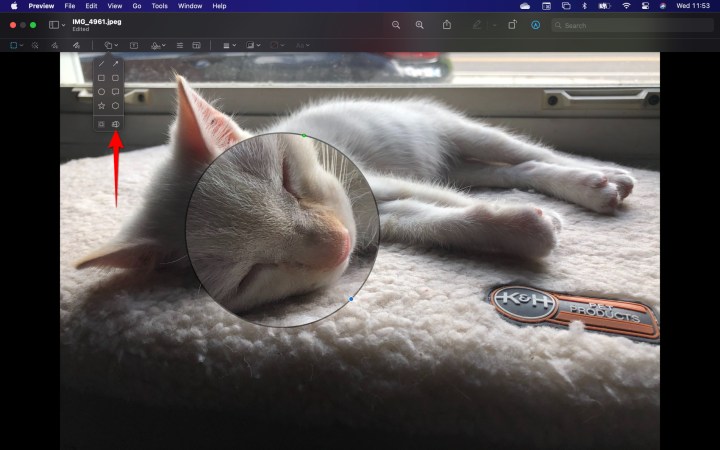
Bước 3: Công cụ Text sẽ chèn một hộp văn bản vào giữa hình ảnh của bạn. Bạn có thể nhập bất cứ điều gì bạn muốn, sau đó di chuyển hộp văn bản đến vị trí mong muốn. Các lựa chọn về phông chữ và màu sắc được xử lý bằng công cụ Kiểu Văn bản ở phía bên phải thanh công cụ. Bạn có thể đặt phông chữ, kích thước, màu sắc và căn chỉnh của hộp văn bản hiện tại hoặc hộp văn bản tiếp theo.
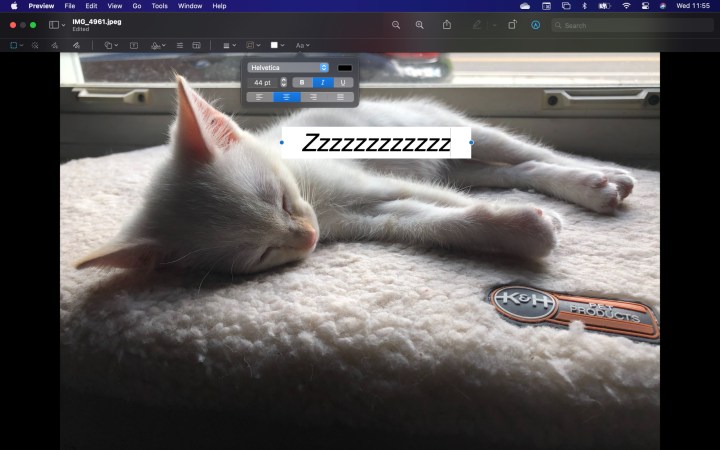
Bước 4: Công cụ Signature cho phép bạn chèn chữ ký đã lưu trước đó.
Bước 5: Công cụ Điều chỉnh Màu sẽ hiển thị bảng để thay đổi độ tương phản, mức độ bão hòa, v.v. Các nhà thiết kế có kinh nghiệm sẽ biết phải làm gì ở đây, nhưng những người khác có thể làm tệ hơn là nhấn vào Cấp độ tự động và xem liệu họ có thích kết quả hay không.
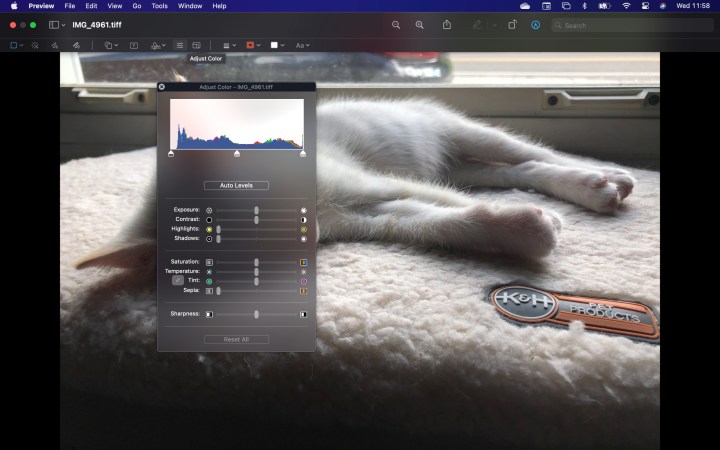
Bước 6: Công cụ Điều chỉnh kích thước cho phép bạn thay đổi kích thước hình ảnh bằng menu.
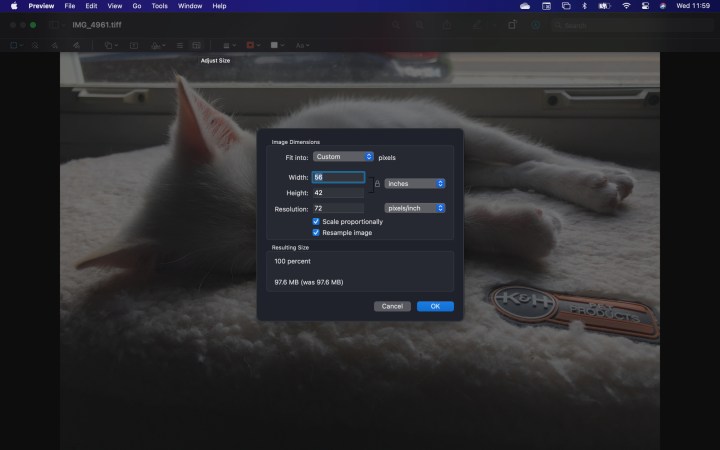
Chuyển đổi kiểu dáng và màu sắc
Phần cuối cùng của thanh công cụ cho phép bạn đặt độ dày, màu sắc và phông chữ được sử dụng bởi các công cụ mà chúng tôi đã phác thảo trước đó. Những công cụ này được sử dụng trước hoặc trong khi chỉnh sửa bản phác thảo và hình dạng.
Bước 1: Công cụ Shape Style cho phép bạn chọn độ dày của các đường được tạo bởi các công cụ khác. Bạn cũng có thể sử dụng nó để thêm nhiều họa tiết khác nhau và thêm bóng đổ.
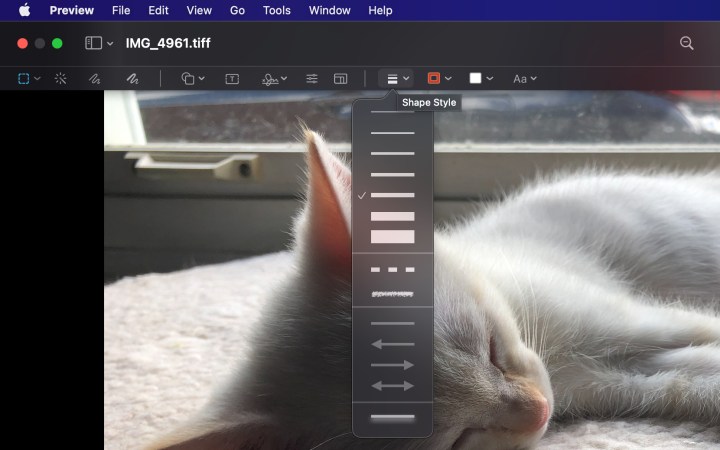
Bước 2: Công cụ Border Color, được hiển thị bên dưới, cho phép bạn đặt màu đường viền cho hình dạng hiện tại hoặc hình dạng tiếp theo mà bạn tạo.
Bước 3: Công cụ Màu tô, được đặt ở bên phải của công cụ Màu viền, cho phép bạn đặt bóng cho phần bên trong của hình hiện tại hoặc hình tiếp theo mà bạn tạo.
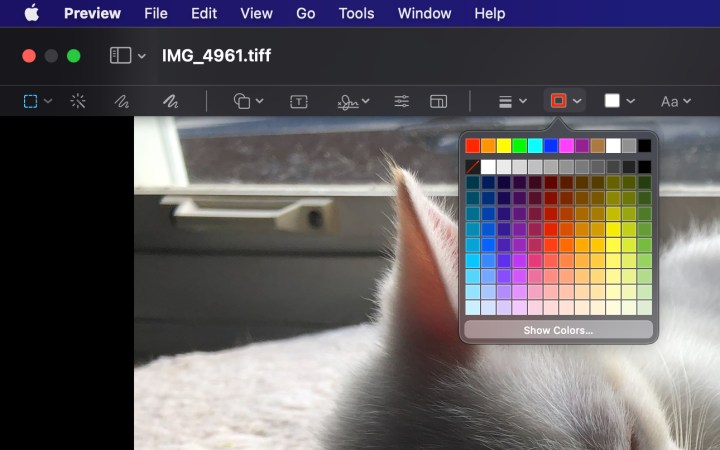
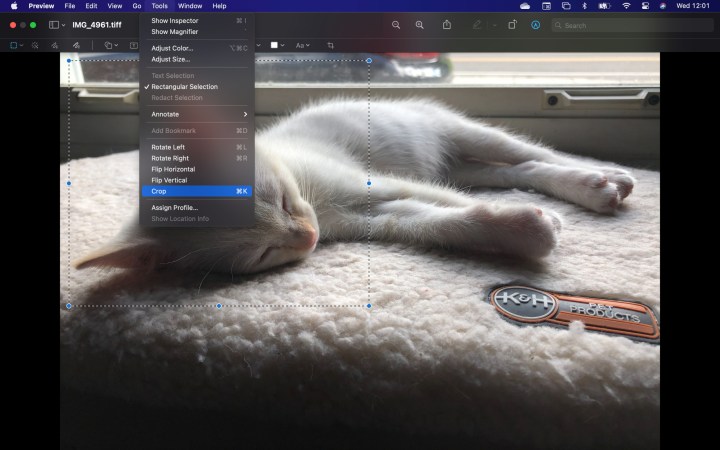
Thanh menu
Thế là xong đối với Thanh công cụ đánh dấu. Bạn sẽ nhận thấy một số tính năng bị thiếu, chẳng hạn như các tùy chọn cho phép bạn cắt và xoay hình ảnh.
Bạn có thể tìm thấy các tùy chọn này bằng cách nhấp vào Công cụ trên thanh menu. Bạn cũng sẽ thấy hầu hết các chức năng của Thanh công cụ đánh dấu được liệt kê trong phần Chú thích trên trình đơn thả xuống Công cụ.
Các lựa chọn thay thế Paint cho Mac
Nếu bạn thực sự mong muốn có một phiên bản rút gọn của Paint, chúng tôi khuyên bạn nên xem qua Paintbrush. Trình chỉnh sửa đơn giản này có các khả năng tương tự như Paint và thực hiện chúng theo cùng một cách.
Patina là một giải pháp thay thế Paint tuyệt vời nếu bạn không ngại chi 3 đô la để nhận được các tính năng tương đương được kết hợp với phạm vi rộng hơn. Đối với những gì bạn nhận được từ ứng dụng, chi phí chỉ là một khoản nhỏ, vì vậy chúng tôi nghĩ rằng đó là một mức giá hợp lý cho Patina.
Paintbrush và Patina cực kỳ giống với ứng dụng Paint cổ điển của Microsoft. Cả hai ứng dụng sẽ cần thực hành một chút trước khi bạn có thể sử dụng chúng một cách dễ dàng. Chúng tôi so sánh thời gian tìm hiểu với các chức năng trong Bản xem trước, chức năng này sẽ trở nên dễ sử dụng sau khi bạn dùng thử từng công cụ.
Câu hỏi thường gặp về Paint thay thế cho Mac
Có điều gì tương tự như Paint trên Mac không?
Bản thân ứng dụng Preview trong macOS cung cấp một số chức năng tương tự như ứng dụng Microsoft Paint truyền thống. Nó hơi phức tạp hơn một chút so với Paint, nhưng nó có thể thực hiện hầu hết những gì bạn muốn khi sử dụng Paint. Nó cũng tuyệt vời để chụp ảnh màn hình cũng như chia tách và kết hợp các tệp PDF.
Ngoài ra, Paintbrush và Patina là những lựa chọn thay thế Paint tuyệt vời, cũng như Seashore, một ứng dụng gốc của Mac với bộ tính năng mở rộng để có nhiều chức năng chỉnh sửa hình ảnh và hình ảnh nâng cao hơn.
Mac có tùy chọn Paint không?
Đáng tiếc là macOS không có công cụ xử lý ảnh và hình ảnh mặc định khá giống Paint. Có các công cụ tích hợp sẵn và một số lựa chọn thay thế tương đương của bên thứ ba mà bạn có thể sử dụng mà chúng tôi liệt kê ở trên.
Cho dù bạn quyết định sử dụng ứng dụng nào, bạn sẽ có thể học nó nhanh chóng và thấy đó là một cách thú vị để sáng tạo. Cho dù gần đây bạn đã chuyển sang máy tính Mac hoặc máy tính xách tay hay bạn đang hồi tưởng về những cuộc phiêu lưu Paint thời thơ ấu của mình, bạn sẽ không thể sai lầm với bất kỳ ứng dụng sáng tạo nào trong số này.
Trước khi chi bất kỳ khoản tiền nào cho một loại ứng dụng Paint khác, chúng tôi khuyên bạn nên dùng thử Bản xem trước vì mặc dù đây có vẻ là một ứng dụng đơn giản nhưng nó có rất nhiều thứ để cung cấp. Bản xem trước bao gồm rất nhiều tính năng có thể giúp bạn thực hiện tất cả công việc sáng tạo mà bạn muốn.
digitaltrends
Xem nhiều nhất
Điện thoại bị nổi quảng cáo liên tục nên khắc phục thế nào
681,717 lượt xem3 cách sửa file PDF bạn không thể bỏ qua - Siêu dễ
463,793 lượt xemMẹo khắc phục điện thoại bị tắt nguồn mở không lên ngay tại nhà
244,352 lượt xemCách xoá đăng lại trên TikTok (và tại sao bạn nên làm như vậy)
220,216 lượt xemLý giải vì sao màn hình cảm ứng bị liệt một phần và cách khắc phục
199,408 lượt xem

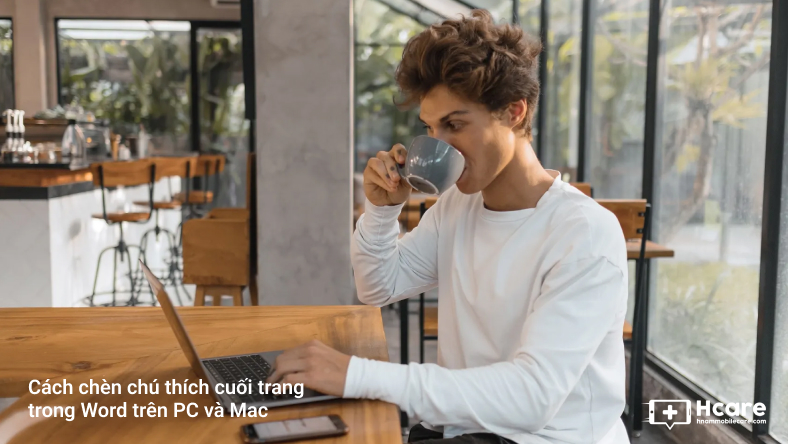
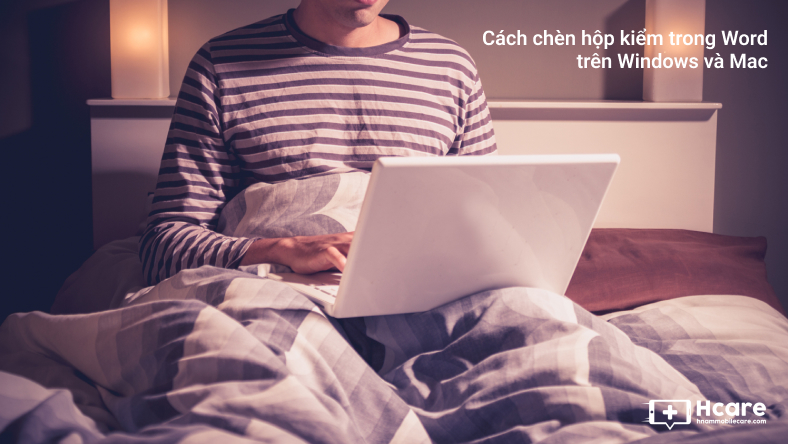
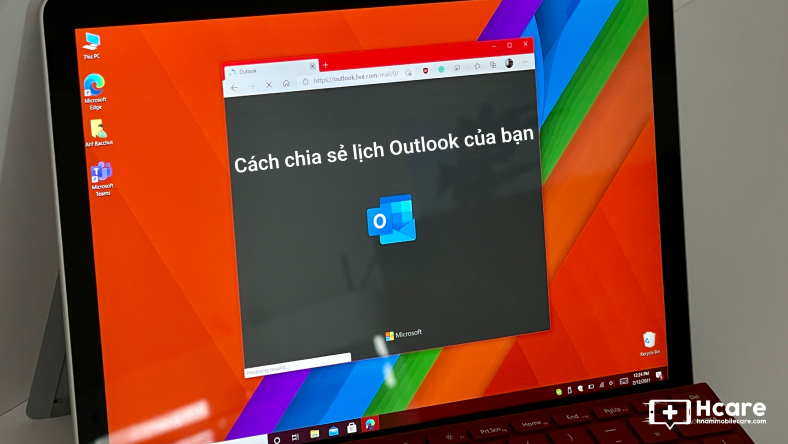









Thảo luận
Chưa có thảo luận nào về Bài viết Paint cho Mac không tồn tại nhưng đây là một số lựa chọn thay thế