Cách xuất video ProRes trên iPhone 13 sang định dạng khác

Apple đã bổ sung cho iPhone 13 Pro và iPhone 13 Pro Max để quay video 1080p và 4K trực tiếp ở định dạng ProRes của hãng. Định dạng video này chủ yếu dành cho quy trình sản xuất video. Nó đảm bảo độ trung thực cao nhất từ iPhone. Tuy nhiên, các tệp ProRes rất lớn và thường không hữu dụng cho bên ngoài chỉnh sửa video, mặc dù Apple bao gồm hỗ trợ ProRes trong các ứng dụng Photos và iMovie trên iPhone và trong nhiều ứng dụng Mac.
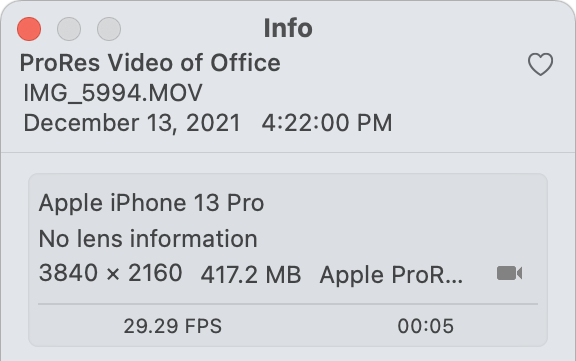
Một video ProRes dài 5 giây chiếm gần 500 MB.
Bên ngoài hệ sinh thái Apple, cũng có ứng dụng hỗ trợ ProRes nhưng không đảm bảo. Điều này đặc biệt đúng với người dùng Windows không phải là chuyên gia video và có thể không cài đặt phần mềm cho phép phát lại. Hệ điều hành hoặc phần mềm càng cũ, càng ít có khả năng tương thích ProRes. Kết hợp với kích thước tệp khổng lồ, những vấn đề này làm cho ProRes trở thành một lựa chọn kém phổ biến để chia sẻ video.
Nếu bạn thường xuyên sử dụng ProRes hoặc bạn đã vô tình bật nó, bạn có thể xuất 1080p và 4K ở hai định dạng: định dạng H.264 cũ hơn, tiêu chuẩn, đã có hỗ trợ rộng rãi trong nhiều năm; hoặc định dạng HEVC (H.265) mới hơn, có thể được hỗ trợ trong hầu hết các hệ điều hành và ứng dụng mới hơn. (Bạn có thể bật ProRes bằng cách nhấn vào nút ProRes ở góc trên bên trái của ứng dụng Camera ở chế độ Video.)
Trên iPhone của bạn trong ứng dụng Ảnh, nhấn vào nút Chia sẻ không tự động xuất ở định dạng tương thích. Nó chỉ chuyển đổi thành H.264 hoặc HEVC nếu bạn đang sao chép một thiết bị mà iOS xác định không thể hỗ trợ ProRes hoặc ứng dụng không phải của Apple.
AirDrop có thể là một lựa chọn để chia sẻ tương thích, nhưng chỉ trong những trường hợp cụ thể. Nhấn vào AirDrop và iOS sẽ gửi tệp ở một trong ba định dạng:
-
ProRes gốc: iOS sao chép tệp gốc vào bất kỳ mẫu iPhone 13 nào, máy Mac chạy Mac OS X 10.6 trở lên và nhiều mẫu iPad sau này. Đối với các thiết bị này, bạn cần chọn một cách tiếp cận khác để có được H.264 hoặc HEVC.
-
HEVC: Phần cứng không được liệt kê ở trên đang chạy iOS 11 trở lên hoặc macOS 10.13 High Sierra hoặc sau đó nhận được tệp định dạng HEVC.
-
H.264: Tất cả các phần cứng khác của Apple đều nhận được định dạng H.264 tương thích rộng rãi.
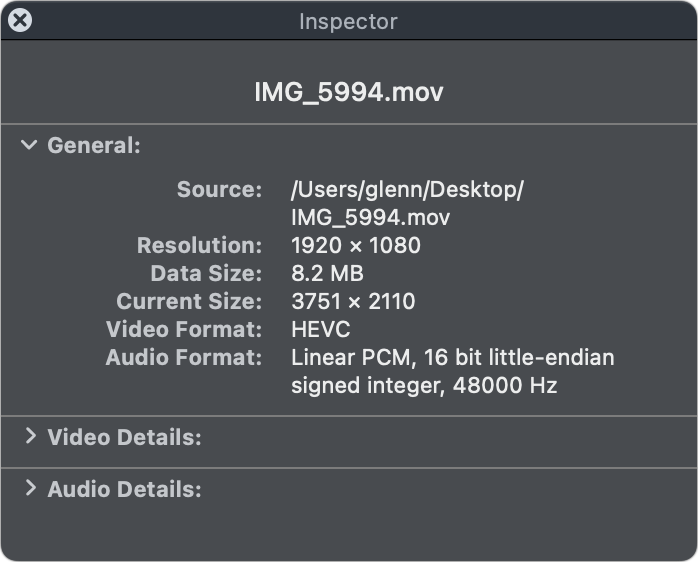
Kiểm tra thông tin trong ứng dụng QuickTime Player.
Nhấn Lưu vào Tệp trong mục chia sẻ và nó luôn sao chép bộ định dạng ProRes gốc. Nhưng nếu bạn đã cài đặt Dropbox hoặc một ứng dụng lưu trữ đám mây của bên thứ ba khác và menu Chia sẻ, Photos sẽ chọn tùy chọn tương thích nhất để xuất: nó chuyển đổi video sang H.264 và sau đó sao chép tệp vào bộ nhớ của dịch vụ đó.
Bạn cũng có thể sử dụng Ảnh trong macOS hoặc sao chép tệp ProRes gốc vào máy Mac của bạn (thông qua Image Capture) và nhập nó vào Ảnh hoặc bật Ảnh iCloud trên iPhone và Mac của bạn sẽ làm cho nó có sẵn để xuất.
Dưới đây là cách xuất nó từ Ảnh cho macOS:
-
Chọn một hoặc nhiều video.
-
Bấm nút Choose File > Export > Export number Videos.
-
Từ menu Movie Quality, hãy chọn bất kỳ mức chất lượng nào, như 1080p hoặc 4K. (4K sẽ không có sẵn nếu video ProRes ở 1080p trở xuống.)
-
Bấm Export.
Điều này hầu như sẽ luôn luôn tạo ra một tập tin định dạng HEVC. Bạn có thể kiểm tra định dạng đã xuất bằng cách mở tệp trong QuickTime Player và chọn Window > Show Movie Inspector. Dòng Định dạng Video trong bảng Inspector sẽ hiển thị HEVC hoặc H.264 (hoặc ProRes).
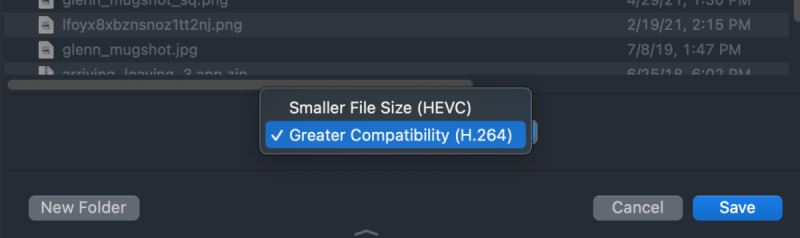
Xuất sang H.264 bằng QuickTime Player để tương thích cao hơn.
Nếu bạn cần một bộ phim H.264 để chia sẻ, bạn có thể làm theo các bước sau:
-
Khởi chạy QuickTime Player.
-
Mở tệp đã xuất.
-
Từ menu Export As, hãy chọn bất kỳ độ phân giải nào.
-
Từ menu ở cuối hộp thoại Export As, hãy chọn Greater Compatibility (H.264).
-
Bấm Save.
Xem thêm Cách khôi phục dữ liệu từ máy Mac bị hỏng hoặc từ ổ đĩa ngoài
Tham khảo Macworld
Xem nhiều nhất
Điện thoại bị nổi quảng cáo liên tục nên khắc phục thế nào
681,736 lượt xem3 cách sửa file PDF bạn không thể bỏ qua - Siêu dễ
463,796 lượt xemMẹo khắc phục điện thoại bị tắt nguồn mở không lên ngay tại nhà
244,362 lượt xemCách xoá đăng lại trên TikTok (và tại sao bạn nên làm như vậy)
220,224 lượt xemLý giải vì sao màn hình cảm ứng bị liệt một phần và cách khắc phục
199,420 lượt xem



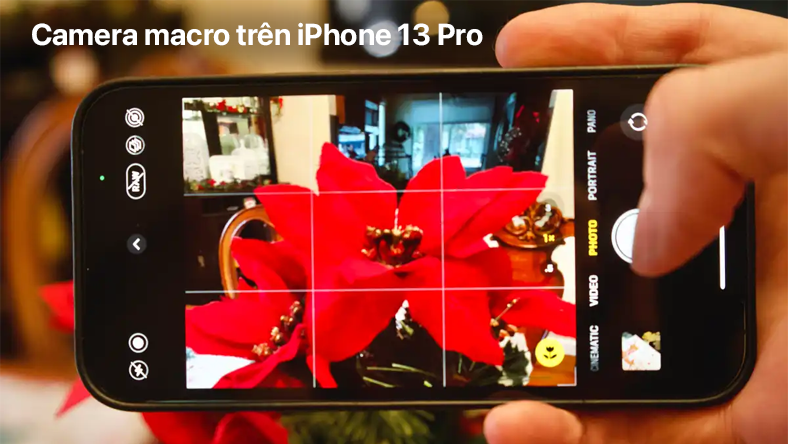
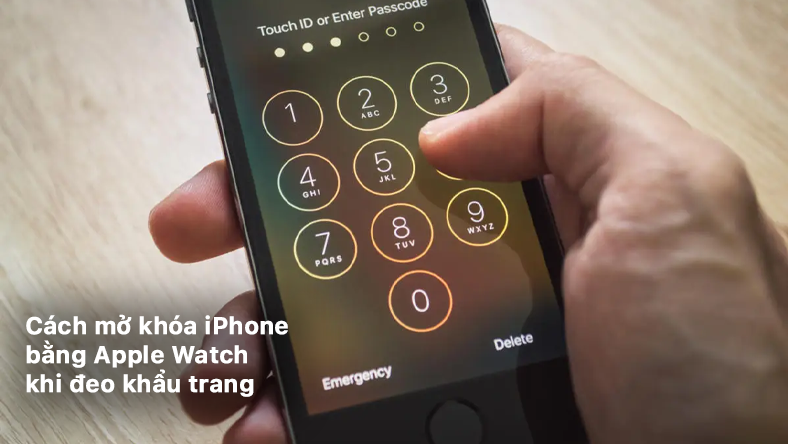








Thảo luận
Chưa có thảo luận nào về Bài viết Cách xuất video ProRes trên iPhone 13 sang định dạng khác