macOS Ventura: 50 tính năng mới và thay đổi bạn cần biết
Apple đã phát hành macOS Ventura, phiên bản mới nhất của hệ điều hành Mac. macOS Ventura là một bản cập nhật quan trọng giới thiệu trải nghiệm đa nhiệm mới dưới dạng Trình quản lý sân khấu, đại tu nhiều ứng dụng như Mail và Tin nhắn, đồng thời bổ sung các khả năng cập nhật trên nền tảng.

Dưới đây, 50 tính năng mới và các thay đổi ít được biết đến hơn. Lưu ý rằng macOS 13 tương thích với máy Mac 2017 trở lên.
1. Hoàn tác Gửi Email
Trong Apple Mail, nếu vì bất kỳ lý do gì mà bạn hối hận khi gửi tin nhắn ngay sau khi nhấn Gửi, bây giờ bạn có thể hủy gửi email - miễn là bạn hành động nhanh chóng.
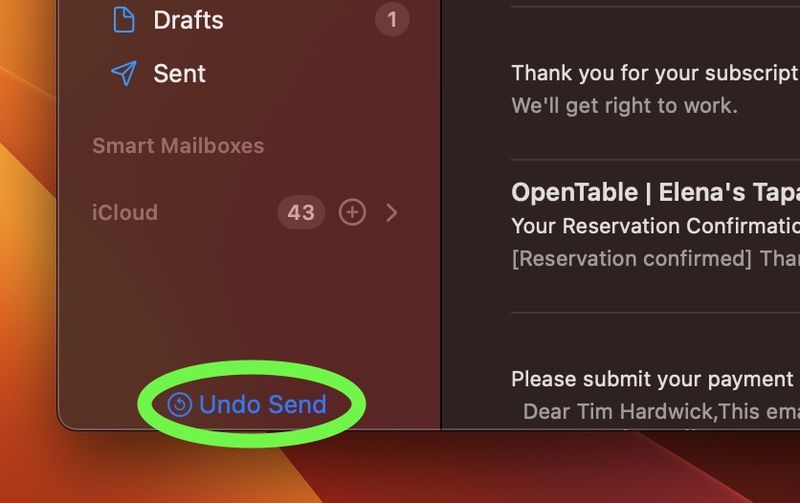
Sau khi gửi email, tùy chọn Hoàn tác gửi sẽ xuất hiện ở cuối thanh bên (nếu bạn không hiển thị thanh bên, hãy chọn Xem -> Hiển thị Thanh bên trong thanh menu). Theo mặc định, bạn có 10 giây để nhấp vào nó trước khi tùy chọn biến mất, sau đó tin nhắn sẽ được gửi, nhưng khoảng thời gian cũng có thể được đặt thành 20 hoặc 30 giây hoặc tắt hoàn toàn để gửi ngay lập tức.
2. Sử dụng iPhone gần đó làm đầu vào micrô
Tính năng Camera thông suốt mới của Ventura cho phép bạn sử dụng camera của iPhone làm webcam cho máy Mac, nhưng nó cũng cho phép bạn chọn iPhone gần đó làm đầu vào micrô, không có video.
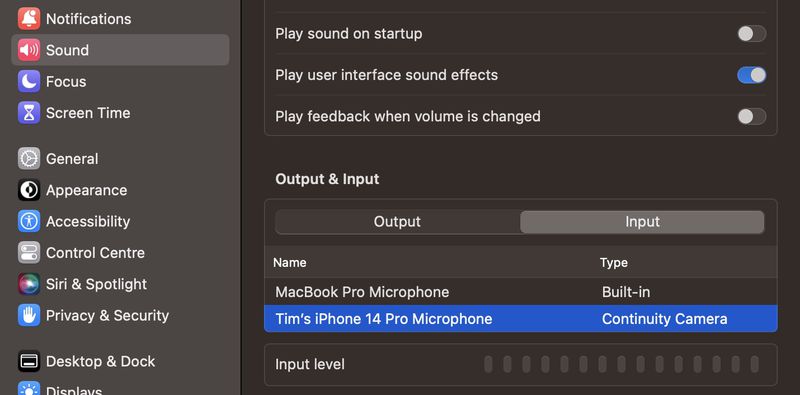
Để bật nó, hãy đi tới Cài đặt hệ thống -> Âm thanh, sau đó nhấp vào tab Đầu vào trong "Đầu ra & Đầu vào" và bạn sẽ có thể xem và chọn tên iPhone của mình, được liệt kê là loại "Camera liên tục".
3. Theo dõi thư
Nếu bạn gửi email truy vấn điều gì đó với ai đó và bạn đã không nhận được trả lời trong một thời gian, Mail sẽ hiển thị thông minh thư trong hộp thư đến của bạn và hỏi xem bạn có muốn "Theo dõi" email không.
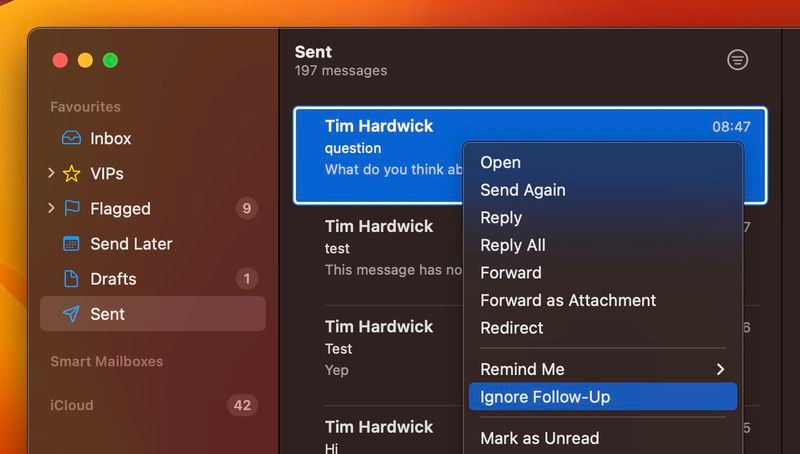
Nếu bạn không cần phản hồi cho email được đề cập, hãy vuốt sang trái trên bàn di chuột để loại bỏ email đó hoặc bấm chuột phải vào thư và chọn Bỏ qua theo dõi trong menu ngữ cảnh.
4. Nhắc tôi trả lời email
Nếu bạn nhận được email mà bạn muốn trả lời sau này, Mail có thể nhắc nhở bạn để bạn không quên.
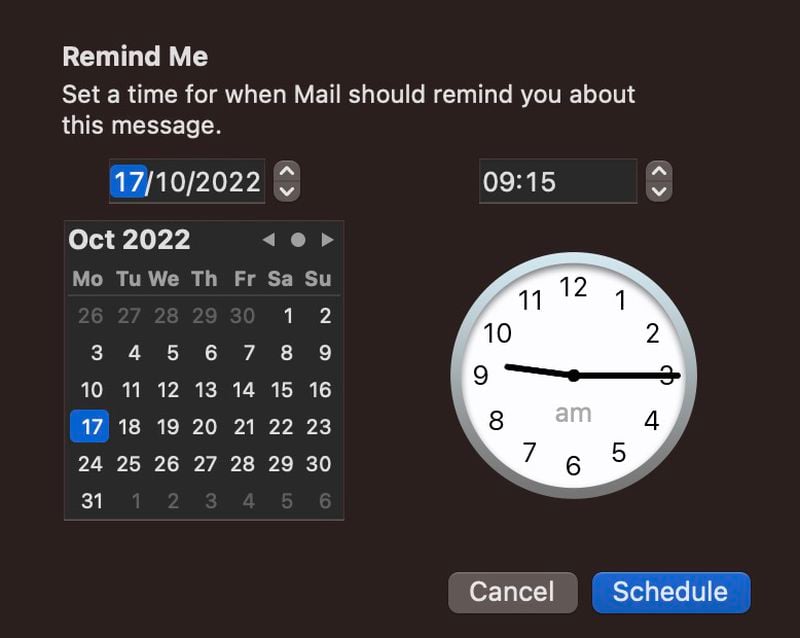
Chỉ cần nhấp chuột phải vào tin nhắn trong hộp thư đến của bạn, sau đó chọn Nhắc tôi từ menu thả xuống. Bạn sẽ thấy các tùy chọn bao gồm Nhắc tôi trong 1 giờ, Nhắc tôi tối nay, Nhắc tôi vào ngày mai và Nhắc tôi sau.... Tùy chọn cuối cùng sẽ hiển thị đồng hồ và lịch để bạn đặt thời gian và ngày cụ thể. Khi bạn đã hoàn thành việc đó, hãy nhấp vào Lên lịch.
5. Gửi email theo lịch trình
Giờ đây, bạn có thể soạn thư trong Mail bất cứ khi nào phù hợp với bạn và lên lịch gửi chúng vào thời gian và ngày trong tương lai.
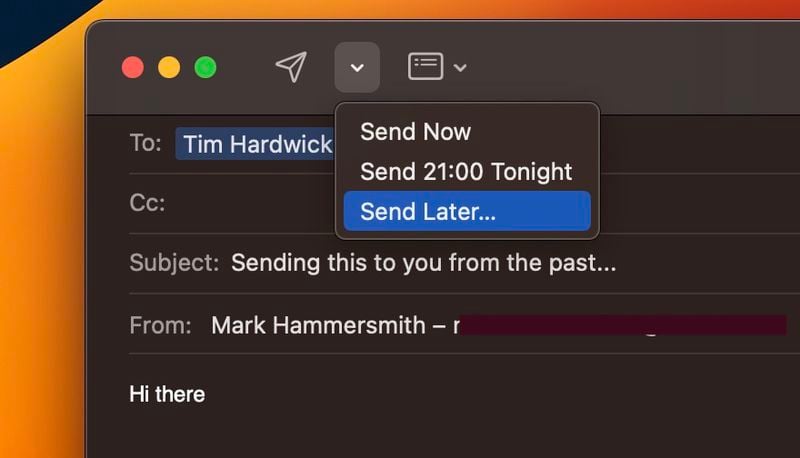
Trong cửa sổ soạn thư, nhấp vào chữ v bên cạnh biểu tượng gửi. Từ menu thả xuống, hãy chọn Gửi ngay, Gửi Tối nay/Ngày mai hoặc Gửi Sau.... Nhấp vào tùy chọn cuối cùng sẽ hiển thị đồng hồ và lịch để bạn đặt thời gian và ngày cụ thể. Khi bạn đã hoàn thành việc đó, hãy nhấp vào Lên lịch.
6. Xem nhanh tiêu điểm
Trong Ventura, bạn có thể xem trước các tệp được nhận dạng bằng Quick Look, giống như bạn có thể làm trong Finder.
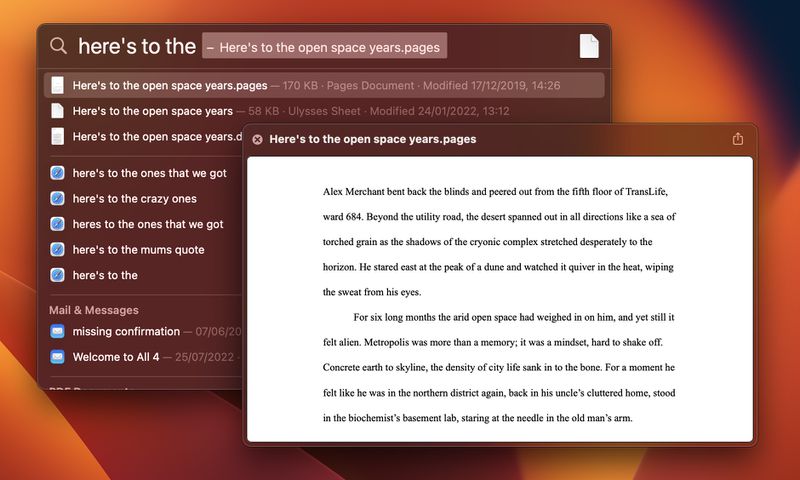
Chỉ cần nhấn thanh Dấu cách trên kết quả để mở cửa sổ xem trước. Các tài liệu dựa trên văn bản cũng bao gồm hỗ trợ lựa chọn Bản sao đầy đủ.
7. Làm nổi bật các tác vụ nhanh
Trong một cải tiến sạc turbo khác cho Spotlight, giờ đây bạn có thể thực hiện các hành động nhanh chóng từ trường tìm kiếm mà không cần mở ứng dụng tương ứng.
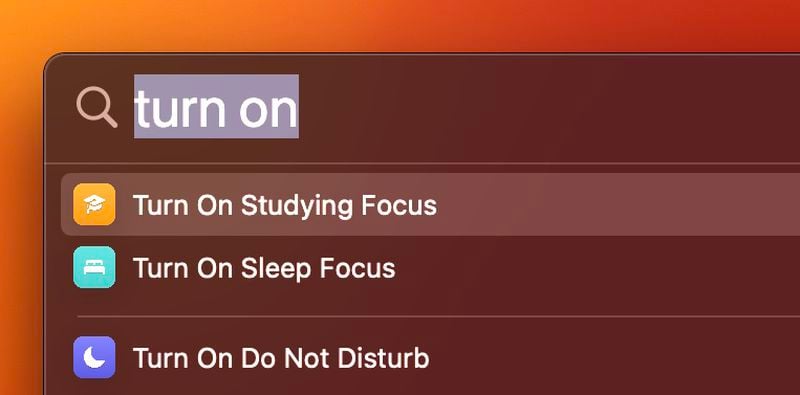
Ví dụ: bạn có thể tạo bộ hẹn giờ bằng cách nhập "bắt đầu hẹn giờ" và ứng dụng Đồng hồ sẽ hiển thị hộp thoại hỏi "Trong bao lâu?" Các tác vụ nhanh khác bao gồm đặt báo thức, bật Tiêu điểm, chạy phím tắt, tìm tên bài hát bằng Shazam, v.v.
8. Tab được ghim trong nhóm tab
Khi Apple lần đầu tiên giới thiệu tính năng Tab Groups cho Safari, một nhược điểm của việc sử dụng chúng là bạn không thể ghim tab vào phía bên trái của thanh tab. Tuy nhiên, trong Ventura, bây giờ bạn có thể kéo tab của một trang web trong Nhóm tab sang phía ngoài cùng bên trái của thanh tab và nó sẽ dính ở đó.
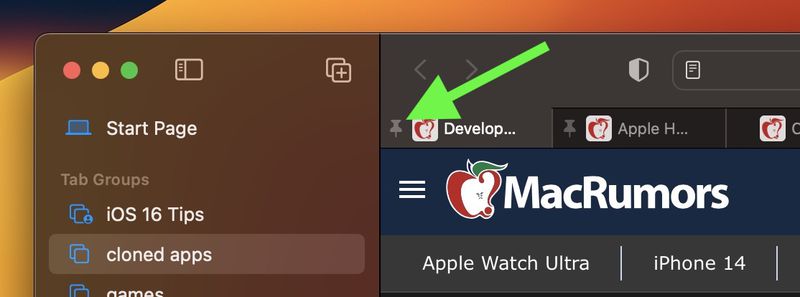
Các tab được ghim đặc biệt hữu ích nếu bạn muốn mở một số trang web nhất định mà bạn có xu hướng truy cập thường xuyên trong suốt cả ngày.
9. Mật khẩu Wi-Fi trong cài đặt mạng
Thật kỳ lạ, trong các phiên bản macOS trước, nếu bạn đã kết nối với mạng Wi-Fi nhưng không thể nhớ mật khẩu bạn đã sử dụng để kết nối với nó, không có cách nào để truy cập nó trong tùy chọn mạng, có nghĩa là bạn phải xác định vị trí của nó trong Truy cập chuỗi khóa.
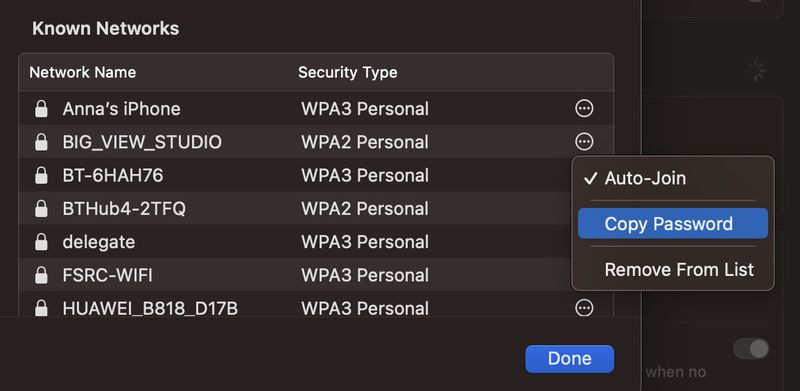
Rất may, Apple đã khắc phục sự cố này trong Ventura bằng cách thêm tùy chọn Sao chép mật khẩu mới thuận tiện trong Cài đặt hệ thống -> Wi-Fi.
10. Chỉnh sửa mật khẩu mạnh
Tính năng đề xuất mật khẩu tích hợp của trình duyệt Safari trở nên thuận tiện hơn, vì hiện có một tùy chọn để chỉnh sửa mật khẩu mạnh do Apple đề xuất, cho phép nó được điều chỉnh theo các yêu cầu cụ thể của trang web.
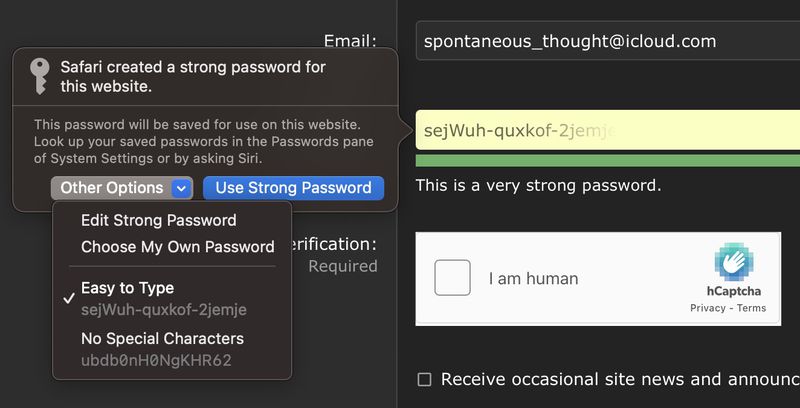
Các trang web đôi khi có các yêu cầu tạo mật khẩu bao gồm các ký tự đặc biệt, không cho phép các ký tự đặc biệt, cần độ dài cụ thể hoặc yêu cầu các tùy chỉnh khác không được đáp ứng bởi các yêu cầu mật khẩu mạnh, hiện có thể được sửa bằng tùy chọn chỉnh sửa.
Bấm vào mật khẩu được gợi ý, sau đó chọn Tùy chọn khác để truy cập menu thả xuống Sửa mật khẩu mạnh. Từ đây, bạn có thể thay đổi các ký tự đã được đề xuất. Bạn cũng có thể chọn tùy chọn Dễ nhập hoặc Không có ký tự đặc biệt truy cập nhanh.
11. Chia sẻ nhóm tab Safari
Trong Nhóm Tab, bạn có thể dễ dàng thu thập và lưu các tab liên quan, cho dù các trang web đang được sử dụng để giúp bạn lập kế hoạch cho chuyến đi hay để làm việc trong một dự án. Và trong macOS Ventura, bạn có thể chia sẻ các tab đó với đồng nghiệp, bạn bè và gia đình, cho phép nhiều người đóng góp liên kết và làm việc cùng nhau.
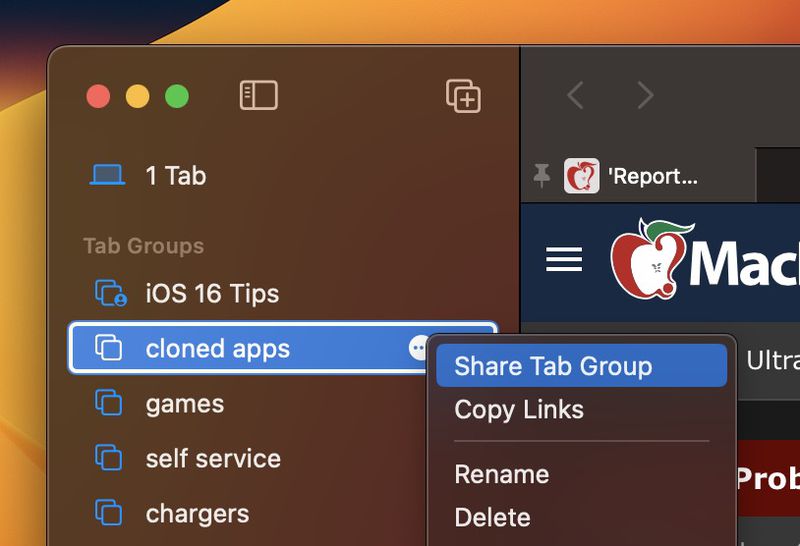
Để chia sẻ Nhóm tab, hãy mở thanh bên của Safari, sau đó bấm vào nút dấu chấm lửng (ba dấu chấm được bao quanh) bên cạnh Nhóm tab trong danh sách và chọn Chia sẻ nhóm tab. Một menu Share Sheet sẽ được hiển thị để bạn chọn phương thức chia sẻ mong muốn.
12. Chỉnh sửa tin nhắn đã gửi
Ứng dụng Tin nhắn đã kế thừa tùy chọn được thấy trong iOS 16 để chỉnh sửa tin nhắn đã gửi. Bạn có thể chỉnh sửa tin nhắn tối đa 15 phút sau khi gửi. Chỉ cần nhấp chuột phải vào tin nhắn được đề cập, sau đó chọn Chỉnh sửa từ menu ngữ cảnh.
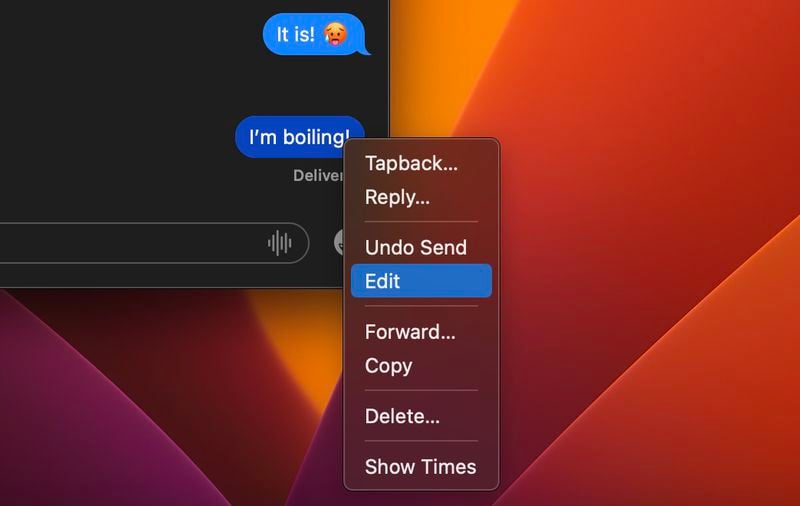
Tính năng này chỉ hoạt động với iMessages, không hoạt động với tin nhắn SMS, vì vậy cả hai người cần phải có một thiết bị Apple chạy phần mềm mới nhất để nó hoạt động hiệu quả. Mọi người trên các phiên bản macOS hoặc iOS cũ hơn (và những phiên bản trên Android) sẽ thấy văn bản có nội dung "Đã chỉnh sửa thành [văn bản]" khi nhận được iMessage đã chỉnh sửa.
Lưu ý rằng khi bạn chỉnh sửa tin nhắn, lịch sử chỉnh sửa sẽ được gửi đến người nhận cùng với chỉnh sửa, vì vậy nội dung gốc vẫn hiển thị.
13. Đánh dấu tin nhắn là chưa đọc
Các chương trình email từ lâu đã cung cấp cho người dùng khả năng đánh dấu thư là chưa đọc. Tính năng này rất hữu ích vì nó có nghĩa là nếu bạn nhận được một tin nhắn và không có thời gian để đọc hoặc giải quyết nội dung của nó, bạn có thể đánh dấu nó là chưa đọc để nó xuất hiện lại dưới dạng thư mới.
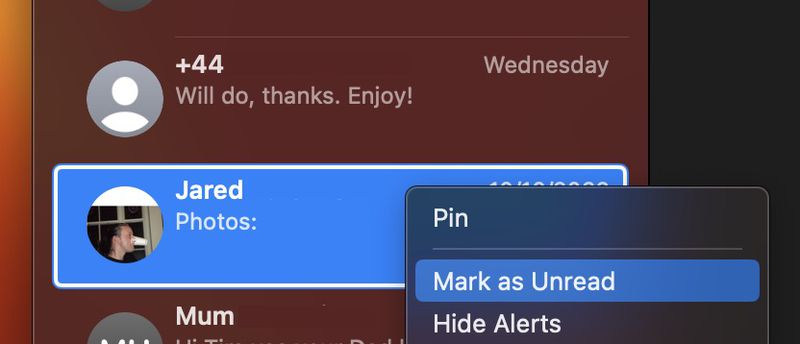
Trong Ventura và iOS 16, Apple cuối cùng đã mang tính năng tương tự vào ứng dụng Tin nhắn của mình, vì vậy bạn có thể đánh dấu tin nhắn SMS hoặc iMessage là mới, từ đó trả lại chấm màu xanh lam cho tin nhắn để nhắc bạn quay lại tin nhắn đó.
14. Thiếu tệp đính kèm email?
Hầu hết mọi người đã trải qua sự bối rối khi gửi một email đề cập đến một tệp đính kèm, chỉ để nhận ra khi quá muộn mà họ đã hoàn toàn quên bao gồm nó.
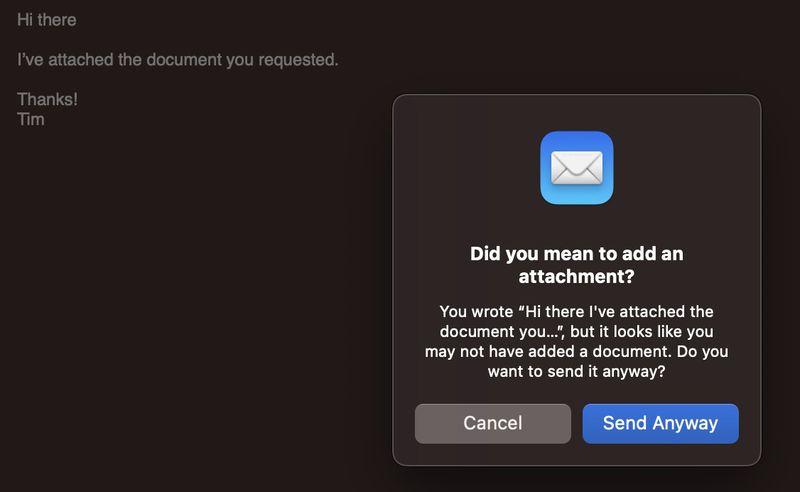
Rất may, điều đó khó có thể xảy ra nữa, vì Mail hiện đủ thông minh để thông báo cho bạn nếu bạn quên bao gồm tệp đính kèm trước khi thư được gửi. Mail cũng sẽ cảnh báo bạn nếu nó cho rằng bạn đã bỏ lỡ người nhận từ trường Đến.
15. Hoàn tác gửi tin nhắn
Trong Ventura, giống như trong iOS 16 , bây giờ có thể hủy gửi iMessage trong tối đa hai phút sau khi nó được gửi. Nếu hơn hai phút đã trôi qua kể từ khi bạn gửi tin nhắn, bạn không thể gửi tin nhắn đó nữa (mặc dù bạn vẫn có thể chỉnh sửa iMessage).
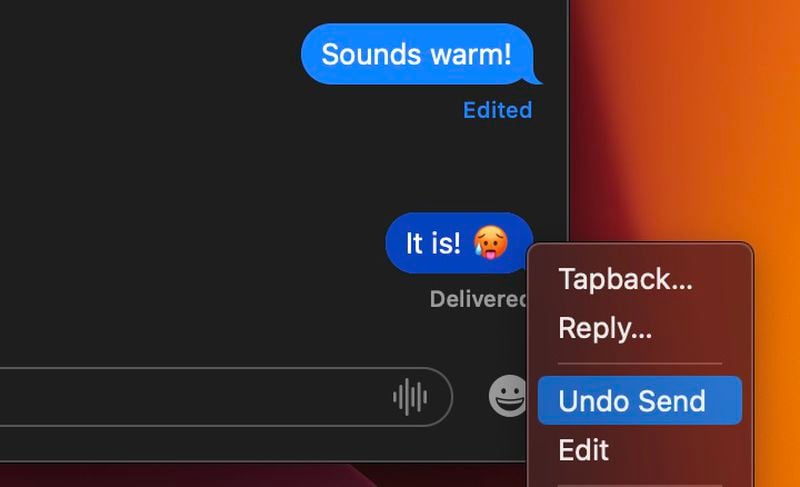
Để sử dụng tính năng này trong Tin nhắn, chỉ cần nhấp chuột phải vào bong bóng tin nhắn và chọn Hoàn tác gửi. Lưu ý rằng nếu bạn cố gắng sử dụng tính năng hoàn tác gửi trên thư được gửi cho ai đó đang chạy phiên bản macOS hoặc iOS 15 cũ hơn, tính năng này sẽ không hoạt động và tin nhắn sẽ không được gửi.
16. Thêm biểu tượng Stage Manager vào thanh menu
Nếu bạn muốn chọn lọc trong việc sử dụng tính năng quản lý cửa sổ ứng dụng Stage Manager mới trong Ventura, bạn có thể bật mục thanh menu cho phép bạn truy cập nhanh vào nút chuyển đổi bật / tắt.
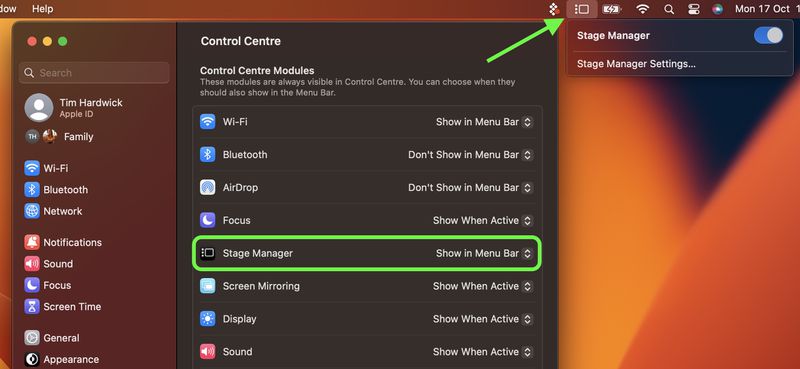
Đi tới Cài đặt hệ thống -> Trung tâm điều khiển, tìm mục Trình quản lý sân khấu, sau đó chọn Hiển thị trong Thanh menu thả xuống bên cạnh nó.
17. Bộ ứng dụng trong Trình quản lý sân khấu
Khi sử dụng Stage Manager với nhiều bộ ứng dụng, bạn có thể đưa các ứng dụng riêng lẻ từ các nhóm không hoạt động vào nhóm hoạt động ở phía trước và trung tâm.
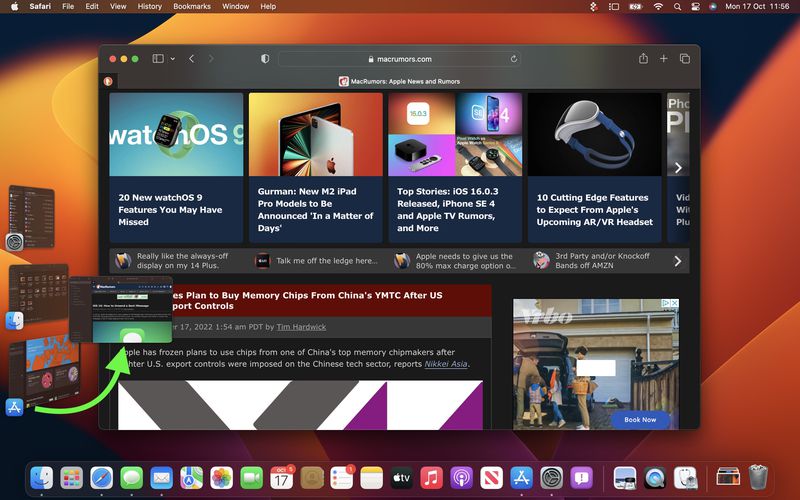
Kéo cửa sổ ứng dụng từ các học phần trỏ hướng hoặc tốt hơn là bấm shift vào chúng để đưa chúng vào nhóm hoạt động.
18. Camera liên tục
Trong Ventura, Camera thông suốt cho phép bạn sử dụng iPhone (XR và các kiểu máy mới hơn) làm webcam trong FaceTime, Photo Booth, Zoom và bất kỳ ứng dụng nào khác có thể sử dụng máy ảnh, bao gồm cả trình duyệt web.
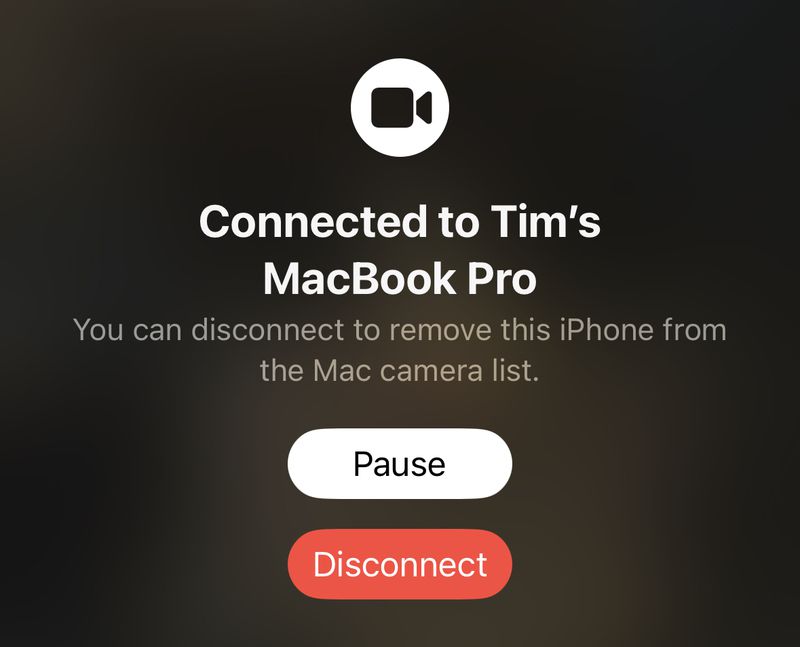
Nó hoạt động có dây hoặc không dây và máy Mac của bạn sẽ tự động chuyển sang sử dụng iPhone làm đầu vào camera khi bạn đưa thiết bị đến gần máy Mac của mình. Chỉ cần đảm bảo rằng cả hai thiết bị đều đã bật Wi-Fi và Bluetooth và cả hai đều được đăng nhập bằng cùng một ID Apple.
19. Hiệu ứng video máy ảnh liên tục
Như thể Camera thông suốt không đủ ấn tượng, nó cũng mang lại nhiều hiệu ứng video cho máy Mac, bao gồm chế độ Chân dung (iPhone XR trở lên), Studio Light (iPhone 12 trở lên), Desk View bắt chước camera trên cao (iPhone 11 trở lên) và Center Stage (iPhone 11 trở lên), điều chỉnh khung hình khi bạn di chuyển để giữ cho bạn ở giữa khung hình.
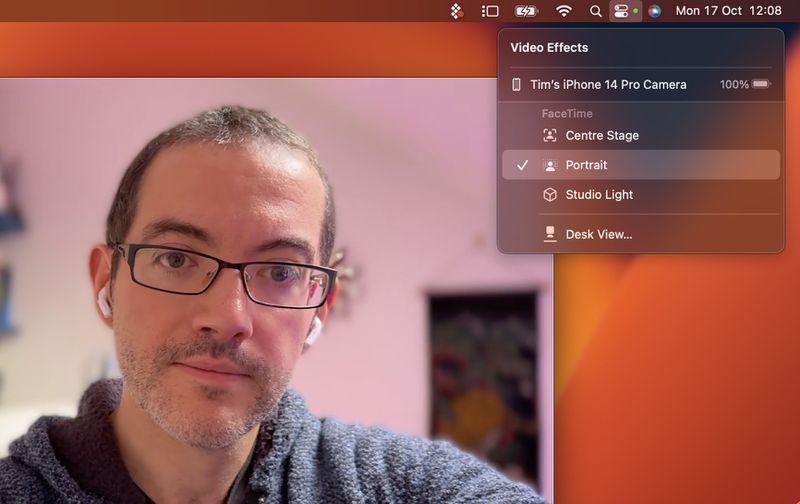
Khi Camera thông suốt đang hoạt động, hãy mở Trung tâm điều khiển từ thanh menu, sau đó bấm vào Hiệu ứng video để chuyển đổi giữa các chế độ khác nhau.
20. Khóa các album ẩn và bị xóa gần đây trong ảnh
Trong các phiên bản macOS trước, album Ẩn trong thư viện ảnh của bạn có thể dễ dàng hiển thị thông qua tùy chọn thanh menu trong ứng dụng Ảnh, trong khi mọi ảnh đã xóa gần đây đều có sẵn để bất kỳ ai xem qua trong khi máy Mac của bạn được mở khóa.
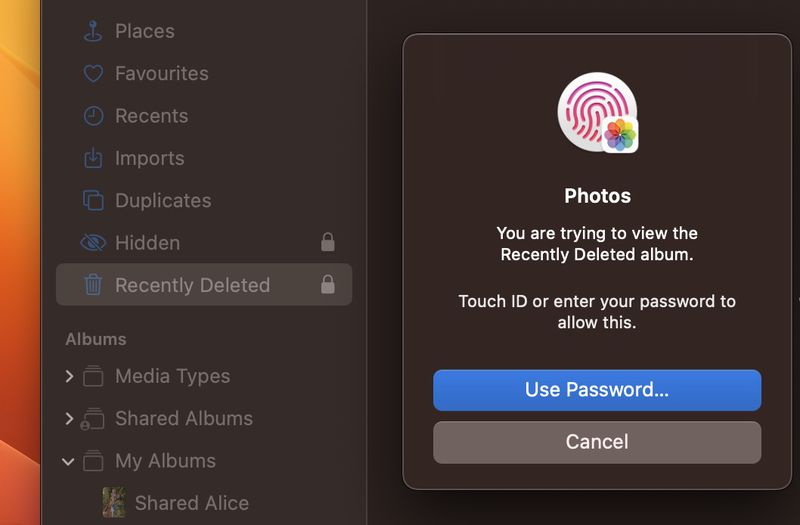
Tuy nhiên, trong Ventura, các album Ẩn và Đã xóa Gần đây trong ứng dụng Ảnh bị khóa theo mặc định và chỉ có thể được mở khóa bằng mật khẩu đăng nhập hoặc Touch ID của bạn.
21. Cập nhật phản hồi bảo mật nhanh
Trước đây, một số bản phát hành macOS quan trọng nhất của Apple đã được liên kết với các bản cập nhật bảo mật quan trọng được thiết kế để giữ cho bạn và dữ liệu cá nhân của bạn an toàn và bảo mật trực tuyến.
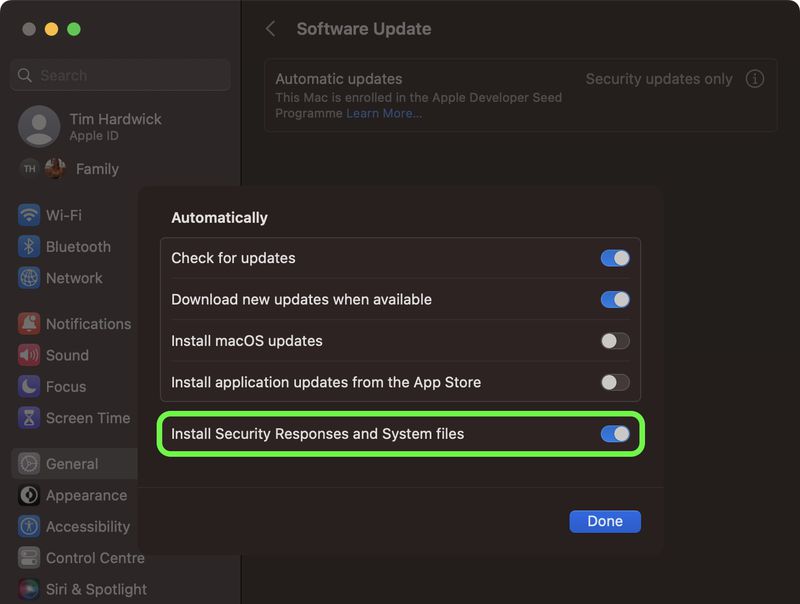
Tuy nhiên, trong Ventura, tính năng Phản hồi bảo mật nhanh mới cho phép bạn nhận các bản cập nhật bảo mật quan trọng mà không cần phải cập nhật toàn bộ hệ điều hành và bạn có thể chọn nhận chúng tự động giữa các bản cập nhật phần mềm tiêu chuẩn. Bạn có thể kiểm soát nút chuyển đổi liên quan trong Cài đặt hệ thống -> Cài đặt chung -> Cập nhật phần mềm. Nhấn vào biểu tượng "i" được khoanh tròn sau đó chọn vào công tắc để bật.
22. Âm thanh nền
Trong iOS 15 và iPadOS 15, một trong một số tính năng trợ năng mới mà Apple giới thiệu là Âm thanh nền, được thiết kế để giúp bạn tập trung, giữ bình tĩnh và giảm thiểu phiền nhiễu. Giờ đây, bạn có thể truy cập cùng một Âm thanh nền trong Cài đặt hệ thống của Ventura, trong Trợ năng -> Âm thanh.
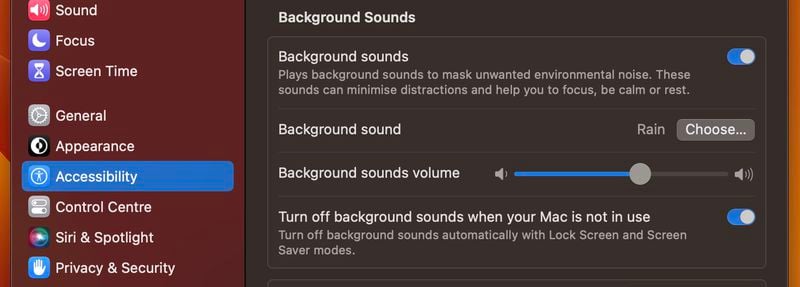
Các âm thanh được cung cấp bao gồm tiếng ồn cân bằng, sáng và tối, cũng như các âm thanh tự nhiên như đại dương, mưa và suối. Tất cả các âm thanh có thể được đặt để phát trong nền để che giấu tiếng ồn bên ngoài hoặc môi trường không mong muốn và âm thanh trộn lẫn vào hoặc ẩn dưới âm thanh và âm thanh hệ thống khác. Khi bạn đã tải xuống âm thanh nền, bạn cũng có thể thêm mục Nghe vào Trung tâm điều khiển hoặc thanh menu để truy cập nhanh hơn vào chúng (Cài đặt hệ thống -> Trung tâm điều khiển).
23. Ứng dụng đồng hồ trên Mac
Cuối cùng, ứng dụng Đồng hồ trên iPad và iPhone hiện đã có trên máy Mac. Nó hiển thị thời gian hiện tại khi được đặt trong Dock.
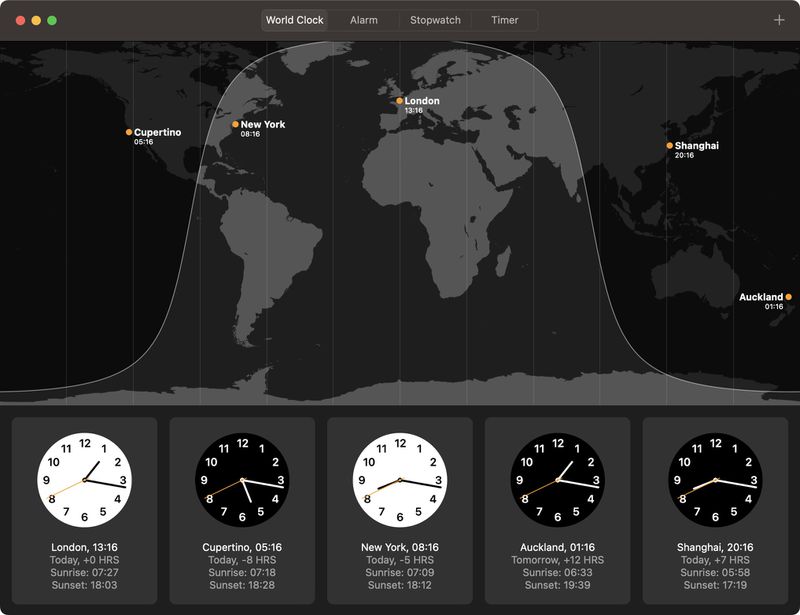
Như bạn mong đợi, nó không chỉ bao gồm các tùy chọn múi giờ mà còn cả báo thức, đồng hồ bấm giờ và hẹn giờ, tất cả đều có thể truy cập thông qua bốn tab trong giao diện ứng dụng Đồng hồ.
24. Lựa chọn văn bản trực tiếp trong video
Trong Ventura, tính năng Live Text của Apple có thể được sử dụng trong các khung video bị tạm dừng, vì vậy bạn có thể sử dụng các chức năng như sao chép và dán, Tra cứu và dịch.
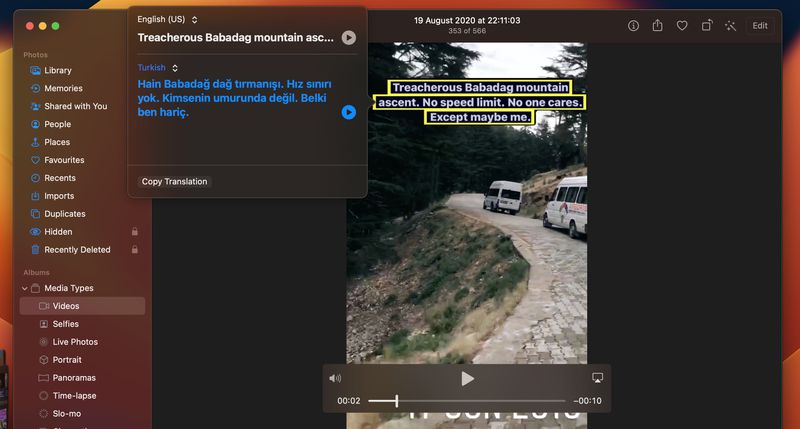
Live Text hoạt động trong Ảnh, Quick Look, Safari và các ứng dụng khác hỗ trợ video. Apple cũng đã thêm tính năng nhận dạng ngôn ngữ của văn bản tiếng Nhật, tiếng Hàn và tiếng Ukraina.
25. Định tuyến nhiều điểm dừng trong Bản đồ
Trong Ventura, ứng dụng Bản đồ cho phép bạn lên kế hoạch cho một tuyến đường có nhiều điểm dừng thay vì chỉ một điểm đến duy nhất. Mặc dù Google Maps đã có tính năng này một thời gian, nhưng đây là phiên bản đầu tiên của ứng dụng Maps của Apple bao gồm hỗ trợ cho nó.
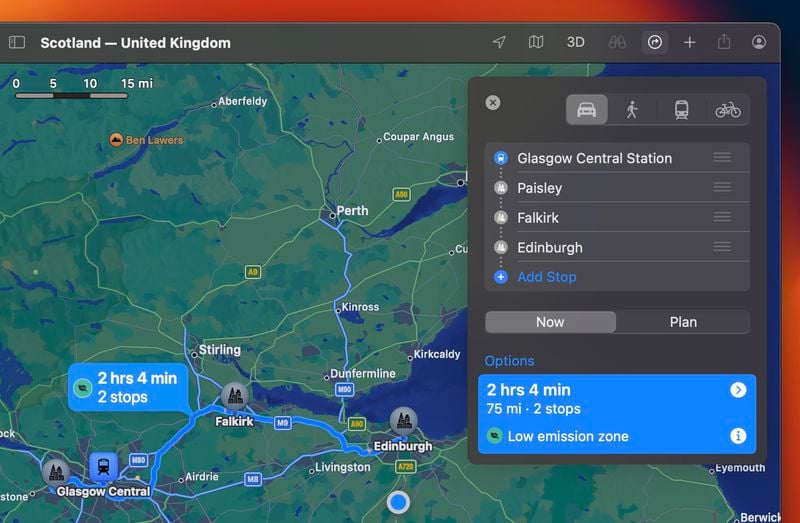
Khi vào một điểm đến, Apple Maps cho phép bạn thêm tối đa 15 vị trí để dừng lại trên đường đi và ứng dụng sẽ lần lượt hiển thị cho bạn tuyến đường đến từng điểm dừng.
26. Phát hiện trùng lặp ảnh
Apple đã thêm một album Bản sao mới làm mục thanh bên trong ứng dụng Ảnh, điều này sẽ tự động phát hiện bất kỳ bản sao nào trong thư viện của bạn và đối chiếu chúng lại với nhau để bạn kiểm tra. (Lưu ý rằng album chỉ xuất hiện nếu bạn có hình ảnh trùng lặp trong thư viện của mình.)
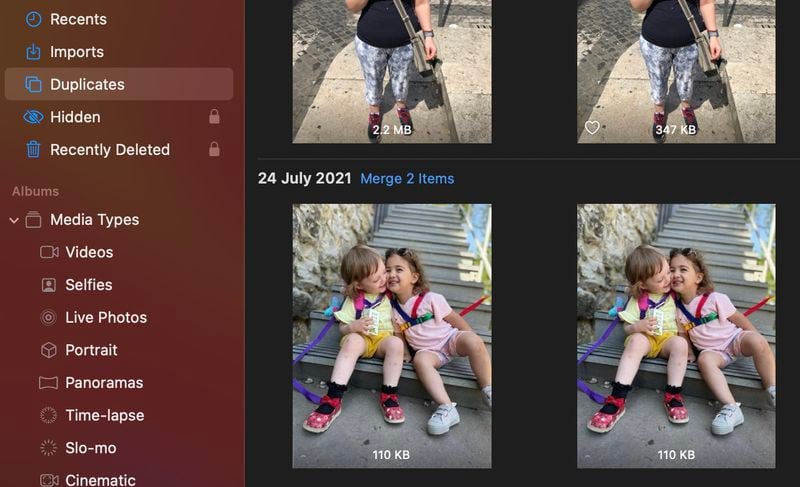
Bên trong album Trùng lặp, bạn sẽ thấy các bản sao được liệt kê theo thứ tự thời gian, với nút Hợp nhất bên cạnh mỗi bộ. Bạn có thể nhấn vào nút này để hợp nhất các bộ trùng lặp thành một ảnh riêng lẻ. Ngay cả khi bạn chụp hai bức ảnh cùng nhau rất giống nhau, tính năng hợp nhất của Apple sẽ giữ chi tiết cao nhất và siêu dữ liệu nhiều nhất một cách thông minh, tạo ra hình ảnh tốt nhất có thể.
27. Sao chép và dán các chỉnh sửa ảnh
Nếu bạn có nhiều ảnh muốn chỉnh sửa theo cùng một cách hoặc nếu bạn đã thực hiện thay đổi đối với một ảnh mà bạn muốn sao chép trong một ảnh khác, bạn có thể sử dụng các công cụ chỉnh sửa sao chép và dán mới trong ứng dụng Ảnh.
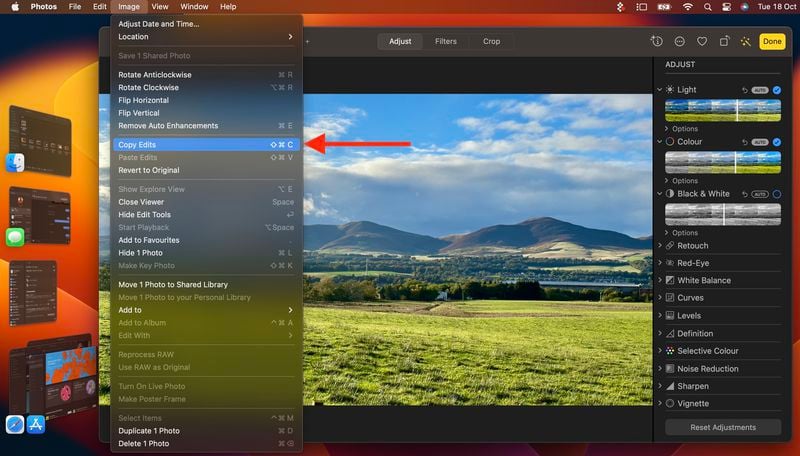
Để sử dụng tùy chọn mới, trước tiên hãy mở một hình ảnh, nhấp vào Chỉnh sửa, sau đó thực hiện các thay đổi của bạn. Khi bạn hoàn tất, hãy chọn Hình ảnh -> Sao chép chỉnh sửa từ thanh menu, sau đó chọn hình ảnh (hoặc nhiều hình ảnh) bạn muốn dán chúng vào. Cuối cùng, chọn Image -> Paste Edits từ thanh menu.
28. Ghim danh sách trong lời nhắc
Trong Lời nhắc, giờ đây bạn có thể ghim danh sách yêu thích của mình để truy cập chúng nhanh chóng. Danh sách được ghim xuất hiện dưới dạng bảng bên dưới danh sách Hôm nay, Đã lên lịch, Tất cả, Gắn cờ và Đã hoàn thành của bạn.
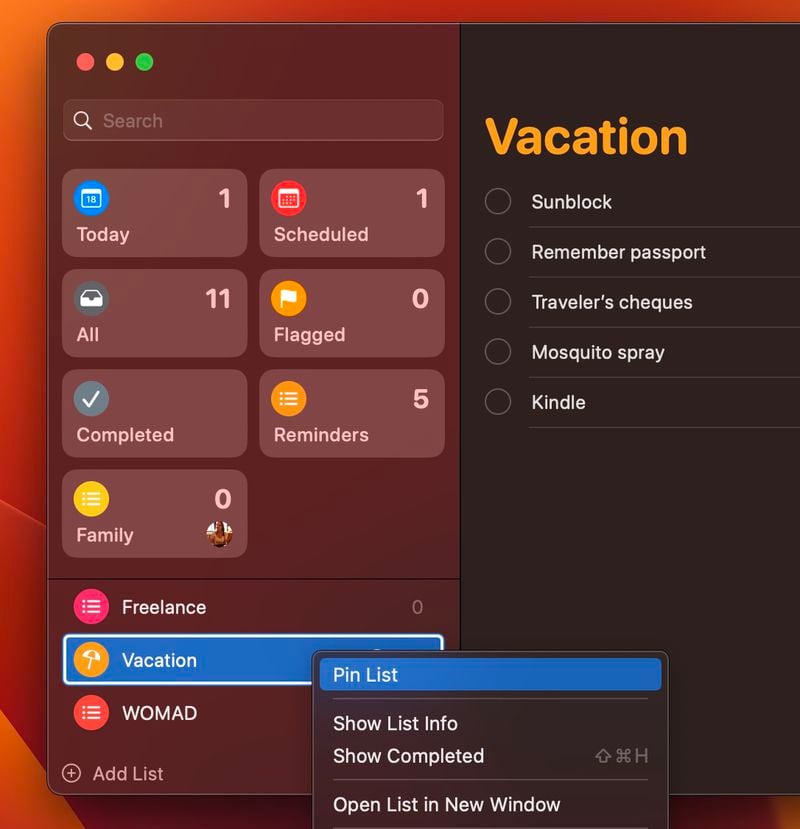
Để ghim danh sách, hãy bấm chuột phải vào danh sách đó trong thanh bên và chọn Danh sách Ghim từ menu ngữ cảnh.
29. Nhiều danh sách theo dõi trong cổ phiếu
Trong ứng dụng Chứng khoán, giờ đây bạn có thể tạo nhiều danh sách theo dõi tùy chỉnh, cho phép bạn sắp xếp tốt hơn các mã mà bạn theo dõi.
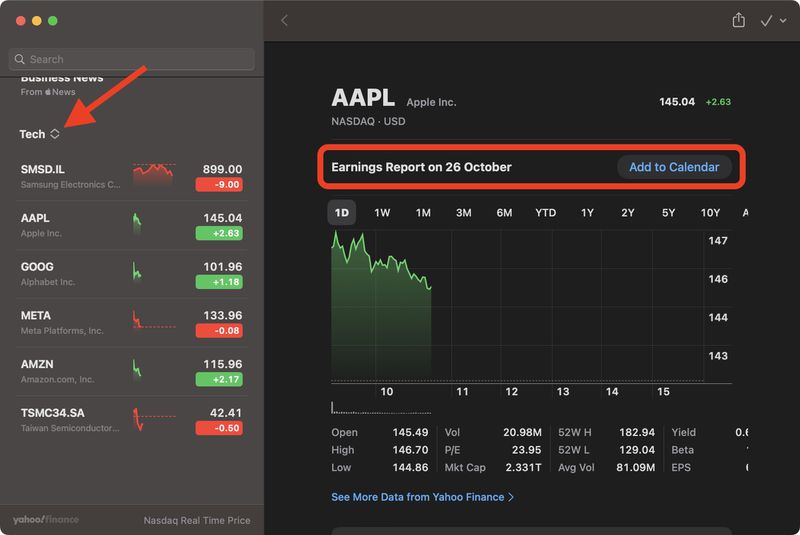
Bạn cũng có thể nhóm các biểu tượng bằng cách sử dụng các tiêu chí bạn chọn, chẳng hạn như lĩnh vực, loại tài sản, trạng thái sở hữu, v.v. Cổ phiếu thậm chí sẽ cung cấp ngày cho báo cáo thu nhập sắp tới của công ty mà bạn có thể thêm vào lịch của mình chỉ bằng một nút bấm.
30. Tách đối tượng hình ảnh khỏi nền
Giống như trong iOS 16 , bạn có thể nâng chủ thể khỏi hình ảnh hoặc cô lập chủ thể bằng cách xóa nền.
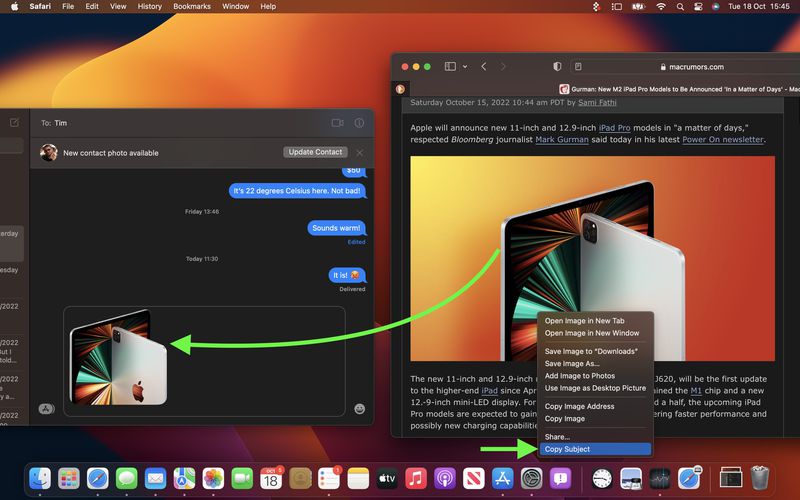
Tính năng này hoạt động trong Ảnh, Ảnh chụp màn hình, Xem nhanh, Safari, v.v. Chỉ cần nhấp chuột phải vào hình ảnh và chọn Sao chép Chủ đề từ menu. Giờ đây, bạn có thể dán chủ đề bị cô lập từ bảng tạm vào bất kỳ ứng dụng nào có trường nhập, chẳng hạn như Tin nhắn.
31. Ứng dụng thời tiết
Các phiên bản macOS trước đây bao gồm tiện ích Thời tiết, nhưng đó là cách nó diễn ra, đó là lý do tại sao ứng dụng Thời tiết chuyên dụng mới trong Ventura rất đáng để thử.
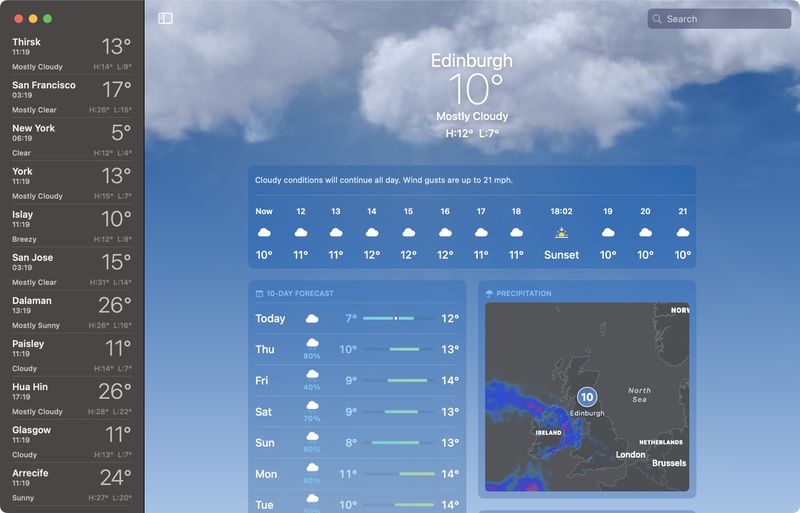
Nếu bạn sử dụng trên iPhone hoặc iPad, ứng dụng trên Mac sẽ trông quen thuộc. Nó có tất cả các tính năng của ứng dụng iOS, bao gồm hình nền thời tiết động thay đổi dựa trên thời tiết tại vị trí của bạn, thông báo thời tiết khắc nghiệt, giám sát chất lượng không khí, bản đồ thời tiết và dự báo.
32. Liên kết phong phú về thư
Trước đây trong Mail, nếu bạn đã dán URL vào thư, URL đó sẽ chỉ hiển thị địa chỉ web. Tuy nhiên, trong Ventura, các bản xem trước liên kết phong phú hiển thị bản xem trước của trang web được liên kết đến, cho người nhận hình dung về nội dung mà họ có thể mong đợi để xem nếu họ truy cập trang web.
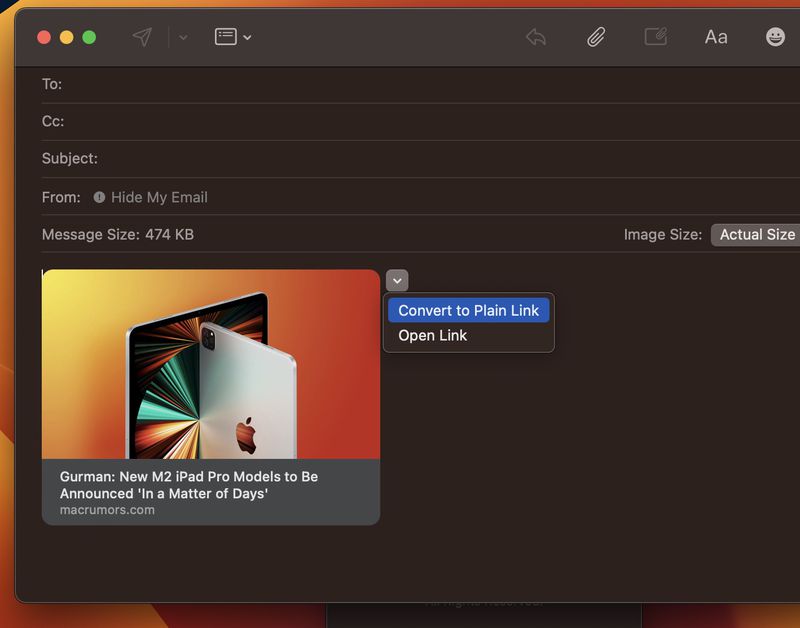
Nếu bạn không muốn sử dụng liên kết đa dạng khi soạn thư, hãy nhấp vào mũi tên xuống ở góc của bản xem trước và chọn Chuyển đổi thành Liên kết thuần túy.
33. Xem trước Trình điền biểu mẫu
Trong Xem trước, có một hộp công cụ Trình điền Biểu mẫu mới giúp chèn văn bản vào biểu mẫu dễ dàng hơn nhiều.
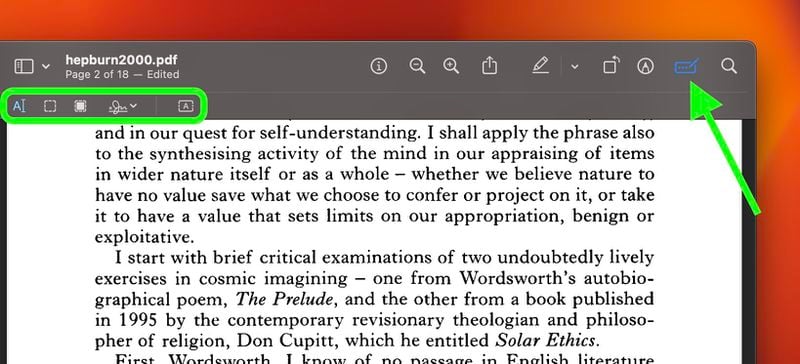
Trước đây bạn có thể làm điều này bằng cách sử dụng chức năng chèn văn bản của Markup, nhưng điều đó thật khó hiểu và nó liên quan đến một vài cú nhấp chuột nữa để truy cập và luôn đặt chèn văn bản ở giữa bất kỳ trang nào bạn đang truy cập, yêu cầu kéo văn bản đến vị trí mong muốn.
34. Tần suất sao lưu Time Machine
Khi bật sao lưu Time Machine, một chút khó khăn vĩnh viễn trong các phiên bản macOS trước là bạn không thể thay đổi tần suất sao lưu từ mặc định hàng giờ.
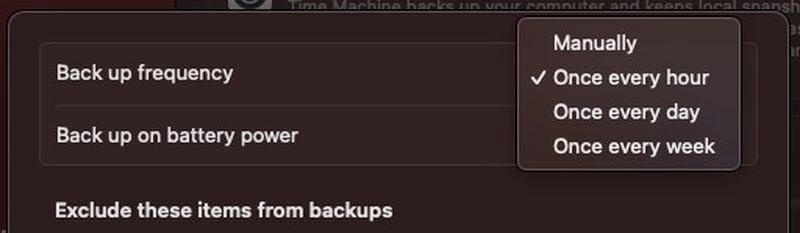
Rất may, các tùy chọn Time Machine của Ventura hiện bao gồm Thủ công, Mỗi giờ một lần, Một lần mỗi ngày và Một lần mỗi tuần, cho phép bạn linh hoạt hơn và kiểm soát các bản sao lưu của mình.
35. Nghệ sĩ âm nhạc được yêu thích nhất
Trong ứng dụng Nhạc, giờ đây bạn có thể thêm nghệ sĩ vào danh sách "Nghệ sĩ yêu thích" bằng cách điều hướng đến hồ sơ nghệ sĩ của họ và nhấp vào nút dấu sao mới trên trang của họ.
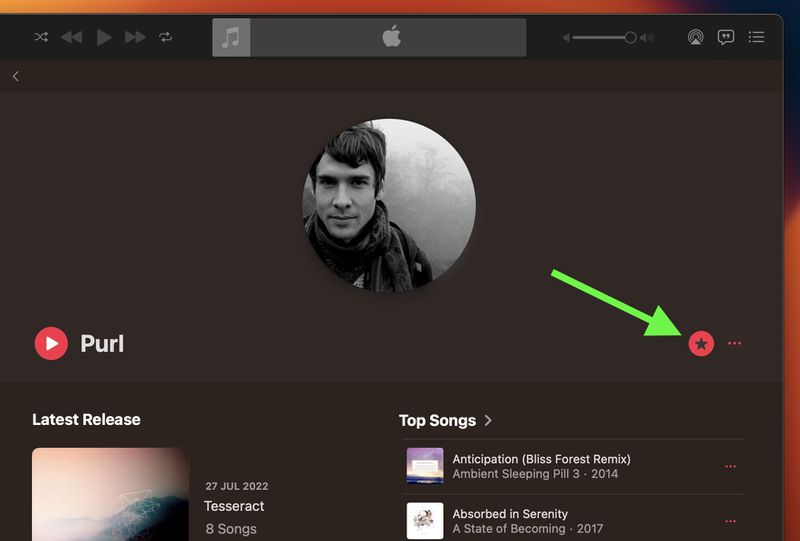
Apple nói rằng bạn sẽ nhận được các đề xuất và thông báo tốt hơn về các bản phát hành mới từ nghệ sĩ đó. Apple Music ban đầu có một tính năng tương tự, nơi bạn có thể theo dõi các nghệ sĩ và nhận thông tin cập nhật về nhạc của họ cũng như cập nhật về các bản phát hành sắp tới, nhưng tính năng Nghệ sĩ yêu thích mới được sắp xếp hợp lý hơn và tập trung vào việc cải thiện thông báo đẩy và đề xuất xung quanh nghệ sĩ yêu thích của bạn.
36. Phần Thể thao của tôi trong Apple News
Apple News bao gồm phần "Thể thao của tôi" mới có thể được tùy chỉnh để tổng hợp tin tức và diễn biến liên quan đến các đội, giải đấu và vận động viên yêu thích của bạn.
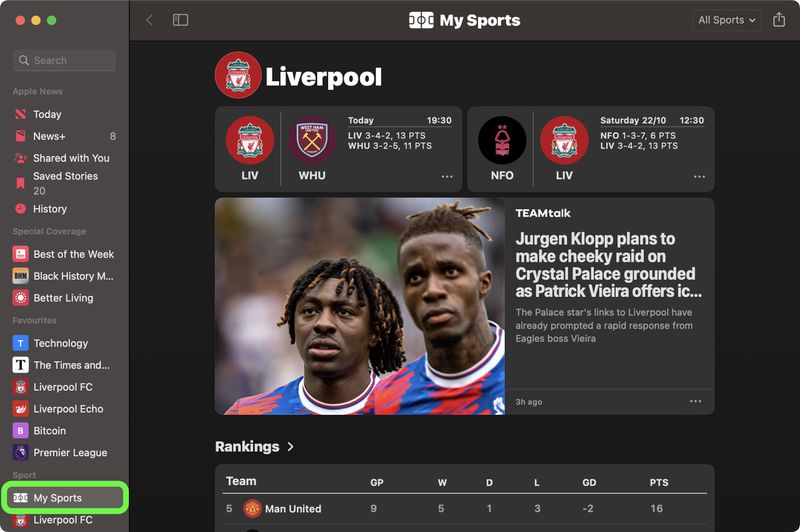
Bạn có thể tìm thấy nó bên dưới Dành cho bạn trong phần Hôm nay. Nhấp vào Bắt đầu để thiết lập.
37. Khóa ghi chú bằng mật khẩu đăng nhập hoặc Touch ID
Trong ứng dụng Ghi chú, việc khóa ghi chú yêu cầu bạn phải nhập mật khẩu riêng cho ghi chú của mình và ghi nhớ ghi chú đó nếu bạn muốn truy cập lại chúng.
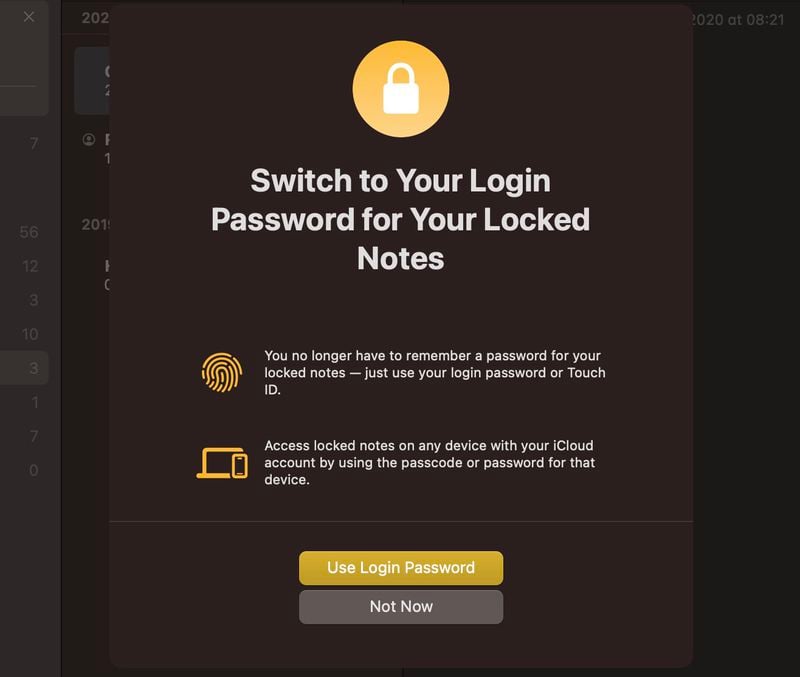
Trong Ventura, bạn không còn phải nhớ mật khẩu cho các ghi chú bị khóa của mình. Giờ đây, chúng có thể được mã hóa bằng mật khẩu đăng nhập của máy Mac hoặc Touch ID. Chỉ cần nhấp chuột phải vào ghi chú được đề cập và nhấp vào Khóa ghi chú và bạn sẽ được cung cấp tùy chọn Sử dụng mật khẩu đăng nhập.
Bạn cũng có thể truy cập các ghi chú đã khóa trên bất kỳ thiết bị nào bằng tài khoản iCloud của mình bằng cách sử dụng mật mã hoặc mật khẩu cho thiết bị đó.
38. FaceTime Handoff
FaceTime trong macOS Ventura hoạt động với Handoff, vì vậy cuộc gọi FaceTime có thể được chấp nhận trên iPhone và sau đó được chuyển sang máy Mac hoặc ngược lại.
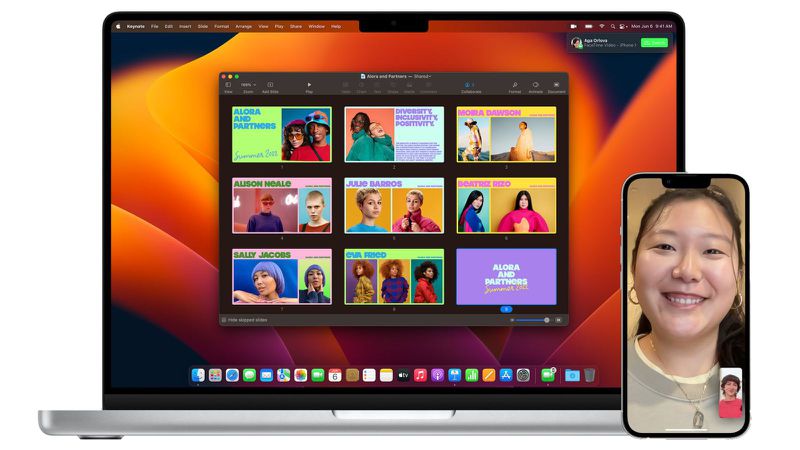
FaceTime Handoff hoạt động liền mạch giữa các thiết bị của bạn và khi cuộc gọi được chuyển đi, nếu bạn đã kết nối tai nghe Bluetooth, thiết bị cũng sẽ chuyển sang thiết bị mới.
39. Menu cài đặt AirPods
Trước đây trong macOS, bất cứ khi nào bạn kết nối AirPods với máy Mac, bạn có thể điều khiển Độ trong suốt, Khử tiếng ồn và Âm thanh nổi không gian từ menu Âm thanh.
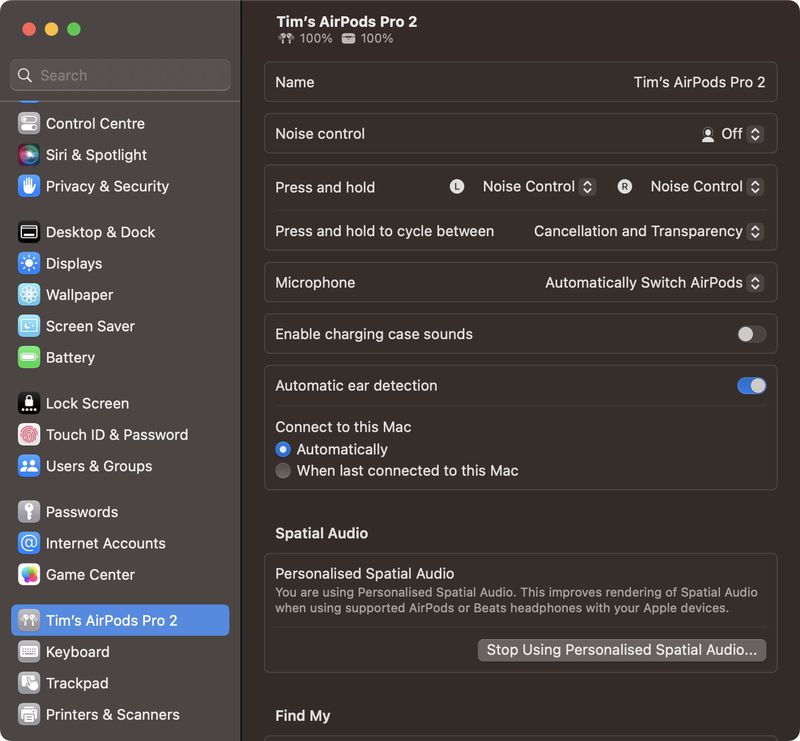
Trong Ventura, kết nối AirPods giúp bạn có một menu tùy chọn hoàn chỉnh trong Cài đặt hệ thống, nơi bạn có thể điều khiển mọi thứ từ Phát hiện tai đến âm thanh hộp sạc.
40. Bảo mật phụ kiện USB-C
Ventura bao gồm một tính năng bảo mật USB-C mới được thiết kế cho apple silicon Mac. Giờ đây, các phụ kiện USB và Thunderbolt mới yêu cầu sự chấp thuận của người dùng trước khi phụ kiện có thể giao tiếp với macOS cho các kết nối được kết nối trực tiếp với cổng USB-C.
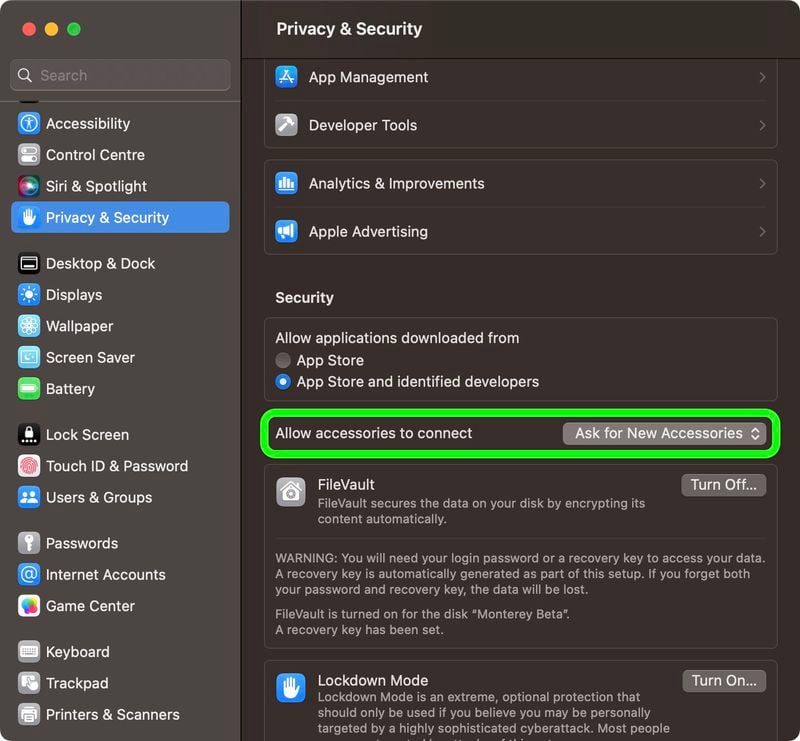
Bạn có thể thay đổi cấu hình bảo mật trong Cài đặt hệ thống -> Bảo mật và Quyền riêng tư -> Bảo mật. Cấu hình mặc định là "Yêu cầu phụ kiện mới". Việc định cấu hình Điều khiển công tắc trợ năng sẽ đặt chính sách luôn cho phép sử dụng phụ kiện. Các thiết bị được phê duyệt có thể kết nối với máy Mac bị khóa trong tối đa ba ngày.
41. Hoàn thành danh sách thông minh trong lời nhắc
Trong ứng dụng Lời nhắc, có một ngăn Danh sách thông minh đã hoàn thành mới, nơi bạn có thể xem tất cả các lời nhắc đã hoàn thành của mình trong bảy ngày trước đó, tháng trước và trong các năm.
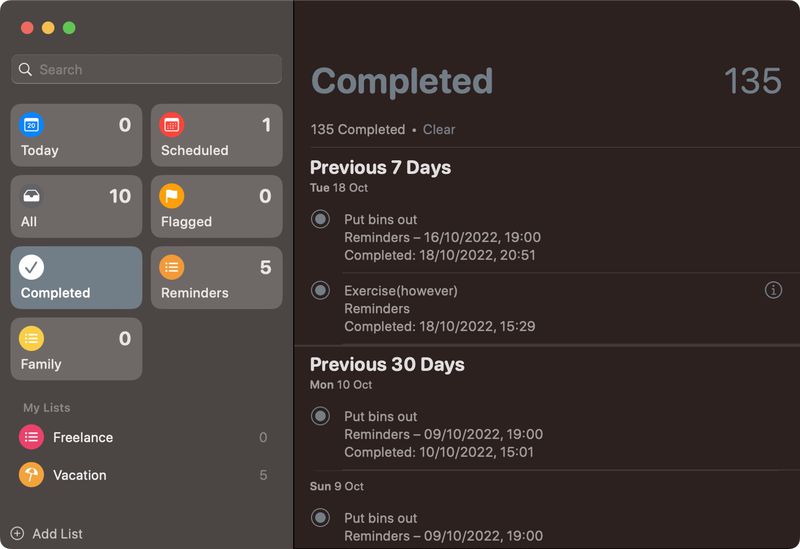
Danh sách bao gồm thời gian hoàn thành và bất kỳ chi tiết nào khác ban đầu được điền vào cho mỗi lời nhắc đã hoàn thành.
42. Menu bộ điều khiển trò chơi trong Cài đặt
Trong Cài đặt hệ thống, có một menu bộ điều khiển trò chơi mới trong ứng dụng để quản lý bộ điều khiển trò chơi được kết nối với máy Mac. Menu cho phép người dùng macOS Ventura ánh xạ các nút và ngón tay cái của bộ điều khiển vào bàn phím của máy Mac, điều chỉnh mức phản hồi xúc giác, tạo cấu hình với các cài đặt trước cho nhiều bộ điều khiển, v.v.
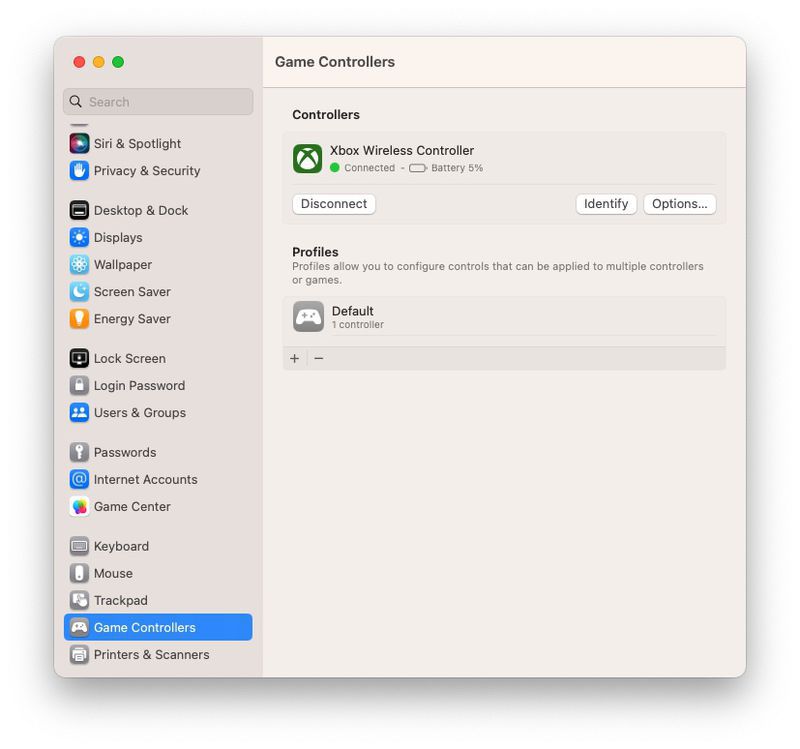
macOS Ventura có tính năng hỗ trợ mới được bổ sung cho một số bánh xe đua, bàn đạp và lẫy chuyển số phổ biến nhất để sử dụng trong các trò chơi đua xe trên Mac, bao gồm bánh xe đua G920 và G29 của Logitech, theo trang web dành cho nhà phát triển của Apple. Apple cũng nói rằng macOS Ventura hỗ trợ nhiều bộ điều khiển trò chơi Bluetooth và USB bổ sung, với người dùng phát hiện ra rằng điều này bao gồm Joy-Cons và Pro Controller của Nintendo Switch.
43. Chế độ khóa
Một tính năng bảo mật macOS mới trong Cài đặt hệ thống -> Quyền riêng tư & Bảo mật là Chế độ khóa, nhằm mục đích bảo vệ một số ít người dùng cấp cao có nguy cơ bị tấn công mạng có chủ đích từ phần mềm gián điệp do nhà nước tài trợ, chẳng hạn như nhà báo, nhà hoạt động và nhân viên chính phủ.
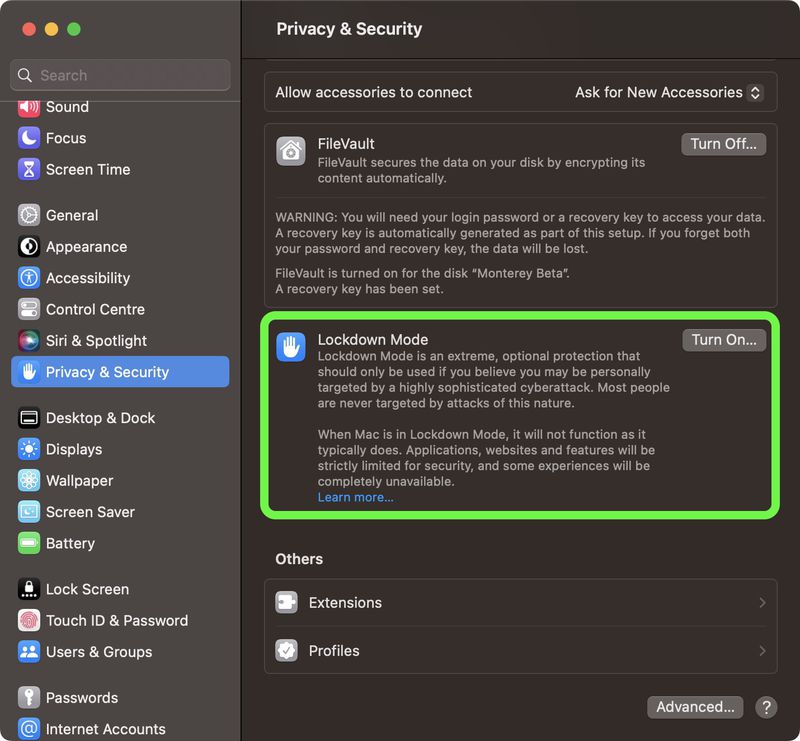
Nó không dành cho người dùng hàng ngày và nó hạn chế nhiều tính năng của iPhone. Ví dụ: trong Tin nhắn, các tệp đính kèm không phải hình ảnh bị chặn và trong FaceTime, các cuộc gọi từ những người bạn chưa liên hệ trước đây sẽ bị chặn. Các công nghệ web và tính năng duyệt web phức tạp bị chặn trong trình duyệt web, album được chia sẻ sẽ bị xóa khỏi ứng dụng Ảnh, kết nối có dây bị chặn và không thể cài đặt cấu hình. Sử dụng một cách khôn ngoan.
44. Trang bắt đầu nhóm tab Safari
Trong Safari, các Nhóm tab riêng lẻ hiện có thể bao gồm các Trang bắt đầu chuyên dụng chứa các mục yêu thích được chọn từ dấu trang của bạn, cũng như hình nền cụ thể.
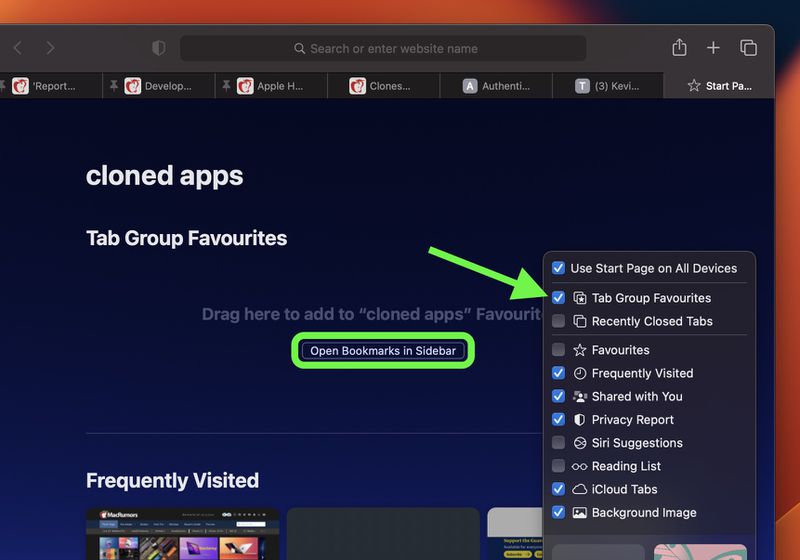
Khi Nhóm tab đang mở, hãy mở tab Trang bắt đầu mới, sau đó cuộn xuống và nhấp vào nút Cài đặt ở góc dưới cùng bên phải. Chọn hộp bên cạnh Mục yêu thích của nhóm tab. Thao tác này sẽ tạo một khoảng trống ở đầu Trang bắt đầu để thêm các mục yêu thích của bạn. Nhấn vào Mở dấu trang trong nút Thanh bên để bắt đầu thêm chúng.
45. Tắt nội dung nổi bật trong ảnh
Một thay đổi đáng chú ý đối với ứng dụng Ảnh là giờ đây bạn có thể tắt nội dung nổi bật như Kỷ niệm. Đó là một tùy chọn tiện dụng cần có nếu bạn không đánh giá cao những gì tính năng đào sâu từ quá khứ của bạn.
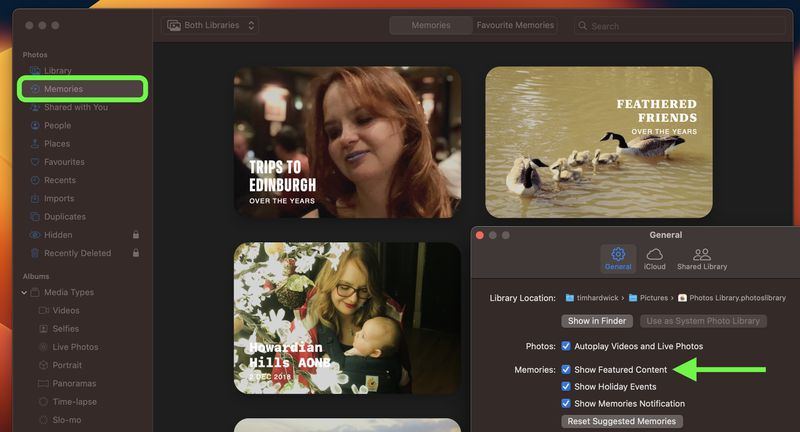
Nhấp vào Ảnh -> Cài đặt trong thanh menu, chọn tab Cài đặt chung, sau đó trong phần "Kỷ niệm", bỏ chọn hộp bên cạnh Hiển thị nội dung nổi bật. Tùy chọn Kỷ niệm trong thanh bên sẽ biến mất.
46. Hỗ trợ nhiều cửa sổ trong Stage Manager
Trong các phiên bản beta đầu tiên của macOS Ventura , Trình quản lý sân khấu sẽ chỉ cho phép bạn xem một cửa sổ ứng dụng duy nhất, ngay cả khi nhiều cửa sổ từ cùng một ứng dụng đang mở.
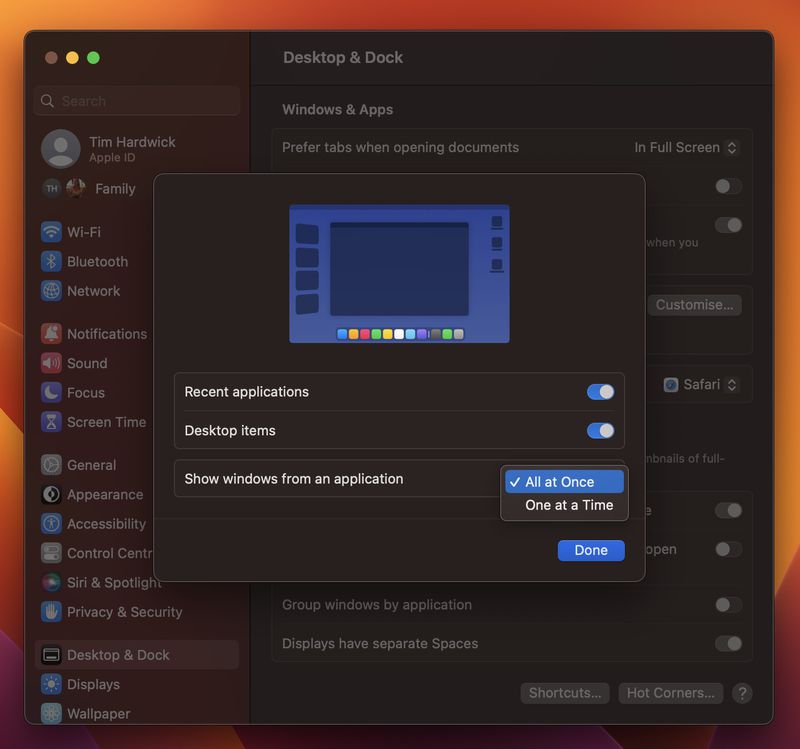
Tuy nhiên, trong phiên bản cuối cùng, bạn có thể chọn hiển thị hai hoặc nhiều cửa sổ từ một ứng dụng chồng chéo hoặc cạnh nhau. Đi tới Cài đặt hệ thống -> Máy tính để bàn & Dock, bật nút chuyển đổi cho Trình quản lý sân khấu nếu nó chưa hoạt động, sau đó nhấp vào Tùy chỉnh.... Cuối cùng, nhấp vào menu thả xuống bên cạnh Hiển thị cửa sổ từ một ứng dụng và chọn Tất cả cùng một lúc.
47. Lịch trình tập trung
Apple đã cải tiến tính năng Focus trong macOS Ventura với cơ chế thiết lập dễ dàng hơn và bổ sung lịch trình Focus, cho phép Focus tự động bật vào một thời điểm hoặc vị trí đã đặt trong khi sử dụng một ứng dụng nhất định.
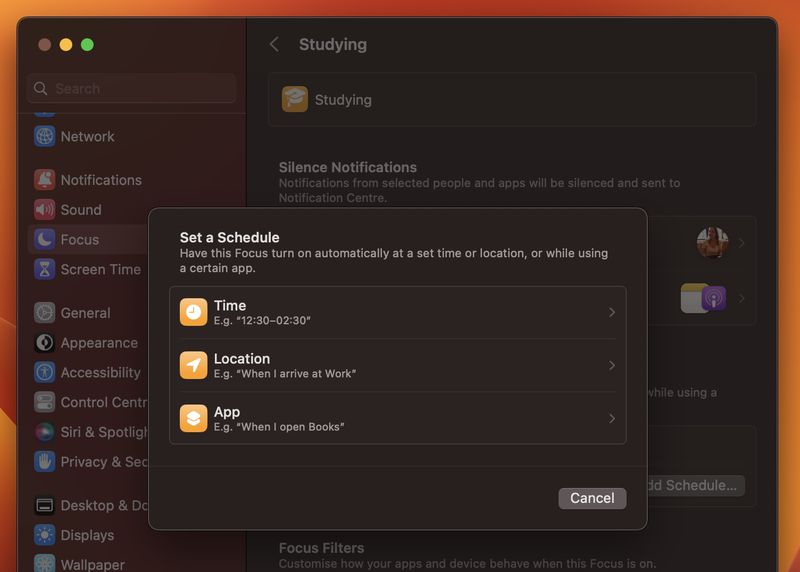
Apple cũng đã thêm các tùy chọn bộ lọc, vì vậy các ứng dụng như Lịch, Mail, Tin nhắn và Safari có thể có ranh giới chỉ cho phép các phần của ứng dụng hiển thị. Ví dụ: trong Lịch, có thể đặt Tiêu điểm thành chỉ hiển thị lịch công việc hoặc trong Safari, bạn có thể đặt một Nhóm tab nhất định để hiển thị.
48. Thư mục thông minh nâng cao trong Ghi chú
Ghi chú trong Thư mục thông minh có thể được sắp xếp tự động dựa trên các bộ lọc mới trong macOS Ventura . Các quy tắc có sẵn cho Ngày tạo, Ngày sửa đổi, Chia sẻ, Đề cập, Danh sách kiểm tra, Tệp đính kèm, Ghi chú nhanh, Thư mục, v.v.
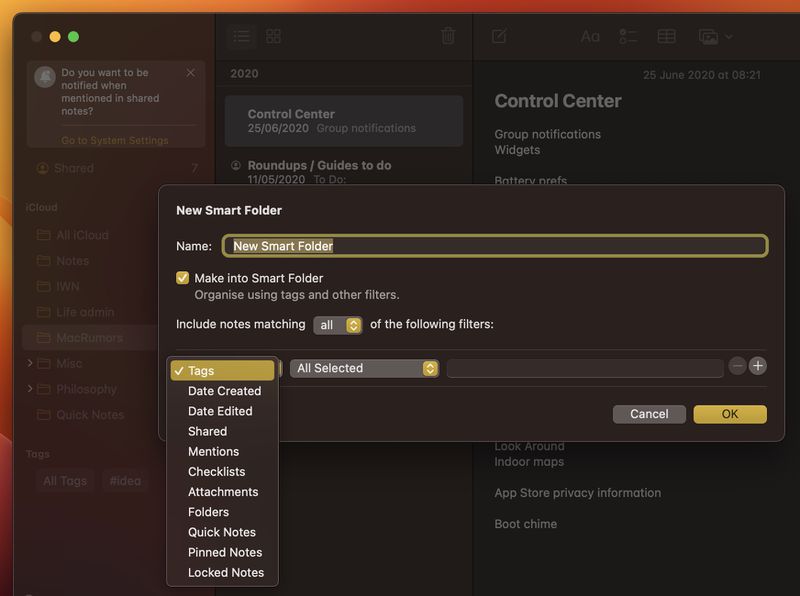
Apple cũng đã thực hiện nó để các ghi chú được nhóm theo các danh mục theo thứ tự thời gian như Hôm nay và Hôm qua để tham khảo nhanh, ngoài ra còn có các tùy chọn bộ lọc cho Thư mục thông minh và Trình duyệt thẻ.
49. Dịch hình ảnh trang web
Lần tới khi bạn duyệt web trong Safari và bắt gặp hình ảnh có chứa ngôn ngữ mà bạn muốn dịch, hãy thử chọn văn bản bằng con trỏ chuột.
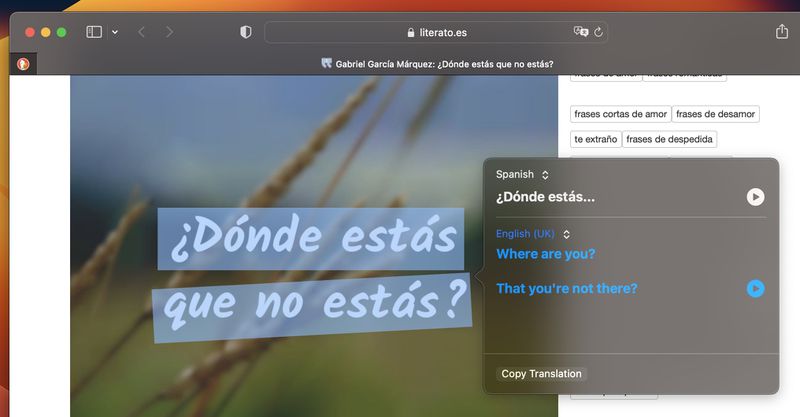
Sau đó nhấp chuột phải và chọn Dịch từ menu để nhận bản dịch bằng ngôn ngữ được hỗ trợ mà bạn chọn.
50. Khôi phục các tin nhắn đã xóa gần đây
Trong ứng dụng Tin nhắn, giờ đây bạn có thể khôi phục các tin nhắn đã xóa gần đây trong tối đa 30 ngày sau khi xóa chúng.
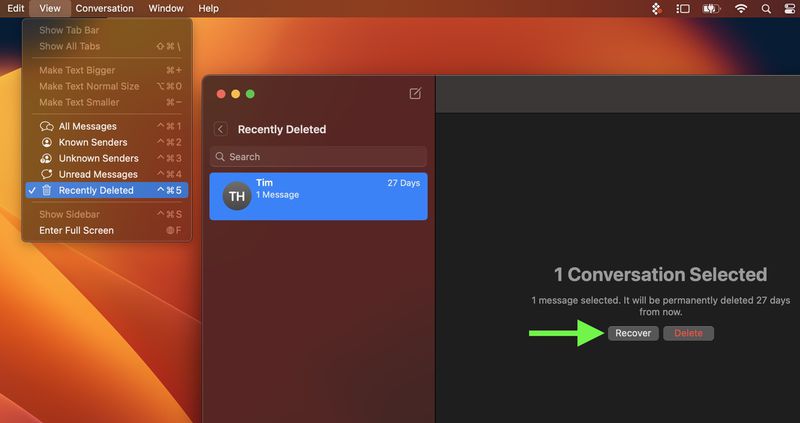
Chọn Xem -> Đã xóa gần đây từ thanh menu Tin nhắn, chọn cuộc trò chuyện tin nhắn bạn muốn khôi phục trong thanh bên, sau đó bấm vào Khôi phục.
Xem nhiều nhất
Điện thoại bị nổi quảng cáo liên tục nên khắc phục thế nào
681,738 lượt xem3 cách sửa file PDF bạn không thể bỏ qua - Siêu dễ
463,798 lượt xemMẹo khắc phục điện thoại bị tắt nguồn mở không lên ngay tại nhà
244,362 lượt xemCách xoá đăng lại trên TikTok (và tại sao bạn nên làm như vậy)
220,225 lượt xemLý giải vì sao màn hình cảm ứng bị liệt một phần và cách khắc phục
199,422 lượt xem

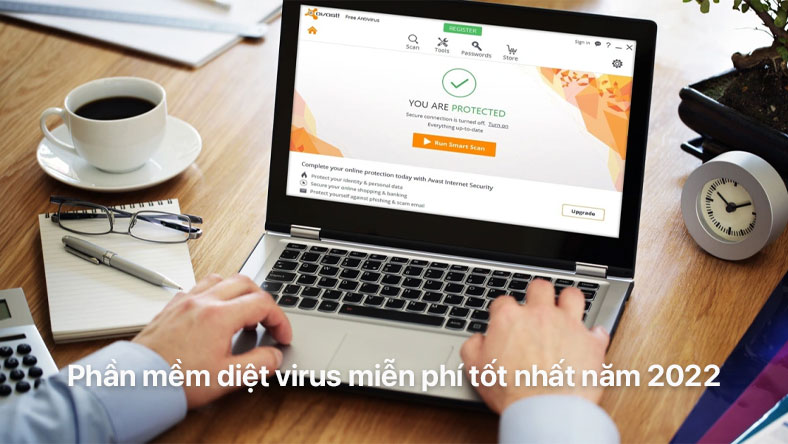
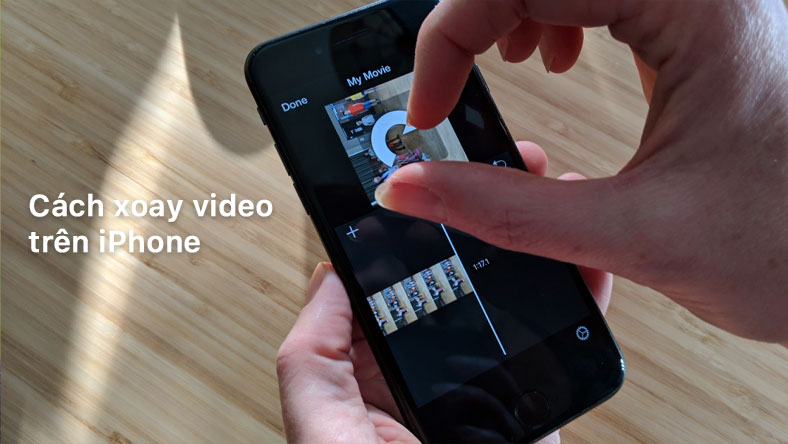


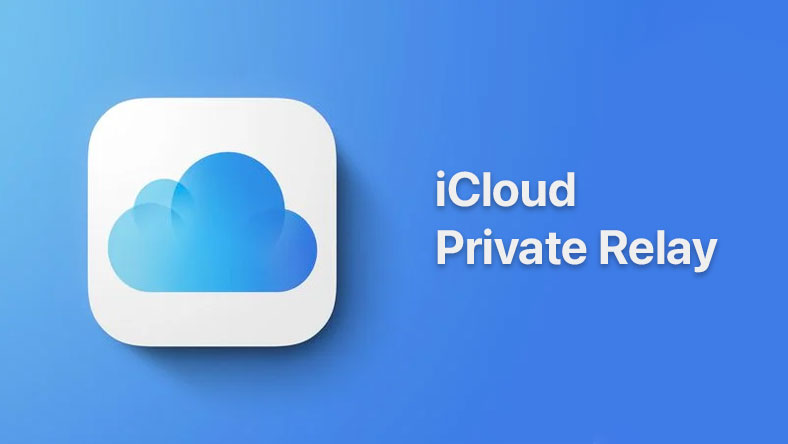







Thảo luận
Chưa có thảo luận nào về Bài viết macOS Ventura: 50 tính năng mới và thay đổi bạn cần biết