Tại sao AirPods của tôi liên tục ngắt kết nối? 8 cách sửa lỗi nhanh
Để sửa AirPods liên tục ngắt kết nối, hãy sạc đầy chúng, sau đó kết nối lại. Bạn cũng có thể tắt tính năng tự động chuyển đổi và phát hiện tai trong cài đặt Bluetooth của thiết bị. Ngoài ra, hãy thử khởi động lại và cập nhật iPhone, iPad hoặc Mac của bạn. Nếu các bản sửa lỗi này không thành công, hãy hủy ghép đôi và ghép đôi lại AirPods của bạn.

AirPods có tiếp tục ngắt kết nối khỏi iPhone, iPad hoặc máy Mac của bạn không? Nếu vậy, có một số cách khắc phục đơn giản mà bạn có thể thử, chẳng hạn như sạc AirPods hết pin hoặc chuyển đổi một số cài đặt.
Tại sao AirPods của bạn liên tục ngắt kết nối?
AirPods phụ thuộc hoàn toàn vào Bluetooth để tạo ra kết nối hoàn hảo với iPhone, iPad, Mac hoặc các thiết bị Bluetooth khác mà bạn tình cờ ghép đôi chúng. Và mặc dù kết nối không dây đã sử dụng một thời gian dài, nhưng nó không hoàn hảo.
Các sự cố khác nhau có thể xảy ra trong quá trình ghép nối. Ví dụ: nếu bạn đang sử dụng iPhone và Mac đồng thời, quá trình ghép nối có thể trở nên hơi phức tạp. Ngoài việc ghép đôi, các sự cố khác có thể khiến AirPods của bạn bị ngắt kết nối, chẳng hạn như pin yếu hoặc lỗi phần mềm.
Hãy xem xét một số điều bạn có thể thử để AirPods hoạt động bình thường trở lại nếu chúng không kết nối với các thiết bị Apple khác của bạn trong thời gian dài. Các bản sửa lỗi này cũng có thể hoạt động nếu một AirPod liên tục ngắt kết nối.
Xem thêm Bảng giá thay pin tai nghe AirPods uy tín chất lượng tại Hcare
Cách kết nối lại AirPods của bạn trong Trung tâm điều khiển
Nếu AirPods của bạn liên tục ngắt kết nối khỏi iPhone hoặc thiết bị Apple khác như iPad hoặc Mac, việc kết nối lại chúng là tương đối đơn giản.
Trên iPhone hoặc iPad, vuốt xuống từ góc trên cùng bên phải của màn hình để hiển thị Trung tâm điều khiển, sau đó nhấn vào biểu tượng âm thanh không dây trong khung Đang phát (nó trông giống như một hình tam giác với một số vòng tròn phía sau).
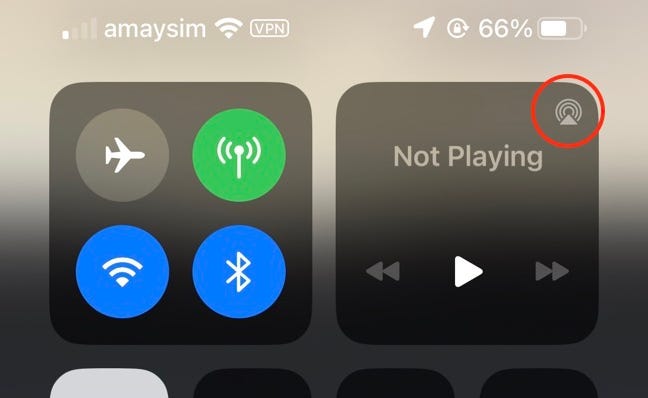
Bạn sẽ thấy danh sách các thiết bị âm thanh không dây khả dụng, bao gồm loa Bluetooth, vị trí AirPlay và AirPods (nếu tất cả những gì bạn thấy là màn hình Đang phát, hãy chọn vào biểu tượng âm thanh không dây bên cạnh các điều khiển phát lại).
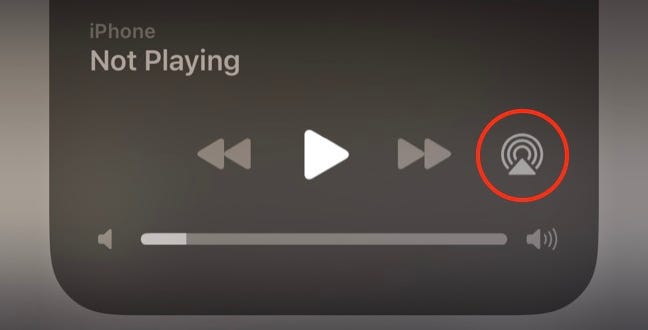
Từ đây, chọn vào AirPods của bạn để định tuyến âm thanh đến chúng.
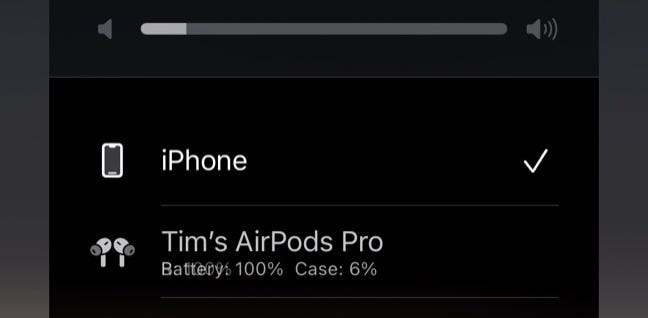
Nếu bạn đang sử dụng máy Mac, hãy nhấn vào Trung tâm điều khiển ở đầu màn hình, sau đó nhấn vào biểu tượng âm thanh không dây. Sau đó, bạn có thể chọn AirPods của mình từ danh sách các tùy chọn.
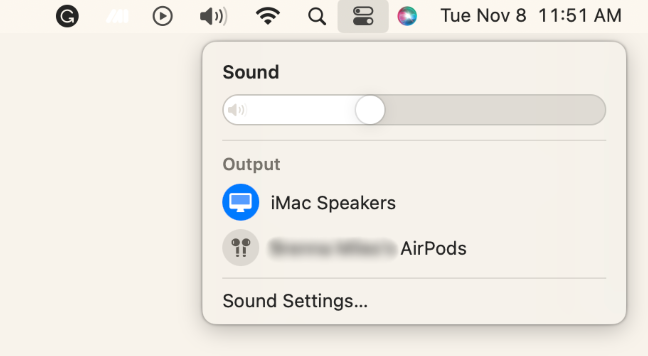
Ngoài ra, bạn có thể bấm vào biểu tượng Loa và chọn AirPods trong Đầu ra.
Nếu AirPods của bạn không xuất hiện, hãy thử lấy chúng ra khỏi tai và đặt chúng trở lại hộp. Đặt AirPods trở lại tai của bạn và thử lại.
Sạc AirPods của bạn
Đặt AirPods của bạn vào hộp sạc và giữ cho nó mở sẽ hiển thị cho bạn bản tóm tắt về tổng lượng pin còn lại của bạn. Nếu pin yếu, hãy sạc đầy AirPods, sau đó thử kết nối để xem cách đó có khắc phục được sự cố của bạn không.
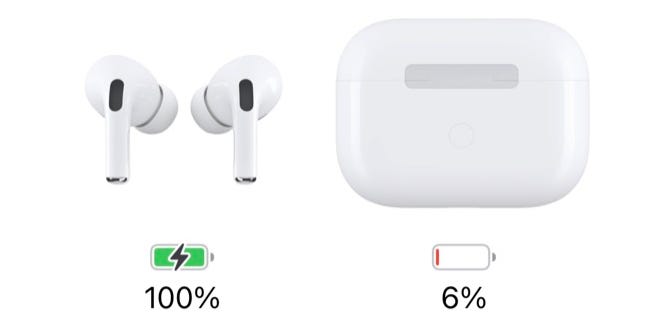
Tuổi thọ pin kém là một vấn đề đối với AirPods bắt đầu hiển thị tuổi của chúng. Cuối cùng, AirPods của bạn sẽ mất một tỷ lệ phần trăm đáng kể trong tổng mức sạc và yêu cầu sạc thường xuyên hơn.
Nếu AirPods của bạn liên tục ngắt kết nối với pin đầy, bạn có thể thử các bản sửa lỗi bổ sung bên dưới.
Tắt tự động chuyển đổi giữa các thiết bị
Apple quảng cáo rằng AirPods sẽ tự động chuyển đổi giữa các thiết bị dựa trên những gì bạn hiện đang sử dụng. Mặc dù hành vi này được cho là thông minh, nhưng không phải lúc nào nó cũng hoạt động theo những cách bạn mong đợi.
Ví dụ: nếu bạn đang sử dụng đồng thời iPhone và máy Mac, AirPods của bạn có thể ngắt kết nối ngẫu nhiên khỏi một thiết bị và kết nối với một thiết bị khác. May mắn thay, bạn có thể vô hiệu hóa hành vi này trên cơ sở từng thiết bị.
Điều này có nghĩa là bạn không phải tắt nó hoàn toàn cho tất cả các thiết bị, mà bạn có thể loại trừ các thiết bị (ví dụ: chuyển đổi giữa iPhone và Mac, nhưng không phải iPad của bạn).
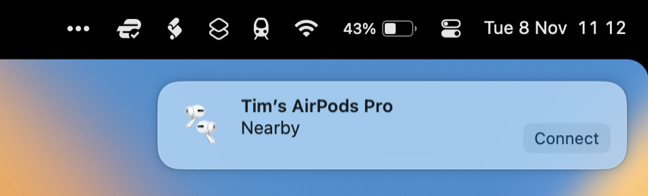
Trên iPhone hoặc iPad, đi tới Cài đặt > Bluetooth và nhấn vào nút "i" bên cạnh AirPods của bạn. Trong "Kết nối với iPhone / iPad này", hãy chọn "Khi được kết nối lần cuối với iPhone này" để tắt tính năng tự động chuyển đổi.
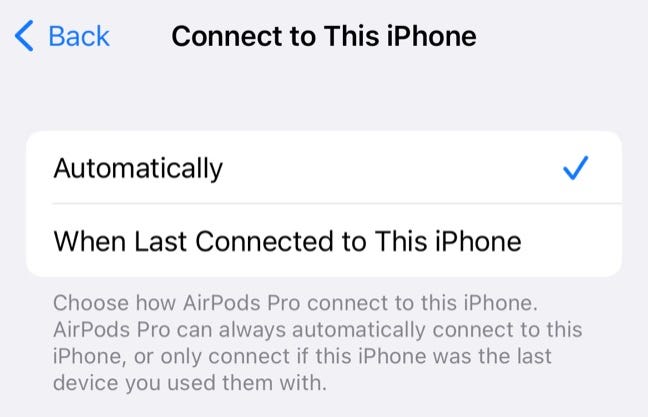
Trên máy Mac, bạn sẽ tìm thấy tùy chọn tương tự trong Cài đặt hệ thống > Bluetooth bằng cách nhấp vào "i" bên cạnh AirPods của bạn và thay đổi "Tự động" thành "Khi được kết nối lần cuối với máy Mac này".
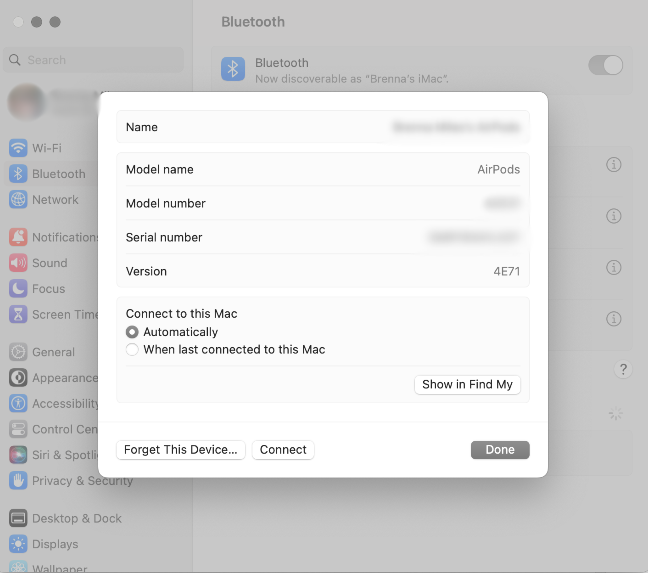
Vô hiệu hóa tự động phát hiện tai
Tự động phát hiện tai là một tính năng thông minh khác của AirPods có thể giúp bạn tiết kiệm pin, đặc biệt nếu bạn có xu hướng để AirPods bên ngoài hộp đựng. Tính năng này sử dụng các cảm biến trên chính AirPods để phát hiện khi chúng ở trong tai bạn và sau đó sử dụng thông tin này để thực hiện những việc như bật hoặc tắt AirPods.
Sự cố với các cảm biến có thể khiến AirPods của bạn ngắt kết nối. Tuy nhiên, bạn có thể tắt tính năng tự động phát hiện tai trong cài đặt AirPods.
Trên iPhone hoặc iPad của bạn, hãy đi tới Cài đặt > Bluetooth và nhấn vào nút "i" bên cạnh AirPods của bạn, sau đó tắt nút chuyển đổi "Tự động phát hiện tai".
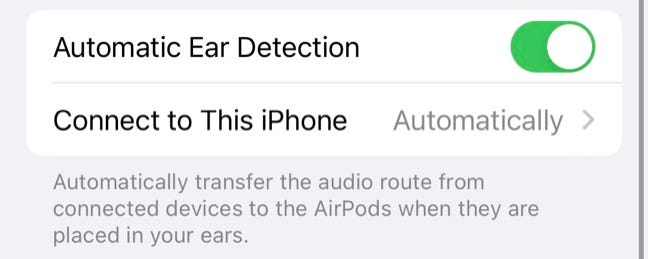
Bạn sẽ tìm thấy tùy chọn tương tự trên máy Mac trong Cài đặt hệ thống > Cài đặt Bluetooth > AirPods bằng cách nhấp vào nút "i" bên cạnh AirPods của bạn.
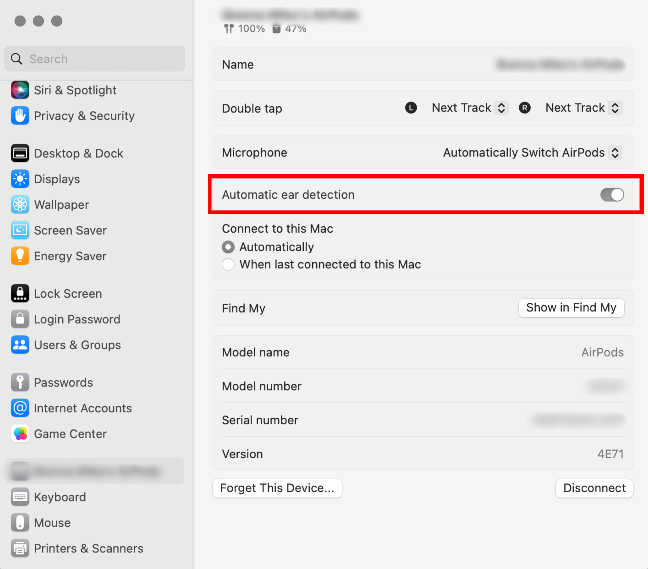
Tự động phát hiện tai là một cài đặt AirPods, vì vậy việc tắt nó một lần sẽ vô hiệu hóa nó ở mọi nơi.
Khởi động lại iPhone, iPad hoặc máy Mac của bạn
Khởi động lại iPhone, iPad hoặc Mac của bạn có thể khắc phục tất cả các loại sự cố, vì vậy bạn nên thử nếu bạn không thể làm cho AirPods duy trì kết nối (hoặc kết nối).
Có nhiều hướng dẫn khác nhau về cách khởi động lại iPhone tùy thuộc vào kiểu máy bạn có, nhưng cách dễ nhất là chỉ cần yêu cầu Siri "khởi động lại iPhone của tôi" và sau đó xác nhận yêu cầu.
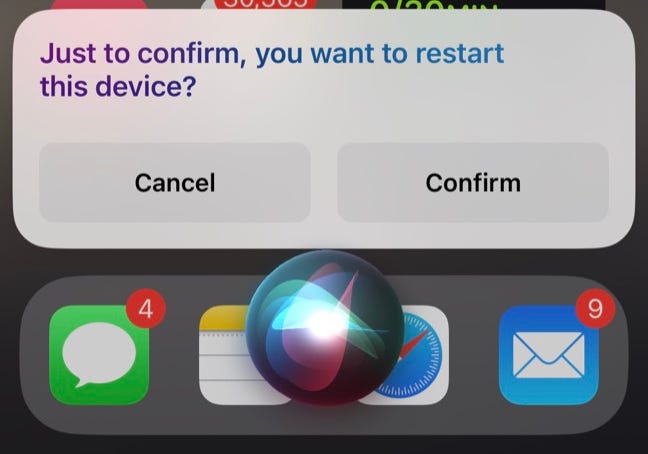
Ngoài ra, bạn có thể sử dụng kết hợp các lần nhấn nút để tắt iPhone và sau đó bật lại. Điều tương tự cũng xảy ra với iPad và Mac.
Cập nhật iPhone, iPad hoặc máy Mac của bạn
Đôi khi, Apple phát hành các bản cập nhật bao gồm các bản sửa lỗi cho các sự cố kết nối khác nhau. Vì vậy, bạn sẽ muốn đảm bảo thiết bị của mình được cập nhật lên phiên bản iOS, iPadOS hoặc macOS mới nhất.
Trên iPhone hoặc iPad, hãy đi tới Cài đặt > Cài đặt chung > Cập nhật phần mềm. Nếu có bản cập nhật, bạn sẽ thấy bản cập nhật đó được liệt kê và có tùy chọn "Tải xuống và cài đặt" hoặc "Cài đặt ngay".
Trên máy Mac của bạn, hãy đi tới Cài đặt hệ thống > Cài đặt chung > Cập nhật phần mềm. Nếu có bản cập nhật, bạn sẽ thấy bản cập nhật đó được liệt kê ở đây.
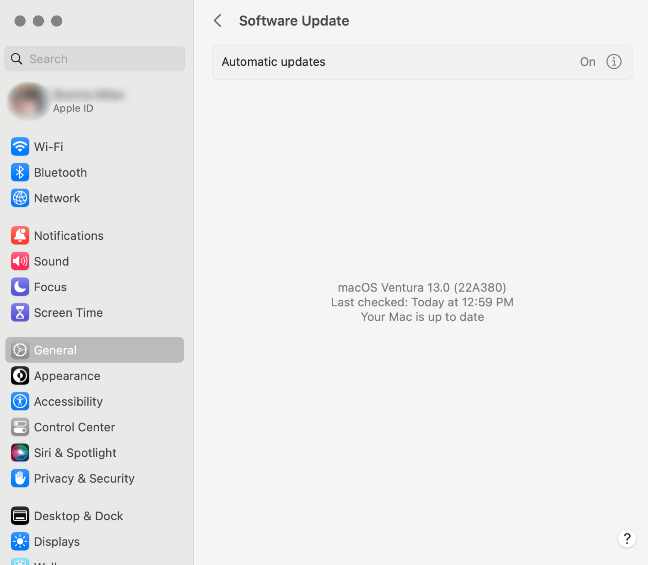
Ngoài ra, bạn có thể thử kích hoạt cập nhật phần mềm AirPods theo cách thủ công.
Ghép đôi lại AirPods của bạn
Có thể đáng để thử ghép đôi lại AirPods của bạn nếu mọi thứ không hoạt động bình thường, đặc biệt nếu bạn hoàn toàn không thể kết nối.
Để thực hiện việc này trên iPhone hoặc iPad của bạn, trước tiên hãy "Quên" AirPods của bạn trong Cài đặt > Bluetooth bằng cách chọn vào nút "i" bên cạnh AirPods của bạn, sau đó sử dụng tùy chọn "Quên thiết bị này" ở dưới cùng.
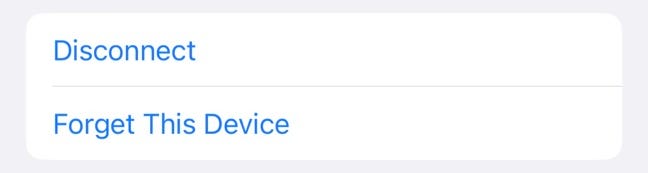
Bây giờ, hãy kết nối lại AirPods của bạn bằng cách đặt chúng vào hộp và giữ chúng bên cạnh iPhone hoặc iPad của bạn.
Trên máy Mac của bạn, hãy đi tới Cài đặt hệ thống > Bluetooth. Bấm vào chữ "i" bên cạnh AirPods của bạn và chọn "Quên thiết bị này".
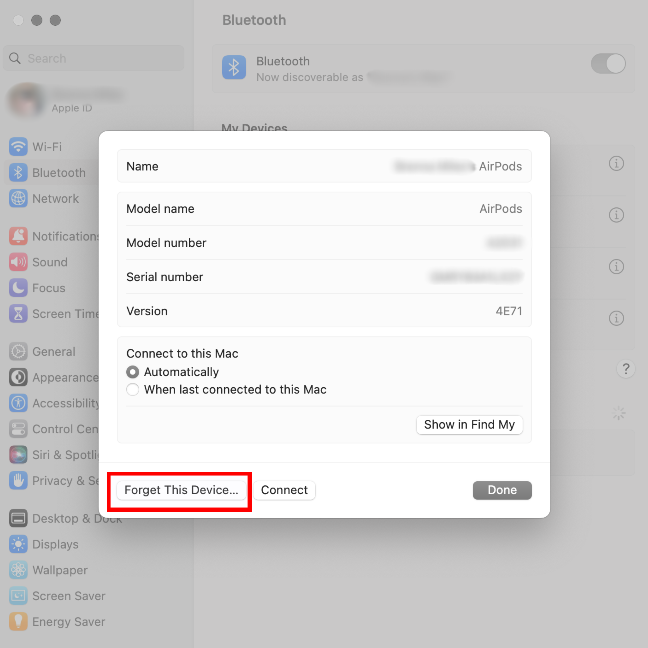
Để ghép đôi AirPods của bạn, hãy đặt chúng vào hộp sạc và mở nắp. Đi tới Cài đặt hệ thống > Bluetooth. Sau đó, nhấn và giữ nút thiết lập ở mặt sau của hộp. Chọn AirPods của bạn từ danh sách Thiết bị của tôi và nhấp vào "Kết nối".
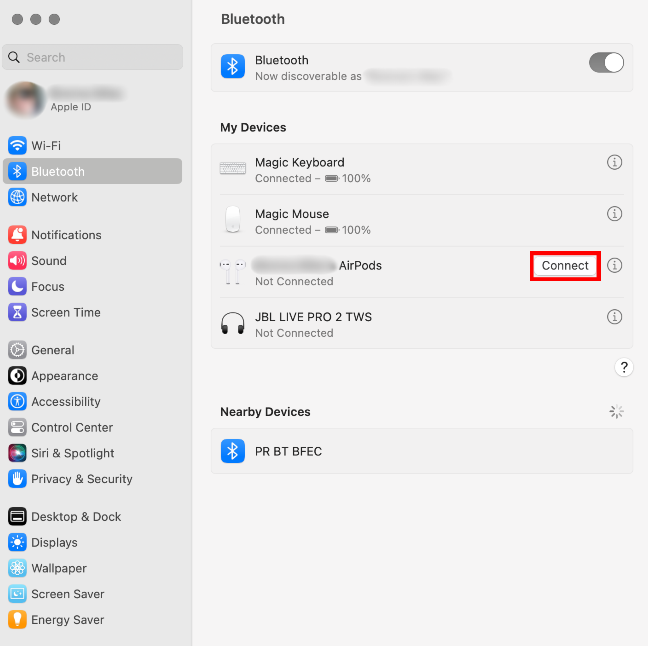
Khi bạn ghép đôi AirPods, chúng ghép đôi với ID Apple được liên kết với thiết bị đó. Bất kỳ thiết bị nào khác sử dụng cùng một ID Apple (Mac, iPad, Apple Watch, Apple TV, v.v.) sẽ tự động ghép đôi, vì vậy bạn chỉ cần thực hiện việc này một lần.
Xem nhiều nhất
Điện thoại bị nổi quảng cáo liên tục nên khắc phục thế nào
681,601 lượt xem3 cách sửa file PDF bạn không thể bỏ qua - Siêu dễ
463,539 lượt xemMẹo khắc phục điện thoại bị tắt nguồn mở không lên ngay tại nhà
244,279 lượt xemCách xoá đăng lại trên TikTok (và tại sao bạn nên làm như vậy)
219,780 lượt xemLý giải vì sao màn hình cảm ứng bị liệt một phần và cách khắc phục
199,343 lượt xem

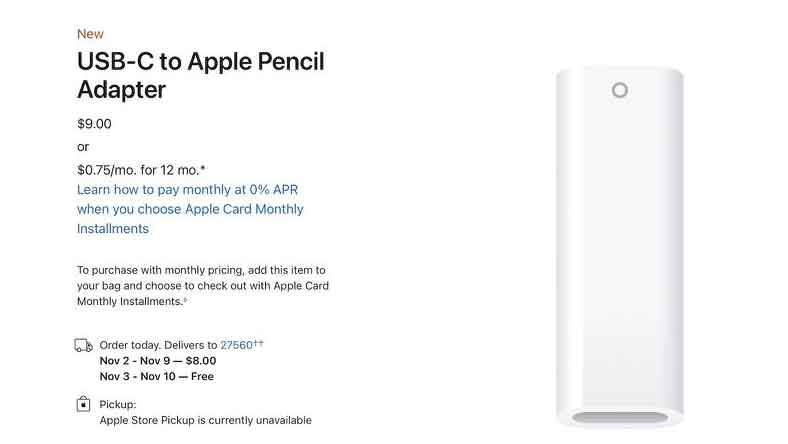


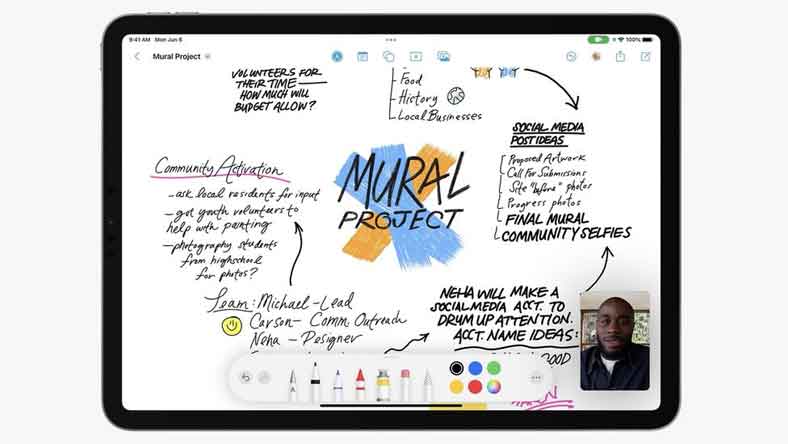
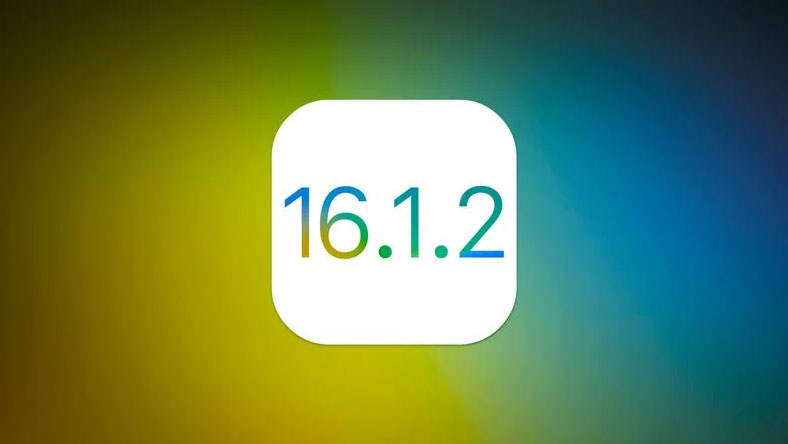







Thảo luận
Chưa có thảo luận nào về Bài viết Tại sao AirPods của tôi liên tục ngắt kết nối? 8 cách sửa lỗi nhanh