Tổng hợp cách sử dụng Macbook cơ bản chi tiết, dễ hiểu nhất
Nếu hiện bạn đang sở hữu một chiếc Macbook nhưng chưa biết cách sử dụng như thế nào, vậy thì bạn có thể tham khảo bài viết hướng dẫn cách sử dụng Macbook cơ bản chi tiết, dễ hiểu nhất của Hcare.
Cách sử dụng Macbook cơ bản
Touch ID và Apple Pay
Với tính năng Touch ID và Apple Pay, bạn có thể đăng nhập tài khoản của mình chỉ với một chạm và thậm chí là thiết lập nhiều người dùng bằng Touch ID. Bên cạnh đó, bạn cũng có thể dùng nó để mua hàng trực tuyến nhờ Apple Pay trên web.
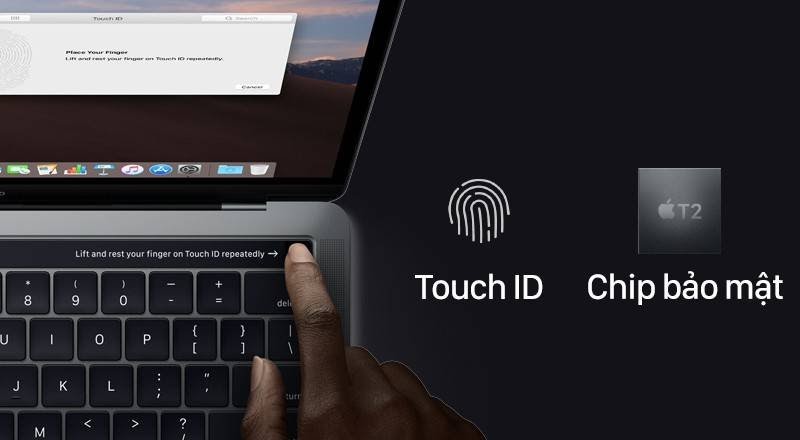
Bảo mật TouchID trên MacBook
Sử dụng hai tính năng này, bạn có thể đăng nhập bằng tài khoản Apple ID, tải ứng dụng từ App Store để truy cập vào iCloud, gọi video Chat với Facetime, mua nhạc, video hay phim trên iTunes Store và Apple Store Online,…
Touch Bar
Touch Bar được hiểu là một thanh cảm ứng với tấm nền OLED nằm ở phía trên cùng của bàn phím. Nội dung xuất hiện trên Touch Bar sẽ thay đổi tùy vào ứng dụng bạn mở. Bạn có thể tùy chỉnh thiết lập các ứng dụng khác nhau để tối ưu hóa trải nghiệm trong quá trình sử dụng.
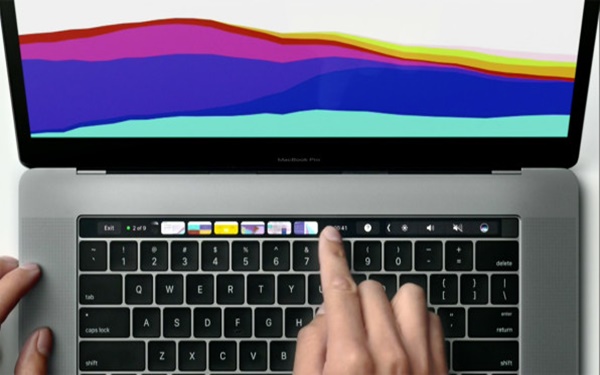
Sử dụng Touch Bar
Tìm kiếm nhanh với Spotlight
Spotlight như một công cụ tìm kiếm tích hợp trên MacBook, giúp bạn mau chóng tìm đến những thứ bạn cần. Spotlight mang đến khả năng xem trước các tập tin như hình ảnh, văn bản, video và cả file PDF. Khi bạn cần tính toán nhanh các con số, bạn chỉ cần nhập vào Spotlight các phép tính, kết quả sẽ được trả về một cách nhanh chóng.
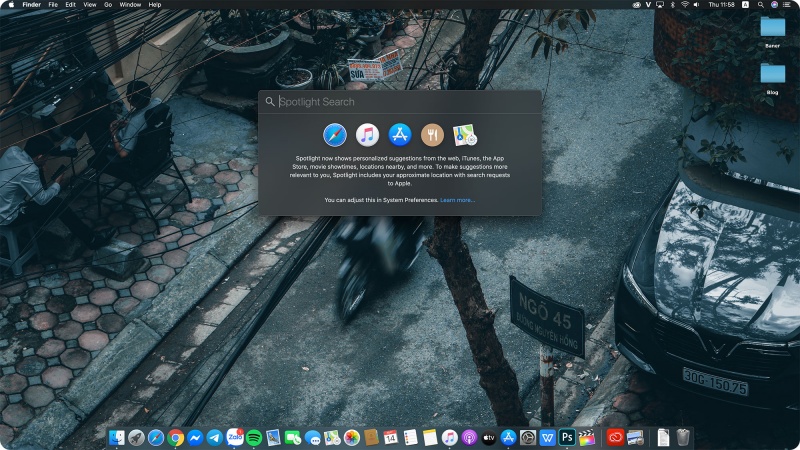
Tìm kiếm bằng Spotlight
Sử dụng thanh Dock
Dock là khu vực Macbook lưu trữ tất cả các ứng dụng, tệp và thư mục quan trọng nhằm phục vụ mục đích truy cập nhanh. Bạn có thể truy cập Dock nhanh chóng chỉ bằng một cú nhấp chuột.
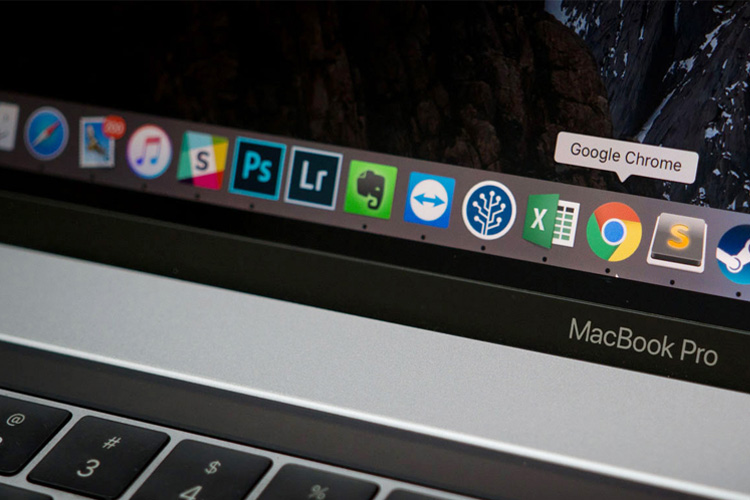
Dock trên Macbook cực kỳ tiện lợi
Thanh Dock sẽ thông báo cho bạn biết những ứng dụng bạn đang sử dụng. Trong một số trường hợp thanh Dock có thể gây phiền toái vì chiếm không gian của cửa sổ ứng dụng bạn làm việc.
Để cải thiện vấn đề này, bạn có thể thu nhỏ thanh Dock bằng cách đưa chuột vào vạch ngăn cách giữa thư mục và ứng dụng. Sau đó, giữ chuột và kéo xuống nếu bạn muốn thu nhỏ hoặc phóng lớn.
Tham khảo các thao tác với Trackpad
Các thao tác với Trackpad bao gồm:
- Chụm để phóng to: Bạn có thể phóng to hoặc thu nhỏ ảnh và trang web chỉ bằng thao tác chụm hai ngón tay ra hoặc vào.
- Xoay: Để xoay ảnh, bạn có thể xoay ngón tay cái và một ngón tay khác theo chiều kim đồng hồ.
- Cuộn với 2 ngón tay: Khi cuộn 2 ngón tay, bạn hoàn toàn có thể cuộn theo bất kỳ hướng nào lên, xuống hoặc cuộn sang hai bên.

Trackpad trên MacBook
- Chuyển giữa các Desktop: Khi bạn sử dụng nhiều màn hình Desktop, bạn có thể tự mình chuyển qua lại giữa các Desktop bằng cách dùng từ 3 đến 4 ngón tay.
- Xem Mission Control: Đây là phương pháp quét 3 hoặc 4 ngón tay lên để xem mọi cửa sổ đang mở, đồng thời xem các Desktop và Dashboard trên Mac.
- Quét để chuyển trang: Bạn có thể quét 2 ngón tay để lật trang (trước và sau) khi duyệt văn bản.
- Smart Zoom: Chạm đúp vào Trackpad với 2 ngón tay sẽ giúp bạn dễ dàng phóng to nhanh một trang Web.
Xem thêm:
Cách tải Zalo cho Macbook chỉ với 4 bước
Hướng dẫn cách vệ sinh Macbook đúng kỹ thuật
Phím tắt hữu dụng khi dùng Macbook
Nắm được công thức về các phím tắt hữu dụng khi dùng Macbook sẽ giúp bạn thao tác nhanh hơn, chuyên nghiệp hơn.
Thao tác với trình duyệt Safari:
- Command + T: Bật tab mới
- Command + Shift + T : Mở lại tab bạn vừa đóng
- Command + Shift + N: Mở trang tab ẩn danh mới
- Command + L: Di chuyển con trỏ đến thanh nhập địa chỉ duyệt web
- Command + W : Đóng tab duyệt web hiện tại
- Command + X (với là các phím số 1,2,3,4…): Di chuyển đến các tab có số thứ tự tương ứng
- Command + mũi tên lên: Di chuyển lên đầu trang
- Command + mũi tên xuống : Di chuyển xuống cuối trang
Chụp ảnh màn hình:
- Command + Shift + 3: Chụp toàn màn hình của máy hiện tại
- Command + Shift + 4: Chụp màn hình theo vùng
- Command + Shift + 4 + Phím cách : Chụp ảnh màn hình theo cửa sổ ứng dụng
Các phím tắt thông dụng khác:
- Option + Delete: Xoá một từ gần nhất khi bạn đang nhập liệu
- Command + M : Thu nhỏ cửa sổ về thanh Dock
- Command + Option +D : Ẩn hiện thanh Dock
Lời kết
Cách sử dụng Macbook cơ bản do Hcare giới thiệu mong rằng sẽ hữu ích cho bạn trong quá trình sử dụng thiết bị hiện đại, thông minh này.
Xem nhiều nhất
Điện thoại bị nổi quảng cáo liên tục nên khắc phục thế nào
681,800 lượt xem3 cách sửa file PDF bạn không thể bỏ qua - Siêu dễ
463,819 lượt xemMẹo khắc phục điện thoại bị tắt nguồn mở không lên ngay tại nhà
244,392 lượt xemCách xoá đăng lại trên TikTok (và tại sao bạn nên làm như vậy)
220,253 lượt xemLý giải vì sao màn hình cảm ứng bị liệt một phần và cách khắc phục
199,448 lượt xem













Thảo luận
Chưa có thảo luận nào về Bài viết Tổng hợp cách sử dụng Macbook cơ bản chi tiết, dễ hiểu nhất