Bỏ túi 4 cách kiểm tra RAM máy tính dễ dàng nhất
RAM là phần linh kiện vô cùng quan trọng của mỗi chiếc máy tính. Cũng như những thiết bị điện tử thông thường, RAM cũng sẽ giảm hiệu năng và độ bền theo thời gian sử dụng. Bạn cần biết RAM máy tính của mình có xảy ra sự cố hay không bằng cách kiểm tra RAM máy tính theo những bí kíp Hcare chia sẻ dưới đây. Mời bạn đọc cùng tham khảo.
Ram là gì?

RAM có tên đầy đủ là Random Access Memory là bộ nhớ tạm thời để lưu trữ của thiết bị. Máy tính hoạt động chip xử lý sẽ xuất dữ liệu từ ổ đĩa để lưu tạm thời trên RAM. Chúng ta có thể đánh giá sức mạnh của thiết bị dựa vào dung lượng của bộ nhớ RAM.
Biết thông số RAM của máy tính có lợi ích gì?
Khi bạn chạy bất kỳ chương trình nào đó như các ứng dụng, hệ điều hành hoặc đơn giản là mở một tập tin là tài liệu, hình ảnh, video,... tất cả sẽ được lưu tạm thời từ ổ cứng đến RAM của máy tính. Sau đó bạn có thể truy cập tài liệu hoặc chương trình mình cần một cách dễ dàng.
Khi định nâng cấp RAM hoặc tìm mua một chiếc máy tính mới, bạn cần biết cách kiểm tra RAM máy tính để so sánh với số liệu ghi bên ngoài. Tránh tình trạng mua phải hàng không chuẩn “treo đầu dê bán thịt chó”.
Mách bạn 4 cách kiểm tra RAM máy tính đơn giản
Với 4 bí kíp mà Hcare chia sẻ về cách kiểm tra RAM máy tính dưới đây, chắc chắn bạn sẽ thao tác như một chuyên gia thực thụ.
Kiểm tra theo phương pháp truyền thống
Đây được xem là cách cơ bản để bạn kiểm tra RAM máy tính. Với công cụ Properties có trong phần My Computer/This PC tùy theo từng hệ điều hành. Thật đơn giản, bạn chỉ cần click chuột phải vào Computer/This PC rồi lựa chọn mục properties ở dưới cùng. Trên màn hình hiện lên View basic information about your computer, bạn chọn installed memory (RAM) thì chỉ số RAM của máy tính của bạn sẽ xuất hiện.
Thông qua Dxdiag để kiểm tra RAM máy tính
Hcare mách bạn sử dụng lệnh dxdiag để truy cập nhanh vào DirectX Diagnostic Tool là một cách kiểm tra RAM máy tính rất nhanh. Hơn nữa, tại đây bạn có thể xem được nhiều thông tin khác nữa của chiếc máy tính.
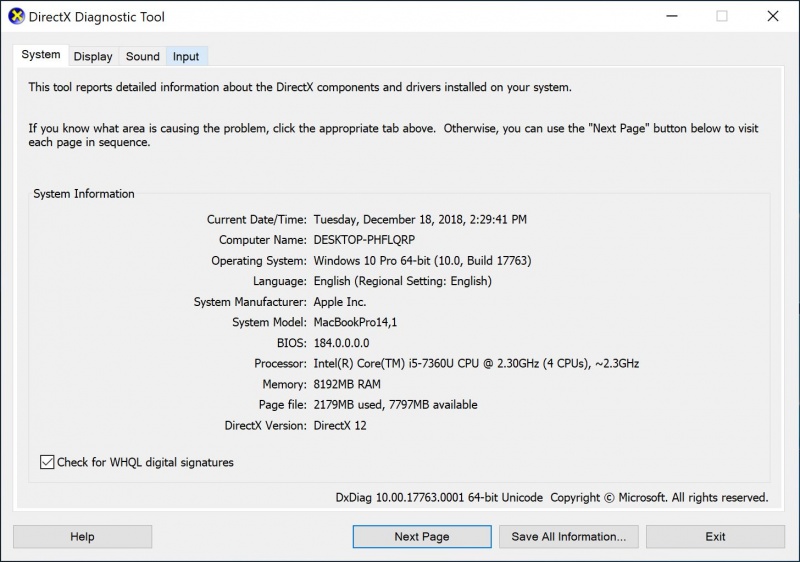
Kiểm tra RAM DirectX Diagnostic Tool
Với thao tác đơn giản Nhấn tổ hợp phím Windows + R , khi hộp lệnh Run xuất hiện hãy điền dxdiag vào. Vài giây sau sẽ hiện lên DirectX Diagnostic Tool, hãy chú ý vào phần System Information số RAM của máy tính sẽ nằm ở dòng Memory.
Sử dụng Task Manager
Một cách kiểm tra RAM máy tính bạn không thể bỏ qua đó là sử dụng Task Manager. Đầu tiên bạn cần chọn Taskbar sau đó là Task Manager. Khi hệ thống xuất hiện mục performance, bạn sẽ thấy số RAM máy tính nằm tại vị trí Memory.
Kiểm tra RAM nhờ Windows Memory Diagnostic
Nếu máy tính của bạn vẫn hoạt động bình thường, hãy áp dụng ngay cách kiểm tra này nhé!
Để khởi động công cụ Windows Memory Diagnostic làm việc bạn có thể dùng 1 trong 2 cách sau.
Cách 1: Sử dụng tổ hợp phím Windows + R có sẵn tràn bàn phím.
Cách 2: Click vào Control Panel, lựa chọn chế độ Large Icons sau đó chọn tiếp dòng Administrative Tools.
Khi đã mở được công cụ, bạn chọn Restart now and check for problems (recommend). Lúc này máy tính của bạn sẽ được khởi động lại và bạn có thể thực hiện các quy trình kiểm tra ngay trong hệ thống máy tính.
Bạn cần chờ khoảng 1 phút để Windows Memory Diagnostic có thể thực hiện kiểm tra RAM xem có gặp lỗi gì không. Khi chương trình chạy xong, máy tính của bạn sẽ tiếp tục restart thêm lần nữa. Rồi sẽ vào thẳng Desktop và tình trạng RAM sẽ xuất hiện trên thanh Taskbar ở phía dưới góc phải màn hình.
Xem thêm:
Xem nhiều nhất
Điện thoại bị nổi quảng cáo liên tục nên khắc phục thế nào
681,586 lượt xem3 cách sửa file PDF bạn không thể bỏ qua - Siêu dễ
463,538 lượt xemMẹo khắc phục điện thoại bị tắt nguồn mở không lên ngay tại nhà
244,276 lượt xemCách xoá đăng lại trên TikTok (và tại sao bạn nên làm như vậy)
219,776 lượt xemLý giải vì sao màn hình cảm ứng bị liệt một phần và cách khắc phục
199,337 lượt xem













Thảo luận
Chưa có thảo luận nào về Bài viết Bỏ túi 4 cách kiểm tra RAM máy tính dễ dàng nhất