Cách bật TPM 2.0 trên PC của bạn
Một trong những yêu cầu gây tranh cãi để chạy Windows 11 là chip TPM 2.0 . Con chip này thường được tìm thấy trên bo mạch chủ của PC, là con chip bảo mật xử lý mã hóa cho dấu vân tay của bạn, dữ liệu sinh trắc học khác và thậm chí những thứ như Windows BitLocker. Nó thường được bật mặc định trên hầu hết các PC và được tìm thấy trong hầu hết các hệ thống mới được mua trong vài năm trở lại đây.
Tuy nhiên, nếu bạn không chắc liệu TPM 2.0 đã được bật hay chưa (thường là trình cập nhật Windows 11 sẽ kiểm tra cho bạn), bạn có thể kiểm tra nó theo cách thủ công và sau đó kích hoạt nó trong một vài bước. Đây là cách thực hiện.
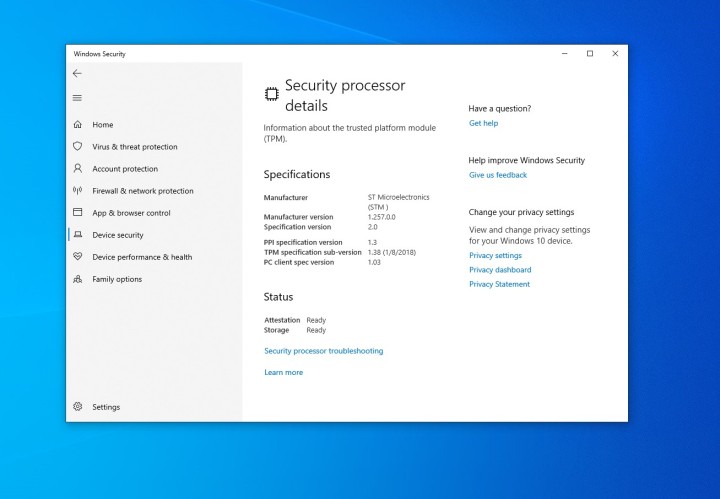
Kiểm tra TPM bằng ứng dụng Windows Security
Trước khi xem hướng dẫn của chúng tôi, bạn có thể muốn kiểm tra chip TPM 2.0 trên PC của mình. Bạn có thể thực hiện việc này theo cách thủ công thông qua cài đặt của Windows 10. Điều này sẽ cho bạn biết liệu bạn có thể tiếp tục quá trình cài đặt Windows 11 hay không.
Bước 1: Mở cài đặt Windows 10 bằng cách kết hợp nút Windows + i trên bàn phím của bạn. Sau đó đi tới Cập nhật và Bảo mật (Update and Security).
Bước 2: Từ Cập nhật và Bảo mật (Update and Security), nhấp vào Bảo mật Windows (Windows Security), sau đó nhấp vào Chi tiết Bộ xử lý Bảo mật (Security Processor Details) và Bảo mật Thiết bị (Device Security). Nếu bạn không thấy phần Bộ xử lý bảo mật (Security Processor) trên màn hình này, chip TPM 2.0 của bạn có thể bị vô hiệu hóa hoặc không khả dụng. Nếu bạn thấy thông số kỹ thuật thấp hơn 2.0, thì thiết bị của bạn không thể chạy Windows 11.
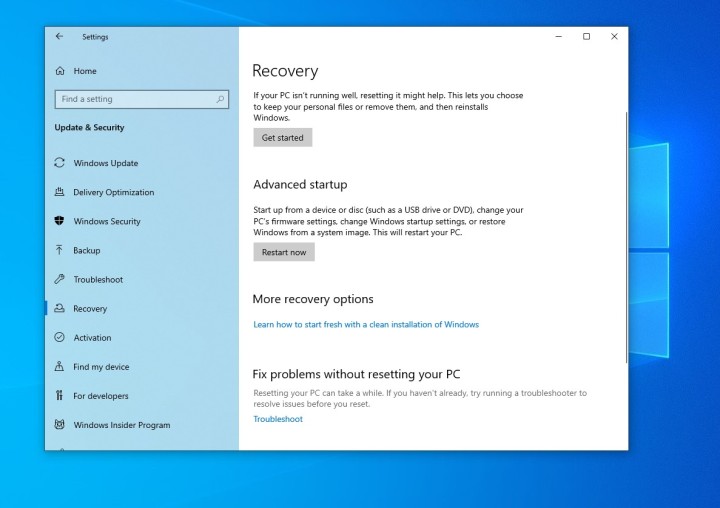
Vào BIOS để kích hoạt TPM
Sau khi xác minh hoặc xác nhận rằng bạn có chip TPM 2.0 trên hệ thống của mình, thì bạn sẽ cần vào BIOS của PC để kích hoạt nó. Bạn có thể thực hiện việc này trực tiếp thông qua Windows mà không cần tổ hợp bàn phím khi khởi động. Đây là cách thực hiện.
Bước 1: Vào Cài đặt (Settings) Windows 10 . Đi tới Cập nhật và Bảo mật (Update and Security), tiếp theo là Khôi phục (Recovery) và sau đó Khởi động lại ngay (Restart). Hệ thống của bạn sẽ khởi động lại.
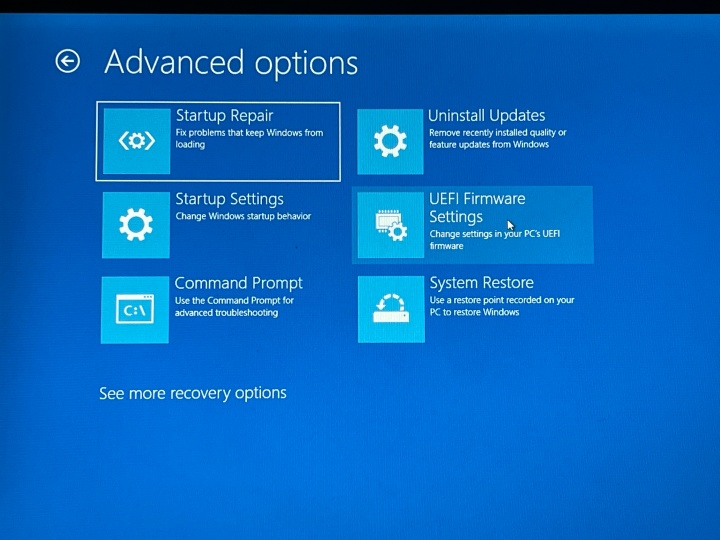
Bước 2: Trên màn hình tiếp theo, bạn sẽ muốn chọn Khắc phục sự cố (Troubleshoot), tiếp theo là Tùy chọn nâng cao (Advanced Options) và sau đó là Cài đặt chương trình cơ sở UEFI (UEFI Firmware Settings). Nhấp vào nút Khởi động lại (Restart) và thao tác này sẽ khởi động PC của bạn vào BIOS hệ thống để kiểm tra TPM 2.0.
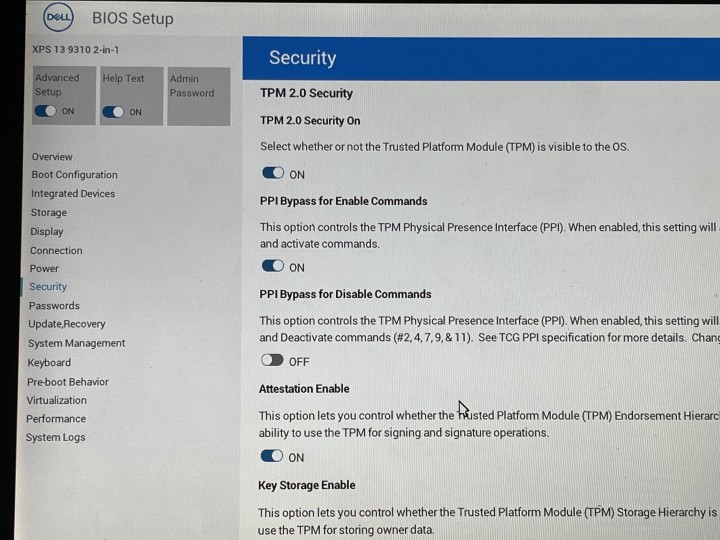
Bật TPM 2.0 trong BIOS
Bây giờ bạn đang ở trong BIOS hệ thống, bạn sẽ muốn tìm một menu con cụ thể. Trên hầu hết các hệ thống, cài đặt TPM có thể được tìm thấy trong cài đặt có nhãn Bảo mật nâng cao (Advanced Security), Bảo mật (Security) hoặc Máy tính đáng tin cậy (Trusted Computing). Điều hướng đến các menu này bằng cách sử dụng các tổ hợp bàn phím được liệt kê trên màn hình hoặc chuột nếu BIOS của bạn hỗ trợ nó.
Nếu bạn không chắc chắn về menu nào để truy cập, bạn có thể truy cập các trang hỗ trợ của hãng bên dưới. Mỗi liên kết sẽ đưa bạn đến trang của nhà sản xuất PC với hướng dẫn về cách bật TPM 2.0.
-
Surface
-
HP
-
Dell
-
Lenovo
-
Asus
-
Acer
Bước 1: Khi bạn đang ở menu tương ứng trong BIOS, bạn có thể chọn hoặc bật công tắc cho một trong các tùy chọn sau. Đôi khi TPM 2.0 có thể được gắn nhãn khác nhau như một trong các tùy chọn sau: Security Device, Security Device Support, TPM State, AMD fTPM switch, AMD PSP fTPM, Intel PTT hoặc Intel Platform Trust Technology.
Bước 2: Nếu bạn không chắc mình có chọn đúng cho cài đặt TPM 2.0 hay không, thì bạn có thể kiểm tra các tài liệu hỗ trợ dành cho công ty sản xuất PC của bạn. Bạn có thể tham khảo một trong số những hãng ở trên.
Bước 3: Sau khi bật TPM 2.0, bạn có thể thoát khỏi BIOS bằng các lệnh được liệt kê ở cuối màn hình. Thông thường, phím Esc sẽ thực hiện chức năng đóng và bạn sẽ được nhắc Lưu và Thoát (Save and Exit). Hệ thống của bạn sau đó sẽ khởi động lại và vào lại Windows.
Bây giờ bạn đã xác nhận rằng PC của mình có chip TPM 2.0, bạn có thể tiến hành quá trình cài đặt Windows 11. Chúng tôi có một hướng dẫn về cách bạn cài đặt Windows 11 và một phần khác giải thích sự khác biệt giữa* Windows 10 và Windows 11.
Theo digitaltrends
Xem nhiều nhất
Điện thoại bị nổi quảng cáo liên tục nên khắc phục thế nào
681,669 lượt xem3 cách sửa file PDF bạn không thể bỏ qua - Siêu dễ
463,785 lượt xemMẹo khắc phục điện thoại bị tắt nguồn mở không lên ngay tại nhà
244,332 lượt xemCách xoá đăng lại trên TikTok (và tại sao bạn nên làm như vậy)
220,197 lượt xemLý giải vì sao màn hình cảm ứng bị liệt một phần và cách khắc phục
199,394 lượt xem

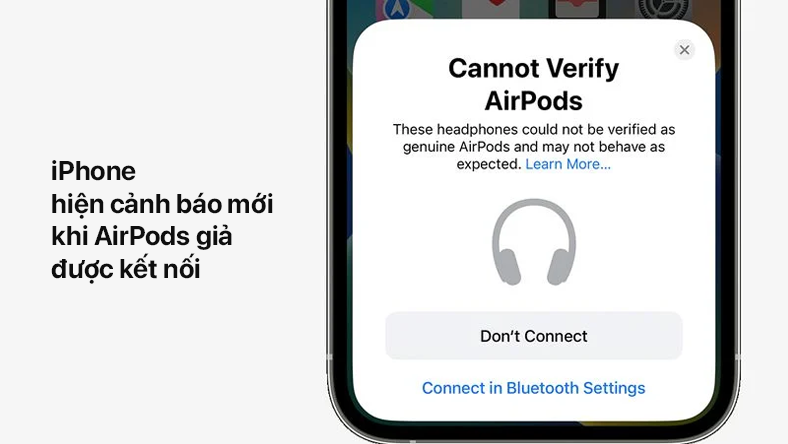
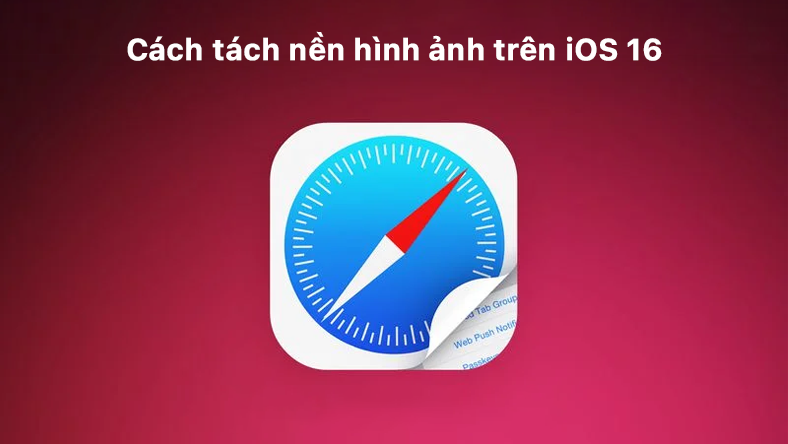

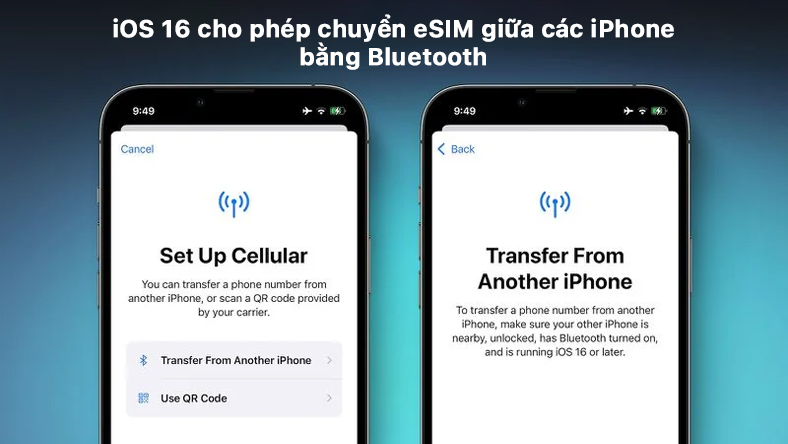

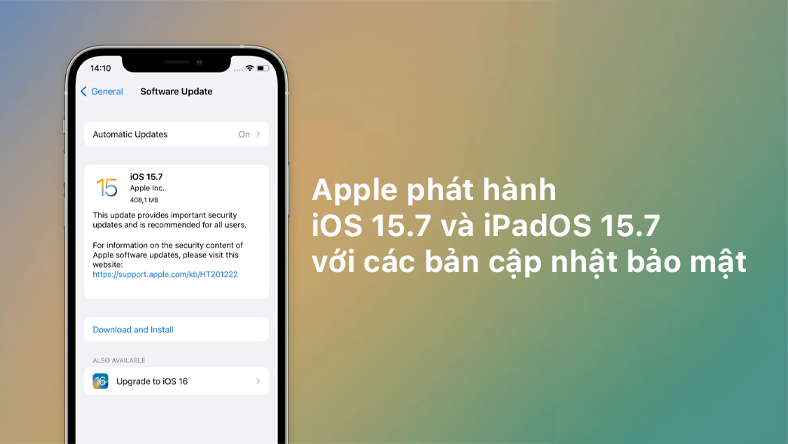






Thảo luận
Chưa có thảo luận nào về Bài viết Cách bật TPM 2.0 trên PC của bạn