Cách dễ dàng đăng nhập nhiều tài khoản Gmail cùng lúc
Bạn có thấy mình tích lũy tài khoản Gmail nhanh chóng không? Giữa cơ quan, trường học và bất kỳ tài khoản cá nhân nào bạn có thể đã tạo, việc có ba (hoặc nhiều) tài khoản Google cần được kiểm tra thường xuyên là hoàn toàn hợp lý.
Hướng dẫn khác về Gmail
- Cách xóa tài khoản Gmail của bạn
- Cách ngăn ứng dụng đọc Gmail của bạn
Việc đăng nhập và đăng xuất từng tài khoản mỗi khi bạn muốn sử dụng có thể gây khó chịu (chưa kể đến việc tốn thời gian). May mắn thay, Google giúp bạn dễ dàng đăng nhập vào nhiều tài khoản Gmail cùng một lúc và nhanh chóng chuyển đổi giữa chúng trên điện thoại và máy tính. Dưới đây là cách sử dụng tính năng đăng nhập nhiều tài khoản của Google.
Điều hướng đến Google và đăng nhập trên máy tính
Bạn có thể đăng nhập vào hai tài khoản Gmail trên một máy tính. Đây là những gì cần làm.
Bước 1: Truy cập vào trang chủ Google.
Bước 2: Nếu bạn đã đăng nhập vào tài khoản đầu tiên của mình, bạn có thể chuyển sang phần tiếp theo. Nếu không, ở góc trên bên phải màn hình, nhấn nút Đăng nhập màu xanh lam.
Bước 3: Bạn có thể chọn tài khoản bạn đã đăng nhập trước đó và nhập lại mật khẩu hoặc nhập tất cả thông tin liên quan cho tài khoản khác.
Bước 4: Sau khi đăng nhập vào tài khoản đầu tiên đó, bạn sẽ được đưa trở lại trang chủ.
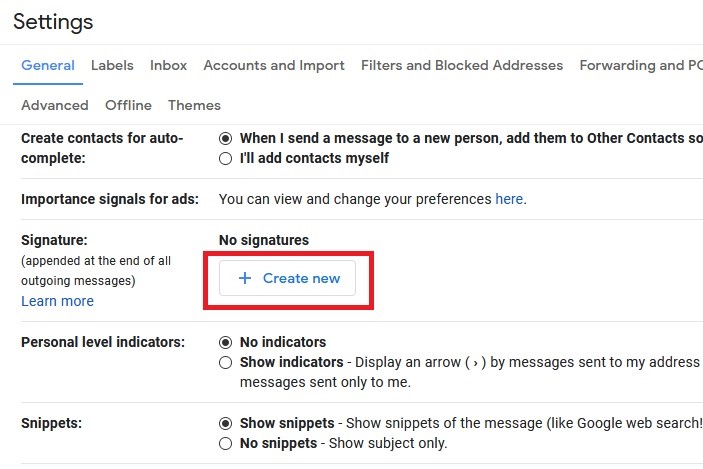
Thêm tài khoản bổ sung trên máy tính của bạn
Bây giờ, bạn sẽ muốn thêm một tài khoản khác bằng cách làm theo các bước sau.
Bước 1: Sau khi đăng nhập, bạn sẽ thấy ảnh hồ sơ của mình (hoặc tên viết tắt của bạn nếu bạn chưa thêm ảnh) ở góc trên bên phải. Nhấp vào nó. Một menu thả xuống sẽ xuất hiện ngay bên dưới nó.
Bước 2: Nhấn vào Thêm tài khoản khác. Đăng nhập vào tài khoản tiếp theo và lặp lại quy trình này cho các tài khoản mong muốn khác của bạn.
Bước 3: Để chuyển đổi giữa các tài khoản đã đăng nhập, hãy nhấn lại Ảnh của bạn. Mỗi tài khoản bổ sung sẽ hiển thị dưới dạng tùy chọn trong menu này ngay bây giờ.
Bước 4: Nhấp chuột phải vào bất kỳ cái nào bạn muốn sử dụng và chọn Mở liên kết trong tab mới (hoặc tùy chọn tương đương trong trình duyệt bạn đã chọn) trong menu bật lên.
Bước 5: Một tab hoặc cửa sổ mới sẽ mở ra khi tài khoản đó được đăng nhập.
Bạn có thể nhận thấy rằng một trong các tài khoản của bạn (chẳng hạn như tài khoản đầu tiên bạn đăng nhập) sẽ có thẻ Mặc định bên cạnh ngay bây giờ. Bất kỳ tài khoản nào được đặt thành Mặc định sẽ là tài khoản được đăng nhập tự động khi bạn truy cập ứng dụng Google lần đầu tiên. Hiện tại không có cách nào dễ dàng để thay đổi tài khoản mặc định của bạn sau khi bạn đã đăng nhập vào tất cả các tài khoản đó ngoại trừ việc đăng xuất khỏi tất cả các tài khoản của mình và đăng nhập bằng tài khoản bạn muốn trước tiên.
Tải xuống ứng dụng Gmail và đăng nhập trên điện thoại iPhone hoặc Android của bạn
Bạn cũng có thể thêm tài khoản Gmail bổ sung vào ứng dụng dành cho thiết bị di động.
Bước 1: Tải xuống ứng dụng Gmail từ Cửa hàng Google Play.
Bước 2: Mở nó.
Bước 3: Đăng nhập vào tài khoản đầu tiên của bạn.
Thêm nhiều tài khoản hơn cho thiết bị iOS
Quy trình dành cho thiết bị iOS và Android sẽ hơi khác nhau. Hãy bắt đầu với iOS. Các bước này sẽ hoạt động trên các thiết bị iOS từ iPhone tốt nhất đến iPad tốt nhất.
Bước 1: Mở ứng dụng Gmail của bạn và nhấn vào biểu tượng Ảnh hồ sơ ở góc trên bên phải.
Bước 2: Điều hướng đến Thêm tài khoản khác từ menu bật lên.
Bước 3: Chọn loại tài khoản email bạn muốn thêm. Ví dụ: nếu bạn định đăng nhập vào một tài khoản Gmail khác thì loại tài khoản phải là Google.
Bước 4: Làm theo hướng dẫn để đăng nhập vào tài khoản khác của bạn. Hãy nhớ rằng hướng dẫn bạn nhận được sẽ khác nhau giữa các thiết bị, vì vậy đừng ngạc nhiên nếu lời nhắc bạn nhận được trên một thiết bị khác biệt rõ rệt so với định dạng hướng dẫn trên thiết bị kia của bạn.
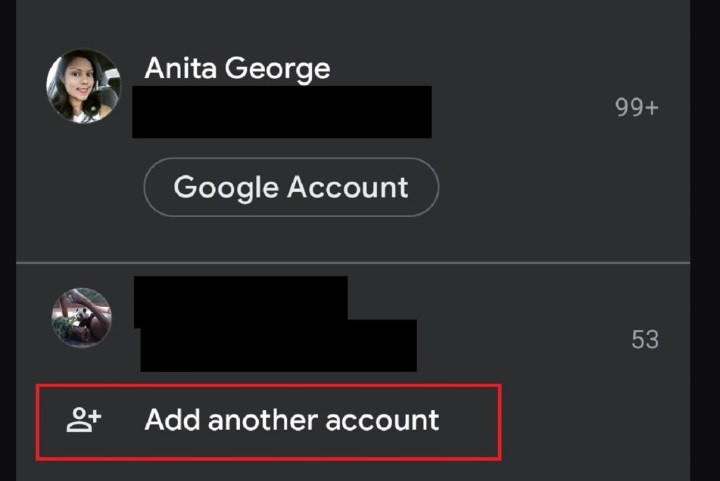
Thêm nhiều tài khoản hơn cho thiết bị Android
Bây giờ, hãy cùng tìm hiểu cách thêm nhiều tài khoản hơn vào thiết bị Android của bạn.
Bước 1: Mở ứng dụng Gmail trên thiết bị Android của bạn. Bạn đã đăng nhập vào tài khoản đầu tiên của mình.
Bước 2: Để thêm các tài khoản khác của bạn, hãy nhấn vào biểu tượng Ảnh hồ sơ ở góc trên bên phải.
Bước 3: Chọn Thêm tài khoản khác.
Bước 4: Trên màn hình tiếp theo, chọn loại tài khoản email bạn đang thêm. Nếu đó là tài khoản Gmail, hãy chọn Google từ danh sách tùy chọn ứng dụng email.
Bước 5: Đăng nhập tài khoản Gmail mới theo yêu cầu. Khi thực hiện xong, bạn sẽ được đưa trở lại màn hình hộp thư đến Gmail chính cho tài khoản đầu tiên của mình.
Bước 6: Để xem hộp thư đến của tài khoản khác của bạn, hãy nhấn lại vào biểu tượng Ảnh hồ sơ.
Bước 7: Từ menu bật lên xuất hiện, chọn tài khoản email mới được thêm của bạn để xem hộp thư đến của nó.
Bạn cần tùy chỉnh thêm trải nghiệm Gmail của mình? Hãy xem hướng dẫn của chúng tôi về cách thêm chữ ký vào tài khoản Gmail của bạn, nơi chúng tôi hướng dẫn cách tạo chữ ký cho tài khoản của bạn bằng Android, iOS hoặc PC.
Xem nhiều nhất
Điện thoại bị nổi quảng cáo liên tục nên khắc phục thế nào
681,714 lượt xem3 cách sửa file PDF bạn không thể bỏ qua - Siêu dễ
463,792 lượt xemMẹo khắc phục điện thoại bị tắt nguồn mở không lên ngay tại nhà
244,350 lượt xemCách xoá đăng lại trên TikTok (và tại sao bạn nên làm như vậy)
220,216 lượt xemLý giải vì sao màn hình cảm ứng bị liệt một phần và cách khắc phục
199,406 lượt xem



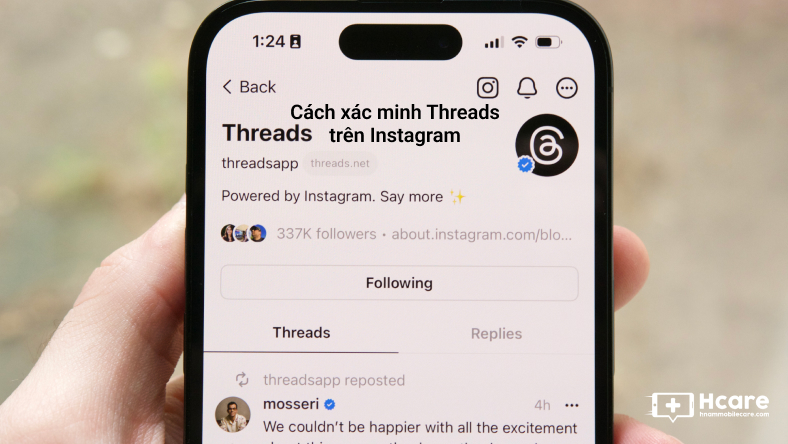
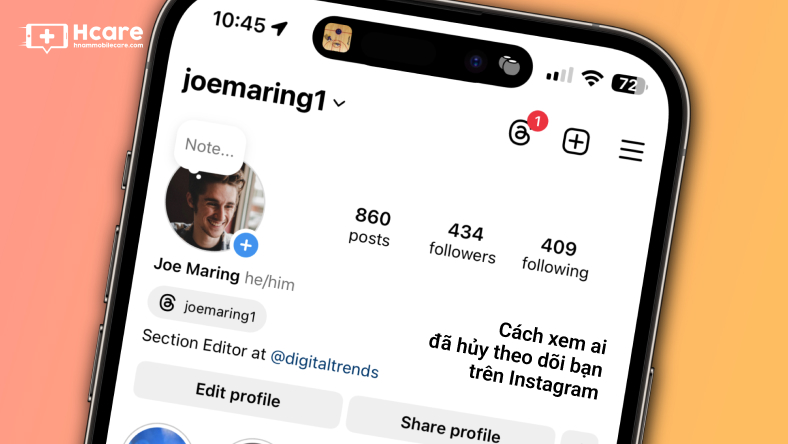
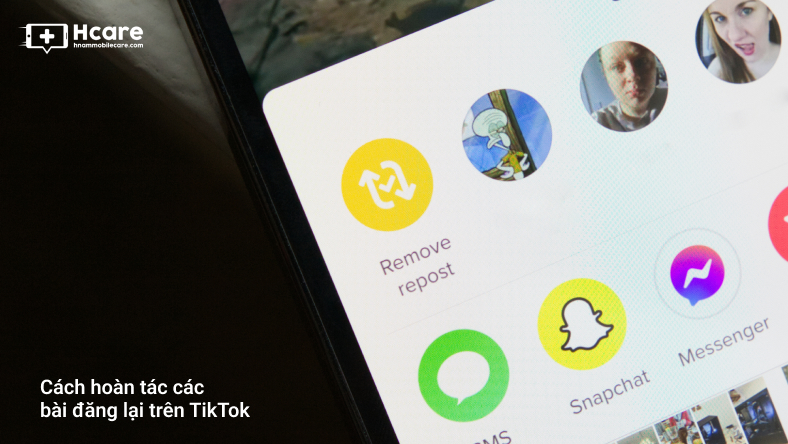
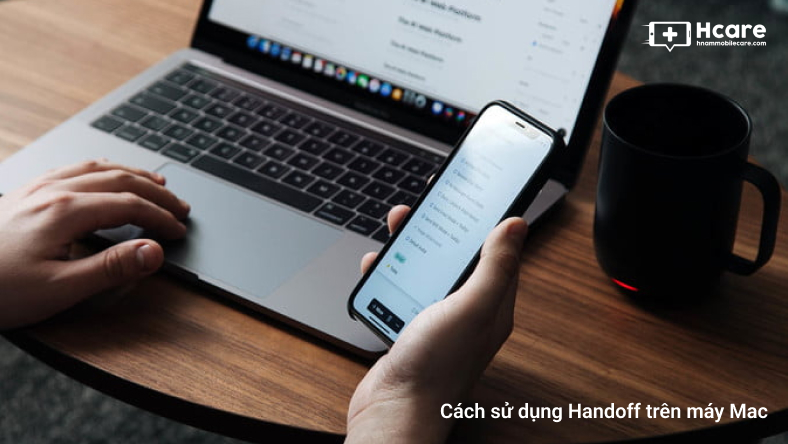






Thảo luận
Chưa có thảo luận nào về Bài viết Cách dễ dàng đăng nhập nhiều tài khoản Gmail cùng lúc